Comment diffuser vos jeux en ligne avec Steam

Twitch.tv devient rapidement l'une des meilleures destinations pour le streaming de jeux sur le Web, avec des sites vidéo comme YouTube qui suivent de près. Mais vous avez probablement déjà un programme de streaming décent sur votre ordinateur: Steam.
Sentant l'opportunité de créer sa propre communauté de streamers, Valve a ajouté la possibilité de diffuser facilement vos jeux à vos amis ou à tous ceux qui veulent regarder en utilisant Steam client en tant que client de streaming. Cela permet aux utilisateurs de se familiariser rapidement avec quelques réglages, et voici tout ce que vous devez savoir pour commencer.
Configurer votre compte pour le streaming
Pour commencer, ouvrez votre compte en cliquant sur l'option "Steam" dans le menu, et en sélectionnant "Settings" dans le menu déroulant
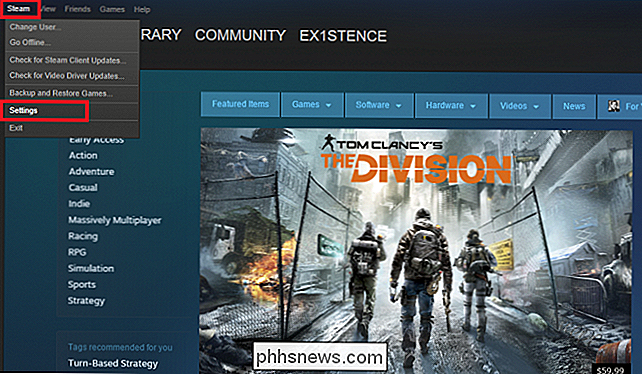
Ensuite, retrouvez l'onglet "Broadcasting" de votre fenêtre de compte, mis en évidence ci-dessous.
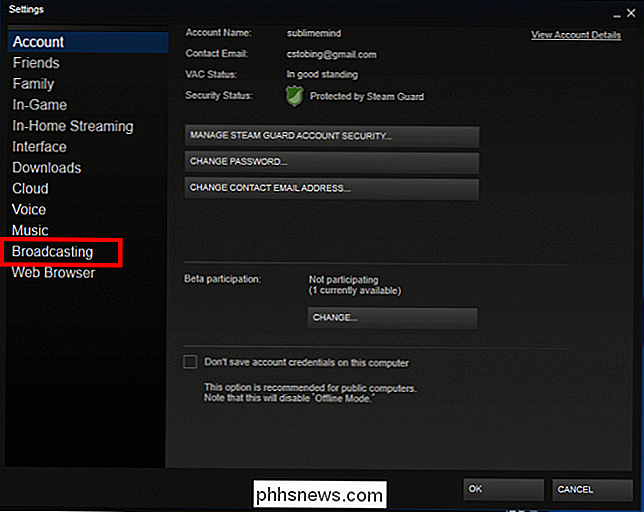
Par défaut, votre compte sera réglé sur "Broadcasting Disabled". Pour activer le streaming, choisissez l'une des trois options suivantes:
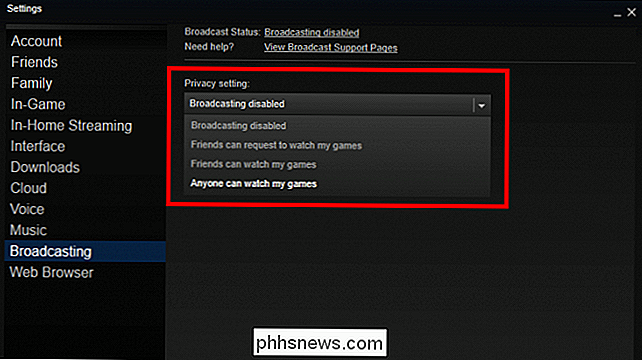
CONNEXION: Comment utiliser Steam In-Home Streaming
La première option de partage de votre diffusion est "Les amis peuvent demander à regarder mes jeux ". Cela limite votre diffusion de sorte que seuls les membres de votre liste d'amis puissent voir que vous diffusez, et même dans ce cas, ils devront faire une demande pour voir le flux avant qu'il ne s'ouvre dans leur client. Ensuite, l'option "Les amis peuvent regarder mes jeux", ce qui signifie que n'importe qui dans votre liste d'amis peut passer à la diffusion sans demander l'accès en premier.
Enfin, il y a l'option "Tout le monde peut regarder mes jeux". Cette option rend votre diffusion entièrement publique sur la page "Community Hub" du jeu. Toute personne faisant défiler la section "Diffusions" du hub du jeu verra votre flux et pourra se connecter sans être sur votre liste d'amis ou demander l'accès en premier.
Changez vos paramètres de qualité et de bande passante
Maintenant que vous êtes prêt Jusqu'à la diffusion, il est temps de configurer les paramètres de flux qui correspondent le mieux à la puissance de votre PC et aux débits haut débit. Pour ajuster la résolution vidéo de votre flux, sélectionnez le menu déroulant "Dimensions vidéo".
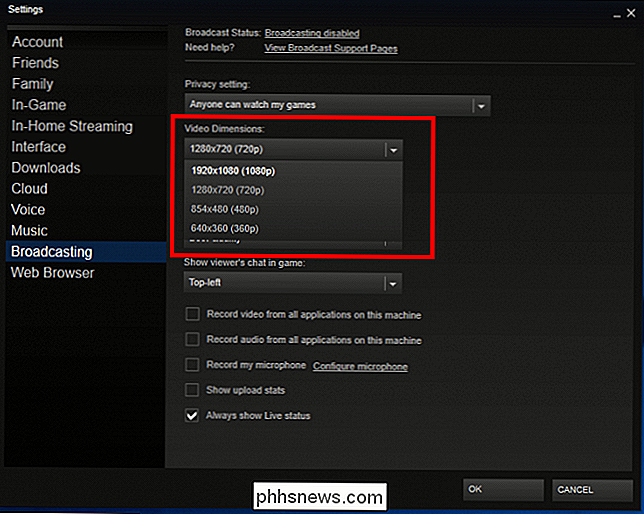
Il y a quatre options, allant de 360p à 1080p, et que vous choisissez dépendra de la puissance de votre PC de jeu. Valve n'a pas publié de lignes directrices strictes ou de spécifications dont vous aurez besoin pour diffuser, probablement en raison de la grande variété de jeux pris en charge par le service Steam.
Par exemple, diffuser un jeu 2D à faible ressources tel que Terraria en 1080p prendrait moins de ressources de votre système pour alimenter le jeu et la diffusion en même temps, il serait donc possible de le diffuser en 1080p sur une machine plus ancienne sans ralentir quoi que ce soit. Si vous essayiez de faire la même chose avec The Division, le streaming en 1080p avec les graphiques configurés sur Ultra pourrait mettre le même PC à genoux.
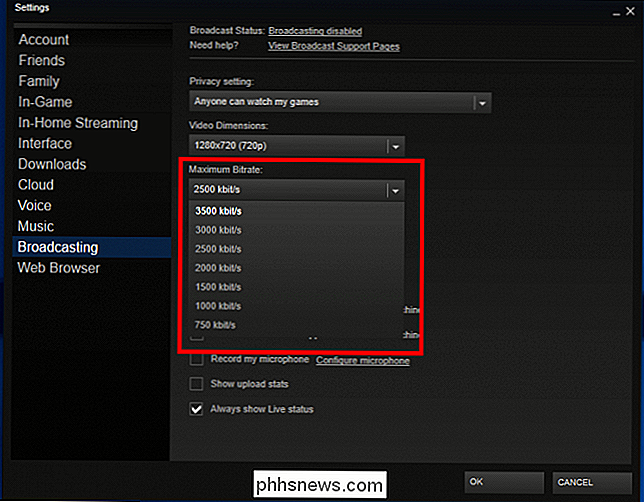
Ensuite, vous devez choisir le Bitrate Maximum que votre stream diffusera avec. Cela contrôle la quantité de bande passante Internet que votre diffusion utilisera pour diffuser la vidéo sur votre ordinateur et sur le Web, et elle déterminera également la qualité globale de l'aspect de votre flux pour les autres utilisateurs. Par exemple, si vous diffusez en streaming à une dimension vidéo de 1080p mais que vous limitez votre débit à 750 kbit / s, même si les spectateurs voient la fenêtre en pleine résolution de 1920 x 1080 pixels, la qualité de la vidéo sera toujours granuleuse et pixélisé.
Si vous disposez d'une connexion haut débit rapide (supérieure à 60 Mbits / s), le débit maximal de 3500 kbit / s conviendra parfaitement. Si vous ne savez pas si votre connexion est suffisamment rapide, essayez plusieurs débits différents pour trouver celui qui correspond le mieux à votre connexion.
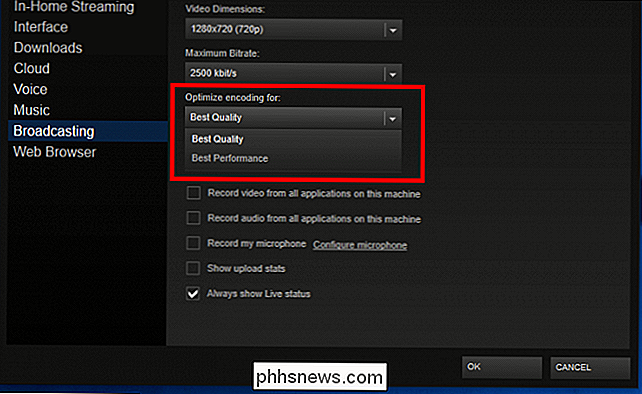
Il est possible de régler ces paramètres plus précisément à l'aide du menu "Optimiser l'encodage". Ce paramètre vous donne deux choix: Meilleure qualité ou Meilleure performance. Encore une fois, Valve n'a pas publié de détails sur la façon dont ces deux paramètres modifient réellement votre diffusion du côté logiciel, donc la seule façon de savoir ce qui fonctionne le mieux est d'essayer les deux et de voir quelle option votre système peut gérer au chargement.
Ensuite, vous pouvez choisir l'emplacement de la fenêtre de discussion de l'afficheur dans la fenêtre de jeu. Les quatre options reposent dans chaque coin de l'écran (en haut à gauche, en bas à droite, etc.), ou choisissez "Non" pour désactiver complètement le chat.
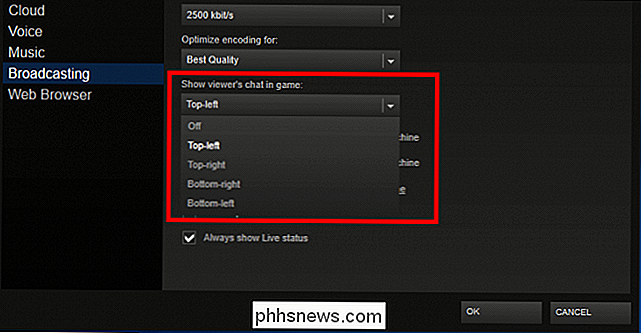
Enfin, il y a la possibilité de contrôler ce que les spectateurs peuvent voir vivre. Par défaut, Steam diffusera uniquement la vidéo et l'audio provenant de votre jeu, et rien d'autre. Si vous cliquez sur la fenêtre pendant une diffusion, les spectateurs verront un message "Please Stand By" qui disparaîtra une fois de retour dans le jeu.
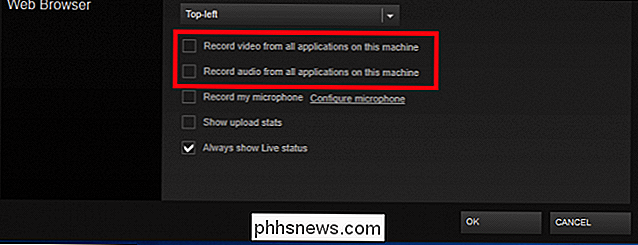
Pour permettre aux spectateurs de voir ou d'entendre le contenu d'autres fenêtres qui sont actives sur votre bureau, cochez les cases pour "Enregistrer la vidéo de toutes les applications sur cette machine" et "Enregistrer le son de toutes les applications sur cette machine", mis en évidence ci-dessus. Avec ces deux options sélectionnées, tous les mouvements que vous effectuez sur votre bureau dans d'autres fenêtres seront visibles dans le cadre de la diffusion.
Préparez votre micro pour le streaming
Bien sûr, le streaming n'est pas si passionnant ne peut pas entendre l'utilisateur à l'autre bout du jeu. Pour configurer les paramètres de votre microphone pour une diffusion, commencez par cocher la case "Enregistrer mon microphone".
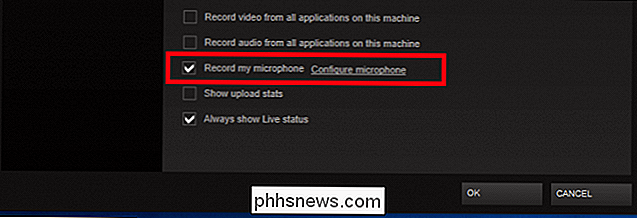
Ensuite, cliquez sur le lien "Configurer le microphone" à côté de cette case. Cela vous mènera à l'onglet "Voix" dans Paramètres.
La configuration de votre microphone dans Steam est identique à celle de Windows. Pour commencer, cliquez sur le bouton "Changer de périphérique", qui vous amènera au panneau de contrôle audio de votre version actuelle de Windows.
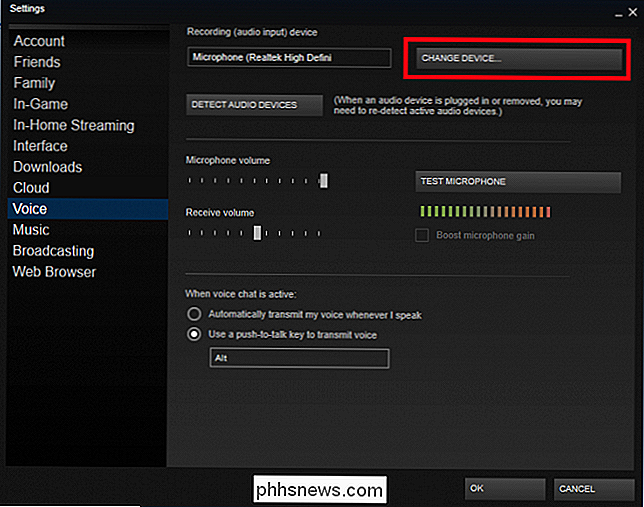
Si votre microphone est correctement installé, il apparaîtra dans la liste des périphériques audio disponibles.
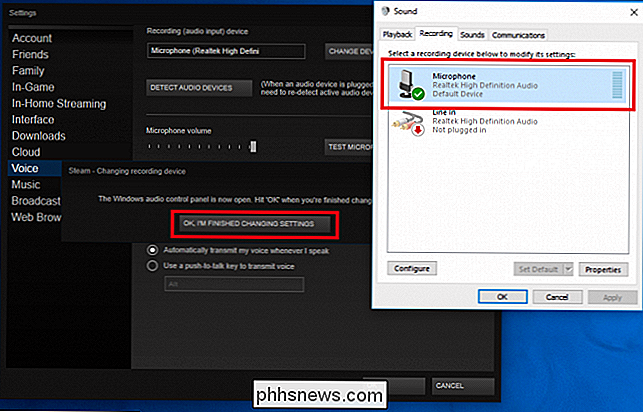
Cliquez sur le microphone que vous voulez utiliser, et choisissez "OK, j'ai fini de changer les paramètres" une fois que vous avez terminé.
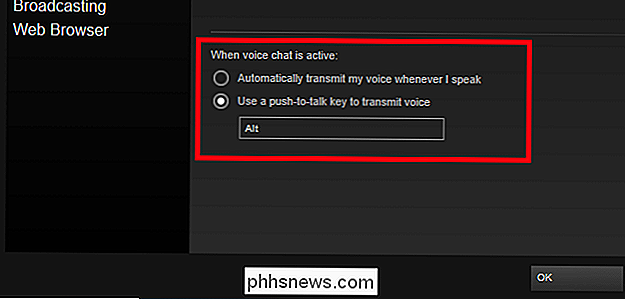
CONNEXION: Comment connecter un casque à un ordinateur portable, tablette ou smartphone a Single Audio Jack
Enfin, il y a la possibilité de basculer entre la transmission automatique de la voix et l'utilisation d'une touche push-to-talk pour activer le microphone lorsque vous voulez parler. La première option détecte automatiquement quand elle entend du bruit provenant de votre microphone et enregistre tant que le volume de réception dépasse un certain seuil
Le second allume le microphone uniquement lorsque vous appuyez sur une touche. Pour changer la clé, cliquez sur le paramètre mis en évidence ci-dessus, puis appuyez sur la touche que vous voulez utiliser. Appuyez sur le bouton "OK", et tous vos paramètres seront automatiquement sauvegardés. Maintenant, tout jeu que vous lancez dans Steam commencera automatiquement la diffusion.
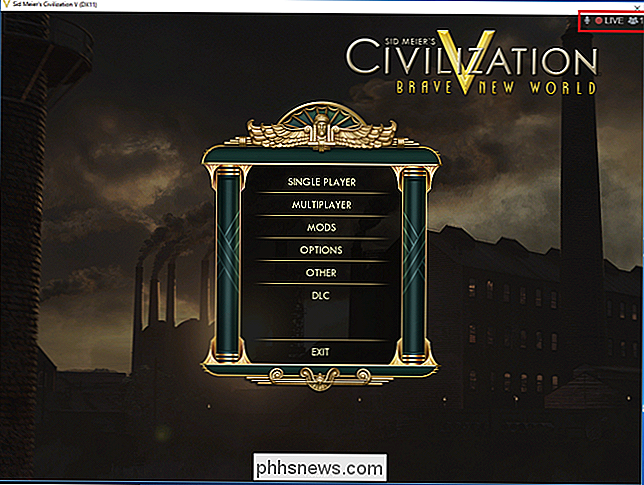
Pour vérifier que vous avez bien tout configuré, cherchez une petite icône "Live" qui apparaîtra dans le coin supérieur droit de votre jeu la prochaine fois qu'il sera lancé. C'est également ici que vous trouverez des informations sur le nombre de visionneuses, et si l'audio de votre microphone est capturé ou non.
Comment regarder d'autres diffusions de jeux
Pour regarder l'émission d'un ami, simplement trouver leur nom dans votre liste d'amis, et faites un clic droit sur leur nom. Si la diffusion est activée, l'option "Regarder la partie" apparaîtra dans le menu déroulant. Cliquez sur ceci, et vous serez redirigé vers leur flux dans le client Steam.
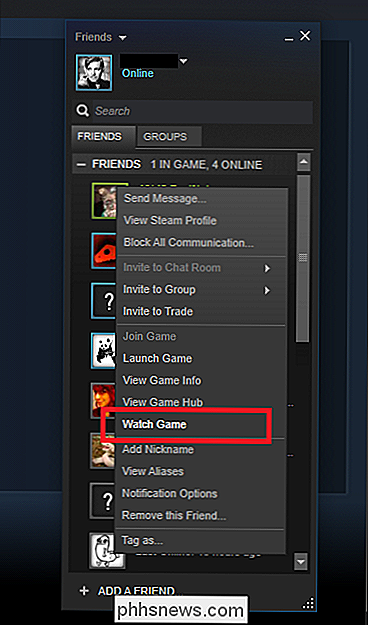
Pour voir les émissions publiques d'autres personnes qui ne figurent pas sur votre liste d'amis, deux options sont disponibles.
La méthode la plus pratique est de voir le flux dans le client Steam lui-même. Ouvrez Steam et cliquez sur le bouton "Communauté" dans le menu en haut de la fenêtre
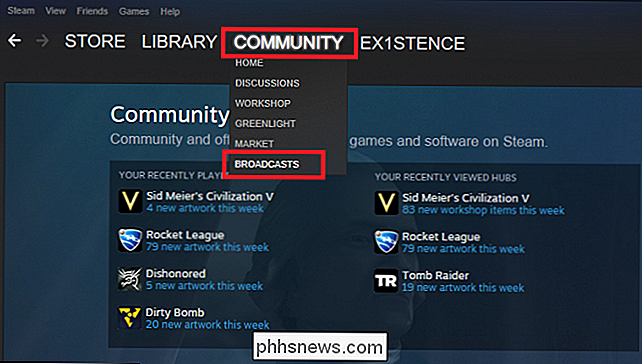
Sélectionnez "Diffusions" dans le menu déroulant, et tous les flux ouverts diffusés seront chargés dans une liste déroulante.
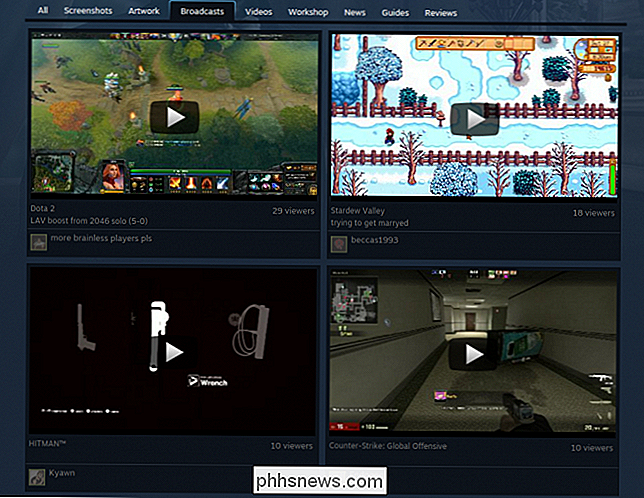
Si vous n'êtes pas chez vous ou n'avez pas accès à votre client Steam, Valve héberge également des diffusions sur le site Web de la communauté Steam. Pour accéder aux diffusions publiques, cliquez sur le lien ici ou accédez à l'URL "//steamcommunity.com/?subsection=broadcasts" dans un navigateur Web.
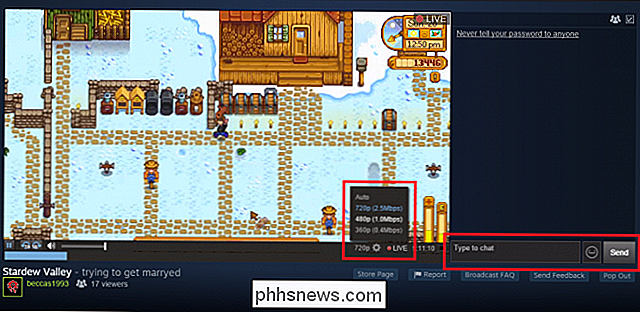
Une fois la diffusion chargée, vous pouvez modifier la qualité du flux par cliquez sur l'icône en forme de roue dentée dans l'angle inférieur droit et discutez avec le diffuseur en tapant la fenêtre de discussion en surbrillance.
Les limites de la diffusion de Steam
Malheureusement, Steam n'a pas encore ajouté de support pour les utilisateurs exécutant le client sous Linux ou OSX, bien que la société affirme avoir prévu d'intégrer la compatibilité avec ces systèmes d'exploitation dans un proche avenir. De plus, la diffusion de jeux ne fonctionne que sur les comptes Steam ayant au moins un achat vérifié (5 $ ou plus) lié à leur nom d'utilisateur. Cela vous confirme comme un compte «non limité», un outil que Valve utilise pour réduire les abus de la communauté.
Enfin, contrairement à Twitch.tv, il n'y a pas d'options pour ajouter des superpositions personnalisées à votre flux. Steam est seulement capable d'enregistrer le jeu et toutes les fenêtres / applications que vous avez en cours d'exécution à côté du jeu. Pour diffuser en continu avec des superpositions ou avec votre webcam placée quelque part sur la fenêtre, il vaut mieux passer en streaming avec un programme comme XSplit à Twitch.
Bien que regarder des flux de personnes jouant à des jeux vidéo ne soit pas pour tout le monde, il y a un énorme marché pour cela qui ne cesse de croître de jour en jour. Grâce à Steam, sauter sur cette tendance est un processus facile, et vous donne la possibilité de partager vos moments de jeu préférés avec vos amis proches ou toute autre personne qui pourrait passer voir.

Comment changer l'emplacement de votre dossier Dropbox
Par défaut, votre dossier Dropbox est stocké dans votre dossier Utilisateurs sur C: Users (ou votre dossier personnel dans OS X et Linux). Si vous voulez le déplacer ailleurs, le processus est assez simple. Pourquoi voudriez-vous déplacer votre dossier Dropbox en premier lieu? Cela dépend vraiment de votre configuration.

Comment synchroniser des fichiers entre Android et votre PC avec FolderSync
Sur le bureau, des applications comme Dropbox et Google Drive synchronisent les dossiers entre vos appareils. Mais sur votre téléphone, il vous donne seulement accès à votre stockage en nuage. Une application appelée FolderSync vous permet de synchroniser des fichiers et des dossiers vers et depuis votre téléphone Android, tout comme le fait Dropbox sur le bureau.



