Défragmenter votre disque dur sous Windows XP / 7/8
your hard drive every once in a while is very important because over time as your computer reads and writes small and large files, the files may end up being written onto non-consecutive parts of the disk. Dans cet article, nous allons aborder la question de la défragmentation des disques durs sous Windows XP, Windows 7 et Windows 8. La défragmentation de votre disque dur de temps en temps est très importante car avec le temps, votre ordinateur lit et écrit des fichiers de petite et grande taille. les fichiers peuvent être écrits sur des parties non consécutives du disque. Lorsque le système d'exploitation a besoin de lire des informations sur le disque, il doit passer à différentes parties du disque, ralentissant ainsi le processus.
Vous avez peut-être remarqué que lorsque vous achetez votre ordinateur pour la première fois, il fonctionne très bien et rapidement. applications, download music, delete videos, etc, the computer begins to lag behind and becomes slow. Mais au fil du temps, après avoir installé et désinstallé les applications, téléchargé de la musique, supprimer des vidéos, etc, l'ordinateur commence à prendre du retard et devient lent. empty, any new data put on it is written in a single contiguous block. En effet, lorsque le disque est initialement vide, toutes les nouvelles données placées dessus sont écrites dans un seul bloc contigu . Ainsi, lorsque le système d'exploitation doit lire les données, il peut tout trouver en un seul endroit.
an application or delete some music files and those empty areas are now in between other pieces of data. En fin de compte, vous désinstallez une application ou supprimez certains fichiers musicaux et ces zones vides sont maintenant entre d'autres éléments de données. Quand quelque chose de nouveau est écrit sur le disque, il remplit ces différents emplacements vides et se décompose en parties séparées sur le disque dur. takes longer to load the data. Maintenant, quand l'ordinateur va lire les données, il doit sauter à différentes positions sur le disque et cela prend évidemment plus de temps pour charger les données.
utility will take all the files that are separated and join them back into one piece. L'exécution de l'utilitaire Defrag prendra tous les fichiers qui sont séparés et les rejoindra en un seul morceau. Il prendra également tous les emplacements vides libres sur le disque dur et fera un bloc d'espace libre. Cela permettra au système d'exploitation de trouver et de charger les données plus facilement.
Sous Windows XP, vous devez défragmenter manuellement votre ordinateur car il est trop ancien et n'a jamais été configuré de cette façon. Dans Windows Vista, Windows 7 et Windows 8, les disques durs sont automatiquement pris en charge selon un calendrier. En fait, Windows 7 et Windows 8 sont suffisamment intelligents pour désactiver la défragmentation de disque si vous avez des disques durs SSD (Solid State Hard Drive). L'exécution de la défragmentation sur les disques SSD réduira la durée de vie d'un disque SSD.
Utility Ouvrir l'utilitaire de défragmentation de disque
way to get to the Defrag utility is to go to right click on the My Computer icon on the desktop, click Manage and then to click Disk Defragmenter . 1. Pour accéder à l'utilitaire Defrag, la méthode la plus simple consiste à cliquer avec le bouton droit sur l'icône Poste de travail sur le bureau, à cliquer sur Gérer, puis à cliquer sur Défragmenteur de disque .
utility by click on Start – All Programs – Accessories – System Tools and Disk Defragmenter . 2. Vous pouvez également accéder à l'utilitaire Defrag en cliquant sur Démarrer - Tous les programmes - Accessoires - Outils système et Défragmenteur de disque .
3. Pour Windows 8, allez simplement à l' écran de démarrage ou ouvrez la barre des icônes, cliquez sur Rechercher, puis tapez Défragmenteur de disque .
Défragmenteur de disque Windows XP
Cliquez sur le bouton Analyser pour obtenir un rapport sur la quantité de votre disque dur actuellement fragmentée. . Le rapport de synthèse vous dira si vous devez ou non défragmenter .

the computer, all programs should be closed, especially firewalls and anti-virus programs. Vous devez également noter qu'avant de défragmenter l'ordinateur, tous les programmes doivent être fermés, en particulier les pare-feu et les programmes antivirus. will continuously restart if anti-virus software is running because the software continually accesses files on the hard drive which the defragmenting program may be trying to move. Le défragmenteur redémarre continuellement si un logiciel anti-virus est en cours d'exécution car le logiciel accède en permanence aux fichiers sur le disque dur que le programme de défragmentation essaie de déplacer.
your computer once a month. Comme bonne pratique, vous devriez essayer de défragmenter votre ordinateur une fois par mois. Si vous utilisez beaucoup votre ordinateur avec beaucoup de transferts de données de fichiers volumineux, alors plus d'une fois par mois serait souhaitable.
utility on Windows XP : Voici quelques-unes des limitations de l'utilitaire de défragmentation sous Windows XP :
only local volumes. • Il ne peut défragmenter que les volumes locaux.
only one volume at a time. • Il ne peut défragmenter qu'un seul volume à la fois.
one volume while it is scanning another. • Il ne peut pas défragmenter un volume pendant qu'il en numérise un autre.
• Il ne peut pas être planifié., use the Defrag . Si vous devez planifier la défragmentation de disque, utilisez la fonction Defrag . command line tool. exe outil de ligne de commande.
will keep your XP computer running smooth and fast. La défragmentation maintiendra votre ordinateur XP en douceur et rapidement. Bien sûr, vous ne devriez plus utiliser XP du tout, mais si vous êtes coincé avec un ordinateur d'entreprise ou avez une autre raison de devoir exécuter XP, assurez-vous de le défragmenter au moins une fois par mois.
Windows 7 et Windows 8 Défragmenteur de disque
Dans Windows 7, vous pouvez accéder au défragmenteur de disque en cliquant sur le bouton Démarrer et en le recherchant.
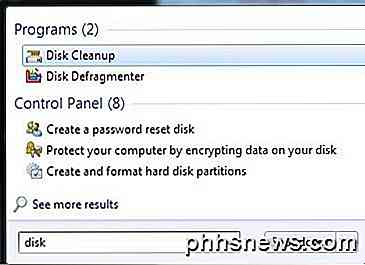
Comme vous pouvez le voir ci-dessous, l'interface utilisateur est complètement différente de celle de XP. En fait, ils ont complètement supprimé la représentation graphique du disque lorsque vous avez cliqué sur Analyser le disque. Au lieu de cela, il ne fait que l'analyse et montre le pourcentage fragmenté.
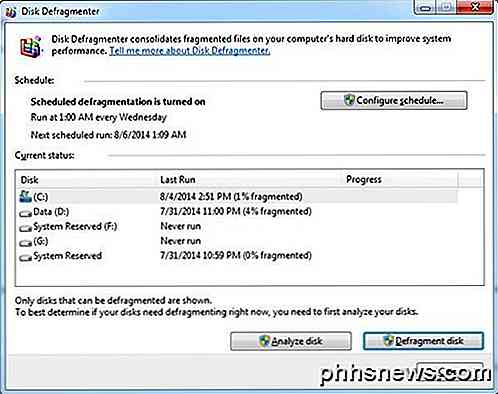
Par défaut, la défragmentation est planifiée une fois par semaine à 1 heure du matin, aussi longtemps que vous n'éteignez pas votre ordinateur toutes les nuits, vos disques durs seront défragmentés sans que vous ayez à faire quoi que ce soit. Dans Windows 8, l'interface est légèrement différente et au lieu d'être appelée Défragmenteur de disque, elle s'appelle désormais Optimiser les lecteurs.
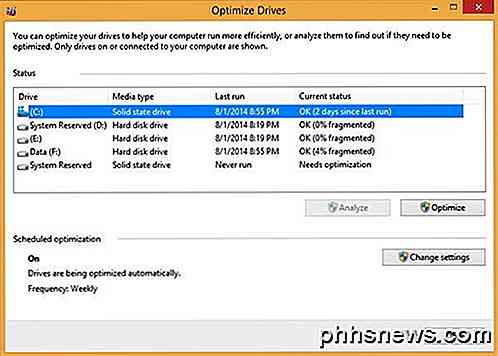
Encore une fois, il est programmé sur une base hebdomadaire et il n'y a vraiment rien que vous devez changer sauf si vous voulez manuellement exécuter une optimisation.
Source: http://support.microsoft.com/kb/314848

Comment rompre avec Facebook de façon permanente (ou juste avoir une séparation d'essai)
Facebook. Les gens l'adorent, l'acceptent à contrecœur, la haïssent, ou ils ont de meilleures choses à faire, mais parfois une mauvaise relation est juste cela, et vous devez rompre. Voici comment le faire doucement, ou en finir avec. Les réseaux sociaux sont devenus un mal nécessaire. Comme les téléphones mobiles, nous ne pouvons tout simplement pas nous en passer, mais il y a toutes sortes de choses que nous n'avons pas considérées à propos de leurs effets sur les gens.

Comment améliorer les performances de jeu avec les puces graphiques Intel HD
Les graphiques intégrés d'Intel se sont améliorés à pas de géant au cours des dernières années, mais ils ne sont toujours pas aussi rapides que NVIDIA ou AMD. matériel graphique. Voici comment améliorer les performances de jeu de vos cartes graphiques Intel HD. Les cartes graphiques Intel HD Graphics ne sont pas conçues pour les jeux haut de gamme, alors attendez-vous à les baisser si vous voulez jouer à des jeux modernes.



