Débutant: Création, gestion et attribution de catégories dans Outlook 2013

Outlook 2013 vous permet d'attribuer des catégories à des éléments et de les personnaliser. Ce qu'il faut retenir des catégories, c'est qu'elles sont universelles dans Outlook et que vous pouvez attribuer chaque catégorie à une combinaison de touches. Ainsi, vous pouvez catégoriser les e-mails, les événements d'agenda et les notes avec quelques touches rapides.
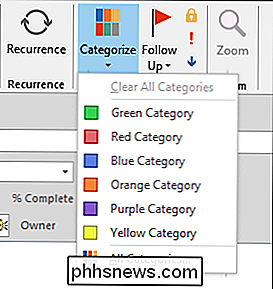
Au cours des derniers mois, nous avons beaucoup parlé d'Outlook 2013 et de ses différentes parties. Nous avons parlé de la maîtrise de ses fonctionnalités les plus importantes, telles que la composition et l'envoi de courriers électroniques, ainsi que la création et la gestion de contacts, et même l'importation de vos contacts Gmail. Nous avons également couvert les autres éléments d'Outlook, comme la façon dont vous pouvez créer des listes de tâches pour vous garder en forme, à la tâche. Et bien sûr, il y a le calendrier très important, qui est essentiel pour tous ceux qui veulent garder un emploi du temps efficace.
Tout cela signifie que vous pouvez en faire beaucoup pour vous aider à mieux gérer votre travail occupé et même personnel. la vie. Avant de clore notre analyse d'Outlook 2013, nous avons estimé que nous devions couvrir brièvement deux aspects restants qui méritent d'être soulignés: les catégories et la recherche.
A propos de ces catégories
Pour personnaliser vos catégories, cliquez sur "Catégoriser "Bouton, puis choisissez" Toutes les catégories ... "dans le menu déroulant. En utilisant cette boîte de dialogue, vous pouvez créer de nouvelles catégories, supprimer les anciennes, renommer, changer les couleurs et assigner des touches de raccourci
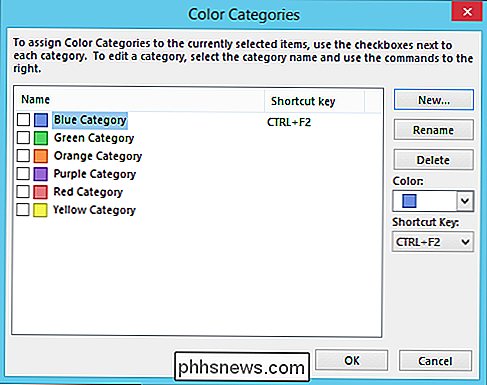
Notez dans la capture d'écran suivante comment nous avons affecté "CTRL + F2" à la catégorie bleue. > Maintenant, par exemple, vous pouvez appliquer des catégories à tout ce que vous voulez. Prenez notre exemple stupide ci-dessous, nous avons notre tâche de "vivre la vida loca" et nous l'avons marqué avec Personal (violet) et Urgent (rouge) catégories.
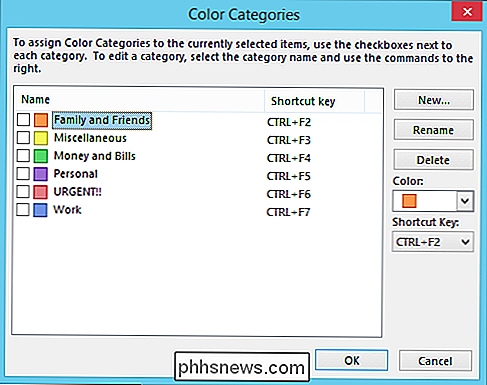
Rappelez-vous ce conseil très utile: une fois que vous attribuez des touches de raccourci à vos catégories, et que vous avez mémorisé vos catégories, elles peuvent rapidement organiser l'organisation du courrier, des rendez-vous et d'autres éléments Outlook.
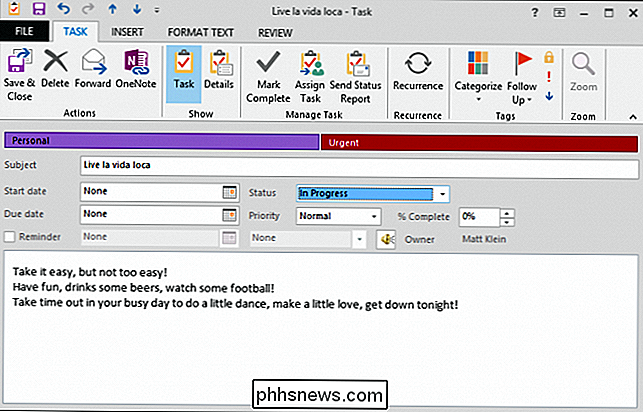
Par exemple, voici un en-tête d'un message dans notre boîte de réception. l'a marqué avec la catégorie Travail. Dorénavant, si nous devons rechercher ce message spécifique, nous pouvons utiliser des catégories pour filtrer les messages non liés.
Sachez également que vous pouvez rapidement marquer rapidement des tâches, courriels et autres éléments Outlook avec une catégorie par défaut, telle que comme dans la capture d'écran suivante. Ici, nous avons marqué plusieurs tâches comme URGENT simplement en cliquant sur la petite case dans la colonne CATEGORIES.
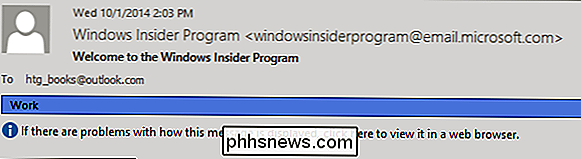
Il est clair que les catégories peuvent être très utiles, et elles sont une fonctionnalité largement méconnue dans Outlook. Apprenez à les utiliser efficacement, et vous serez en mesure de garder tout votre matériel organisé dans ses domaines de catégorie connexes.
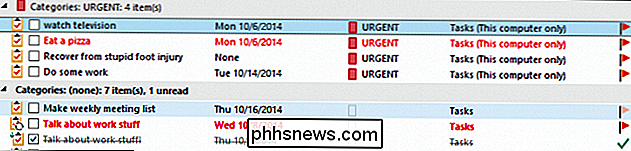
Recherche simple dans Outlook
Finissons-en en parlant brièvement de la recherche d'éléments dans Outlook. Nous voulons dire ceci pour s'appliquer principalement au courrier, mais la recherche s'étend à travers l'application. Lorsque vous cliquez sur le volet de recherche, comme dans la boîte de réception (ou tout autre dossier de courrier), le ruban change pour vous donner une pléthore d'outils de recherche.
Pourquoi tout cela est-il ici? Simplement, plus vous pouvez rechercher un message, meilleures sont vos chances de le trouver. Voir ici dans la capture d'écran suivante, nous cliquons sur le bouton "Sujet", et nous pouvons remplir l'espace approprié avec ce que nous voulons que le sujet contienne. Dans ce cas, nous souhaitons trouver des sujets concernant "Travail".

Notez que les résultats qui s'affichent sont en fait Tâches, ce qui montre comment Outlook renvoie les résultats de recherche de tout ce qu'il contient.
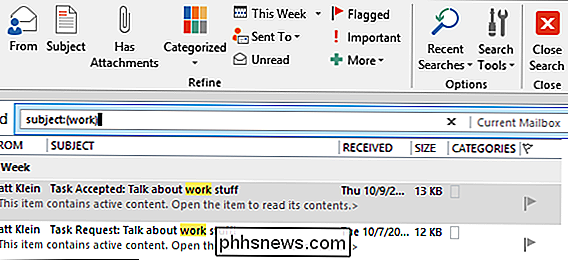
Si vous optimisez vos compétences de recherche Outlook vous intéresse, vous pouvez passer à travers le fouillis rapidement en prenant un peu de temps et en essayant les options du ruban de recherche. Gardez à l'esprit que si vos résultats sont trop larges et variés, vous pouvez toujours affiner votre portée en utilisant les outils Scope intitulés correctement.
Enfin, si vous ressentez le besoin de puissance et de contrôle ultime sur votre recherche, essayez d'utiliser Advanced. Trouvez le formulaire trouvé en cliquant sur le bouton "Search Tools" dans la section Options.
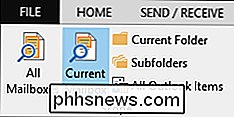
L'utilisation du formulaire de recherche avancée est de loin la meilleure façon de rechercher dans Outlook, mais quelle que soit la méthode utilisée, nous sommes sûrs que vous saurez comment trouver votre contenu en un rien de temps.
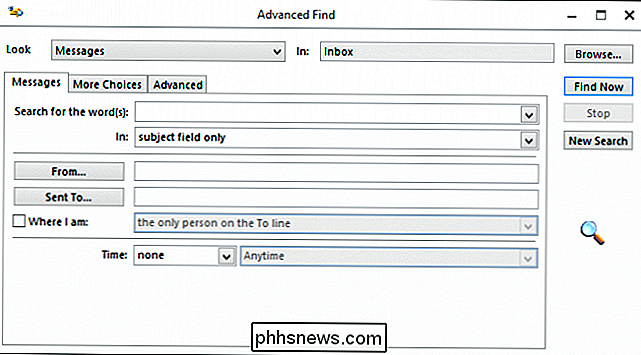
Recherche Options
Outlook fonctionne avec Windows Search, sur lequel nous avons écrit toute une série tout à l'heure. Ces options affectent la façon dont les éléments sont recherchés dans Windows et dans Outlook.
Remarquez que si vous cliquez sur "Indexing Options ...", vous ouvrirez le panneau de configuration Options d'indexation, où vous pouvez ajuster comment Outlook est indexé par Windows Search. indexeur. Le reste de ces options concerne principalement les résultats de recherche, tels que leur affichage et l'affichage des résultats
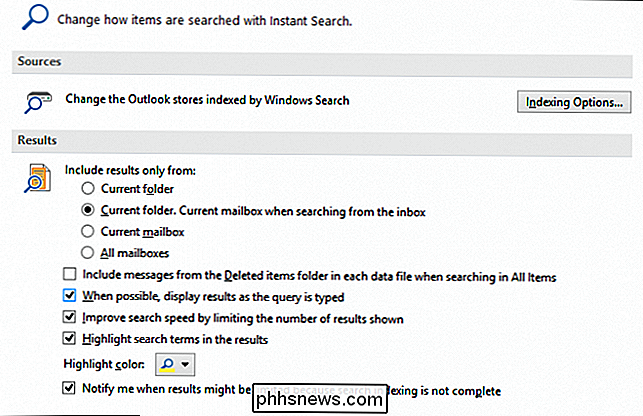
Les catégories et la recherche sont deux fonctionnalités non identifiées que vous pouvez ajouter à votre répertoire Outlook, ce qui arrondira plutôt bien votre expérience Office. . Si vous utilisez beaucoup Outlook et que vous recevez beaucoup de courriels, que vous créez de nombreux rendez-vous ou que vous générez de longues listes de tâches, il est important de pouvoir les organiser, mais aussi de pouvoir rechercher n'importe quoi, surtout si vous connaissez ce que vous cherchez est inestimable.

Configuration et configuration des comptes utilisateur sous Windows 10
Windows 8 a introduit les comptes Microsoft, qui sont essentiellement des comptes itinérants permettant de synchroniser les paramètres et les fichiers d'un ordinateur à l'autre. Aujourd'hui, nous voulons discuter de ce que Windows 10 apporte à la gestion des comptes utilisateurs et des options qui s'offrent à vous.

Comment supprimer un mot que vous avez ajouté au dictionnaire sous Mac OS X
La plupart des applications Mac utilisent la fonction de vérification orthographique du système d'exploitation et partagent le même dictionnaire personnel. Donc, si vous ajoutez un mot personnalisé à votre dictionnaire dans une application, les autres applications Mac ne le détecteront pas comme une faute de frappe dans le futur.



