Comment empêcher Windows 10 de télécharger automatiquement les mises à jour

Les PC Windows 10 vérifient automatiquement les mises à jour et installent les mises à jour qu'ils trouvent. Vous pouvez prendre un certain contrôle sur cela et avoir Windows 10 installer des mises à jour sur votre calendrier, mais ces options sont cachées. Windows Update veut vraiment mettre à jour automatiquement sur Windows 10.
Les éditions Professional, Enterprise et Education de Windows 10 ont accès aux paramètres de stratégie de groupe et de registre, mais même les éditions Home de Windows 10 vous permettent d'arrêter les mises à jour.
Empêcher le téléchargement automatique des mises à jour sur une connexion spécifique
ASSOCIÉ: Ce que vous devez savoir sur Windows Update sous Windows 10
Lorsque vous définissez une connexion comme "mesurée", Windows 10 a gagné ne télécharge pas automatiquement les mises à jour à ce sujet. Windows 10 définira automatiquement certains types de connexions, par exemple les connexions de données cellulaires. Cependant, vous pouvez définir n'importe quelle connexion comme une connexion avec compteur.
Donc, si vous ne voulez pas que Windows 10 télécharge automatiquement les mises à jour sur votre connexion réseau domestique, configurez-la simplement comme une connexion avec compteur. Windows 10 télécharge automatiquement les mises à jour lorsque vous connectez votre appareil à un réseau non mesuré ou lorsque vous définissez de nouveau le réseau auquel il est connecté sans être relevé. Et oui, Windows se souviendra de ce paramètre pour chaque réseau individuel, afin que vous puissiez vous déconnecter de ce réseau et vous reconnecter comme vous le souhaitez.
Avez-vous une connexion Internet avec des données limitées? Marquez-le simplement sous forme de compteur et Windows 10 ne téléchargera pas automatiquement les mises à jour. Si votre connexion offre des téléchargements illimités à un moment précis - par exemple, au milieu de la nuit - vous pouvez marquer la connexion comme non mesurée parfois à ces moments pour télécharger les mises à jour et la marquer comme mesurée après le téléchargement des mises à jour. :
Comment configurer une connexion Ethernet mesurée sous Windows 8 et 10 Pour modifier cette option pour un réseau Wi-Fi, ouvrez l'application Paramètres, accédez à Réseau et Internet> Wi-Fi, puis cliquez sur le nom du réseau Wi-Fi auquel vous êtes actuellement connecté. Activez l'option "Définir comme connexion mesurée" sur la page de propriétés. Cette option n'affecte que le réseau Wi-Fi que vous êtes en train de modifier, mais Windows se souviendra de ce paramètre pour chaque réseau Wi-Fi individuel sur lequel vous le modifiez.
Pour modifier cette option pour un réseau Ethernet câblé, app, allez sur Réseau et Internet> Ethernet, et cliquez sur le nom de votre connexion Ethernet. Activez l'option "Définir comme connexion mesurée" sur la page de propriétés.
Après avoir activé cette option, Windows Update indiquera "Les mises à jour sont disponibles. Nous téléchargeons les mises à jour dès que vous vous connectez au Wi-Fi, ou vous pouvez télécharger les mises à jour en utilisant votre connexion de données (des frais peuvent s'appliquer.) "En marquant une connexion comme mesurée, vous avez trompé Windows en lui faisant croire qu'il s'agit d'un mobile connexion de données: par exemple, vous pouvez connecter votre PC à votre smartphone. Vous pouvez cliquer sur le bouton Télécharger pour télécharger et installer les mises à jour à votre guise
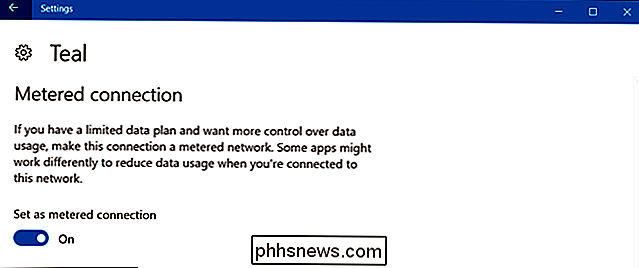
Arrêtez Windows Update de redémarrer automatiquement votre ordinateur
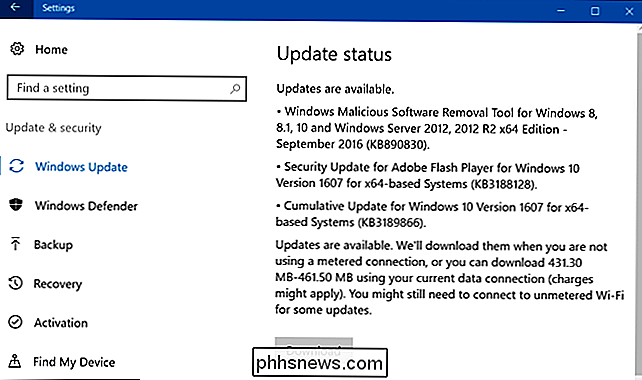
CONNEXION:
Comment définir "Heures actives" pour que Windows 10 ne redémarre pas Mauvais temps Alors peut-être que cela ne vous dérange pas les téléchargements automatiques, mais vous ne voulez pas que Windows redémarre pendant que vous êtes au milieu de quelque chose. Windows 10 est correct à ce sujet, car il vous permet de définir une fenêtre de 12 heures appelée "Active Hours" dans laquelle il ne redémarre pas automatiquement.
Pour définir Active Hours, dirigez-vous vers Paramètres> Update & Security> Windows Update. Cliquez ou appuyez sur "Modifier les heures actives" sous Paramètres de mise à jour. À partir de là, vous définissez les heures auxquelles vous ne voulez pas que Windows redémarre automatiquement.
Vous pouvez également remplacer ces heures actives pour planifier certains redémarrages lorsqu'une mise à jour est prête.
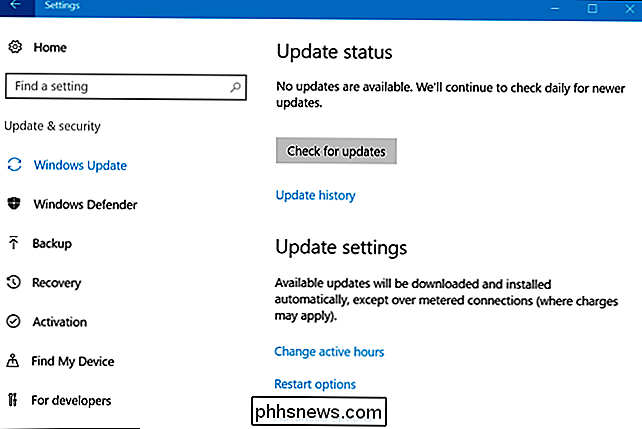
Empêcher Windows Update d'installer des mises à jour et des pilotes spécifiques
ASSOCIÉS:
Comment désinstaller et bloquer les mises à jour et les pilotes sous Windows 10 Si Windows 10 insiste pour installer une mise à jour ou un pilote spécifique qui pose problème, vous pouvez empêcher Windows Update d'installer cette mise à jour particulière. Microsoft ne fournit pas un moyen intégré pour bloquer le téléchargement automatique des mises à jour et des pilotes, mais il offre un outil téléchargeable qui peut bloquer les mises à jour et les pilotes afin que Windows ne les télécharge pas. Cela vous permet de désactiver certaines mises à jour spécifiques, de les désinstaller et de les "masquer" jusqu'à leur affichage.
Utiliser la stratégie de groupe pour désactiver les mises à jour automatiques (Professional Edition uniquement)
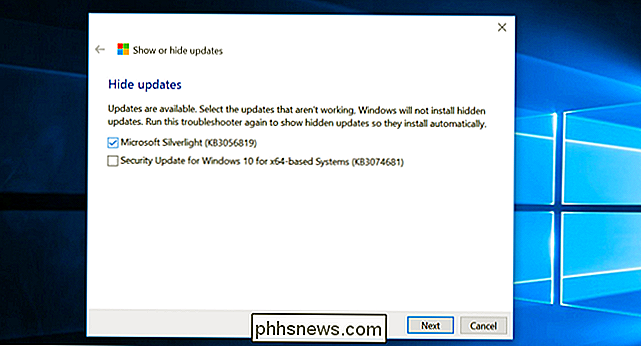
ASSOCATED:
Si vous effectuez une mise à niveau vers l'édition professionnelle de Windows 10? Note de l'éditeur:
Cette option, même si elle existe encore, ne semble plus fonctionner dans la mise à jour anniversaire de Windows 10, mais nous l'avons laissée ici Quelqu'un veut l'essayer. Procédez à vos risques et périls. Vous devriez vraiment envisager de laisser les mises à jour automatiques activées pour des raisons de sécurité. Mais, il existe une option qui vous permettra de choisir comment les mises à jour sont installées selon votre propre calendrier, mais elles sont enterrées dans la stratégie de groupe. Seules les éditions Professional, Enterprise et Education de Windows 10 ont accès à l'éditeur de stratégie de groupe. Pour accéder à l'éditeur de stratégie de groupe, appuyez sur la touche Windows + R, tapez la ligne suivante dans la boîte de dialogue Exécuter et appuyez sur Entrée:
gpedit.msc
Accédez à Configuration ordinateur Modèles d'administration Composants Windows Windows Update.
Localisez le paramètre "Configurer les mises à jour automatiques" dans le volet droit et double-cliquez dessus. Réglez-le sur "Activé", puis sélectionnez votre réglage préféré. Par exemple, vous pouvez choisir "Téléchargement automatique et notifier pour l'installation" ou "Notifier pour le téléchargement et notifier pour l'installation". Enregistrez la modification.
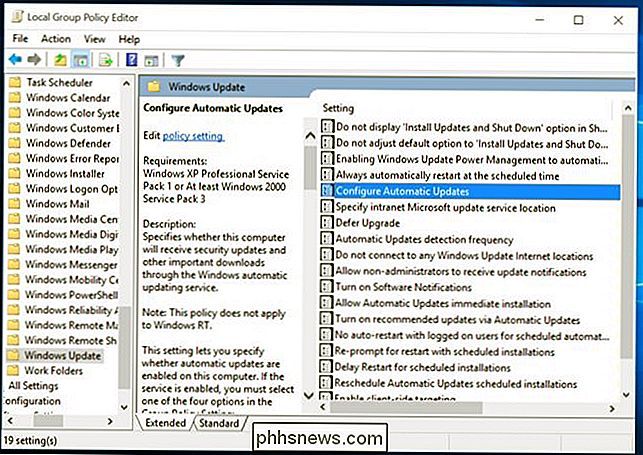
Visitez le volet Windows Update, cliquez sur "Rechercher les mises à jour", puis sélectionnez "Avancé. options. "Vous devriez voir votre nouveau paramètre appliqué ici. Vous verrez également une note indiquant «Certains paramètres sont gérés par votre organisation», vous informant que ces options ne peuvent être modifiées que dans la stratégie de groupe.
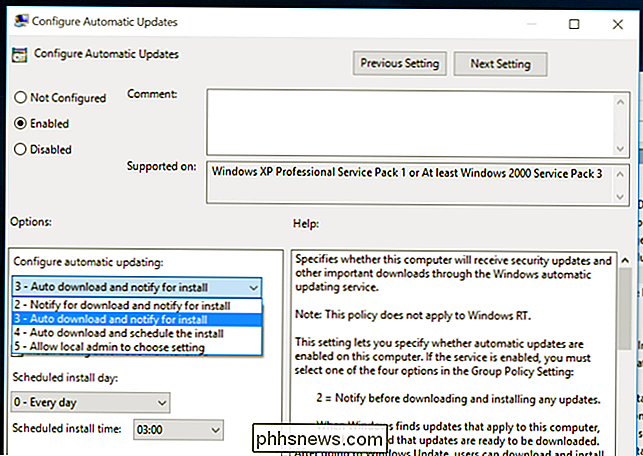
Pour désactiver cela plus tard, revenez à l'éditeur de stratégie de groupe, double-cliquez le paramètre "Configurer les mises à jour automatiques", puis le modifier de "Activé" à "Non configuré". Enregistrez vos modifications, visitez le volet Windows Update à nouveau, cliquez sur "Vérifier les mises à jour", puis sélectionnez "Options avancées". Tout verra revenir au réglage par défaut. (Windows Update ne semble remarquer le changement de paramètre qu'après avoir cliqué sur "Vérifier les mises à jour".)
Utiliser le Registre pour désactiver les mises à jour automatiques (Éditions professionnelles uniquement)
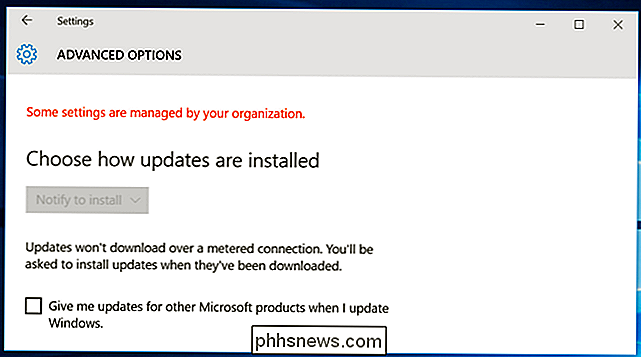
Note de l'éditeur:
existe, semble ne plus fonctionner dans la mise à jour d'anniversaire pour Windows 10, mais nous l'avons laissé ici au cas où quelqu'un voudrait l'essayer. Procédez à vos risques et périls. Ce paramètre peut également être configuré dans le registre. Ce hack de registre fait exactement la même chose que le paramètre de stratégie de groupe ci-dessus. Cependant, il ne semble fonctionner que sur les éditions professionnelles de Windows 10.
Téléchargez notre bidouille Disable Automatic Updates sur Windows 10 et double-cliquez sur l'un des fichiers .reg inclus pour que Windows Update notifie le téléchargement et notifie l'installation , téléchargement automatique et notifier pour l'installation, ou le téléchargement automatique et planifier l'installation. Il existe également un fichier .reg qui supprime la valeur de registre créée par les autres fichiers, ce qui vous permet de revenir aux paramètres par défaut. Cela ne fonctionnait que lorsque nous l'avons essayé sur Windows 10 Pro, pas Accueil.
Après avoir modifié cette option, visitez le volet Windows Update dans l'application Paramètres et cliquez sur "Vérifier les mises à jour". Vous pouvez ensuite cliquer sur "Options avancées". verra votre nouveau réglage ici. (Vous devez vérifier les mises à jour avant que Windows Update ne remarque votre paramètre modifié.)
Si vous souhaitez le faire vous-même, le paramètre exact que vous devez modifier se trouve sous HKEY_LOCAL_MACHINE SOFTWARE Policies Microsoft Windows WindowsUpdate AU - vous devrez créer les dernières clés ici. Créez une valeur DWORD nommée "AUOptions" sous la clé AU et donnez-lui l'une des valeurs suivantes:
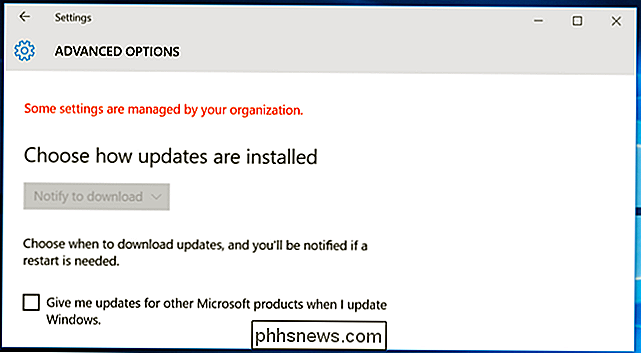
00000002 (Notifier pour le téléchargement et notifier pour l'installation)
00000003 (Téléchargement automatique et notifier pour l'installation)
00000004 (Téléchargement automatique et programme d'installation)
Il y a un autre "tour" pour cela. Cela implique la désactivation du service système Windows Update dans l'outil d'administration des services Windows. Ce n'est pas une bonne idée et cela empêchera votre ordinateur de recevoir des mises à jour de sécurité, même cruciales. Bien qu'il serait intéressant que Microsoft offre plus de choix quant à l'installation des mises à jour, vous ne devez pas désactiver complètement les mises à jour de sécurité. Pour empêcher Windows de télécharger automatiquement des mises à jour sur n'importe quel PC, il vous suffit de définir sa connexion comme mesurée.

Qu'est-ce que le lancement d'une console moderne? PSA: Mettre à jour les consoles de jeu avant de les donner pour Noël Nous sommes loin de la "branchez la console, insérez une cartouche de jeu, et commencez à jouer" expérience que je me souviens de l'ancien temps. Disons que vous achetez une nouvelle console et quelques jeux.

Comment faire un appel d'urgence sur un iPhone
Il y a une urgence et vous devez utiliser l'iPhone verrouillé de quelqu'un d'autre pour appeler à l'aide. Ou, vous devez appeler à l'aide en utilisant votre propre iPhone, mais c'est hors de votre portée ou vous n'êtes pas en mesure de composer un numéro. L'iPhone est équipé pour aider dans ces deux circonstances en fournissant un clavier de numérotation pour une utilisation d'urgence, et la possibilité de faire un appel d'urgence avec Siri (en supposant qu'elle est allumé et prêt à utiliser mains libres).



