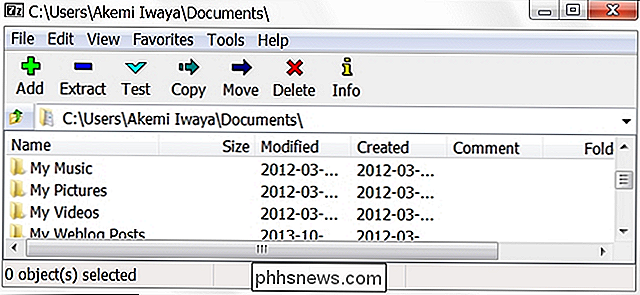Comment afficher facilement les fichiers récemment modifiés dans Windows

En supposant que vous l'ayez configuré correctement, Windows Search est assez puissant. Aujourd'hui, nous allons vous montrer comment trouver les fichiers que vous avez récemment modifiés, et comment enregistrer ces recherches pour un accès rapide à tout moment.
CONNEXION: Comment choisir les fichiers Windows Recherche Index sur votre PC
Nous allons chercher directement à partir de l'Explorateur de fichiers dans cet article, bien que ce ne soit qu'une des façons de rechercher des fichiers dans Windows. Il y a des moments où vous voudrez rechercher des fichiers qui ont été récemment créés ou modifiés. Peut-être avez-vous récemment modifié un fichier, mais vous ne vous souvenez plus où vous l'avez enregistré. Ou peut-être avez-vous accidentellement autorisé l'installation d'un logiciel tiers et souhaitez-vous localiser rapidement ces fichiers? Quelle que soit la raison, il est assez facile de trouver les fichiers en fonction de leur horodatage
Comprendre les horodatages des fichiers
Chaque fichier sur un système Windows a un ou plusieurs horodatages. Les trois horodatages principaux avec lesquels vous allez travailler incluent:
- Date de création: Date et heure auxquelles l'instance en cours du fichier a été créée. Cette valeur est définie et Windows lui-même ne changera pas la valeur. Certains outils tiers vous permettent de modifier cette valeur
- Date de modification: Date et heure de la dernière écriture du fichier (c'est-à-dire, date de dernière modification de son contenu). Renommer le fichier ne change pas cet horodatage.
- Date d'accès: La date - et sur les volumes NTFS, l'heure à laquelle le fichier a été accédé pour la lecture ou l'écriture.
Il y a aussi un certain nombre d'autres timbres disponibles dans Windows qui sont utilisés sur certains types de fichiers ou dans certaines circonstances. Par exemple, un horodatage Date prise est enregistré lorsque des images sont capturées avec une caméra. D'autres horodatages peuvent être créés et utilisés par certaines applications. Par exemple, un logiciel de sauvegarde peut utiliser un horodatage Date d'archivage et certaines applications bureautiques utilisent un horodatage Date Completed pour marquer un document fini
Afficher les horodatages dans l'Explorateur de fichiers
Vous pouvez facilement afficher les informations d'horodatage pour les éléments dans l'explorateur de fichiers. Pour afficher les détails d'un seul fichier, cliquez avec le bouton droit sur ce fichier et choisissez "Propriétés" dans le menu contextuel
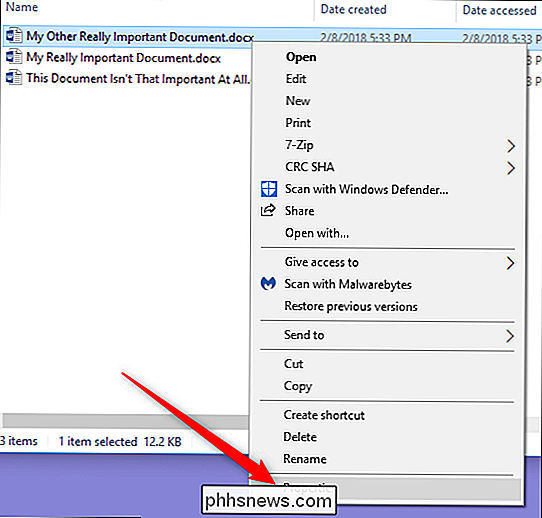
Dans la fenêtre des propriétés du fichier, accédez à l'onglet "Détails", puis faites défiler vers le bas. > Si vous voulez voir en un coup d'œil les informations d'horodatage de tous les éléments, vous pouvez le faire dans la vue Détails de l'Explorateur de fichiers. Dans la fenêtre de l'Explorateur de fichiers, dans l'onglet "Affichage", cliquez sur l'option "Détails". Cela fait passer votre vue à une disposition de colonne.
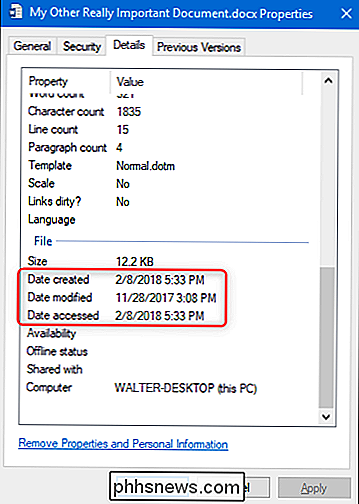
Par défaut, seule une colonne pour l'horodatage "Date de modification" est affichée. Pour ajouter d'autres horodatages, cliquez avec le bouton droit n'importe où sur l'en-tête de la colonne, puis choisissez l'option "Plus".
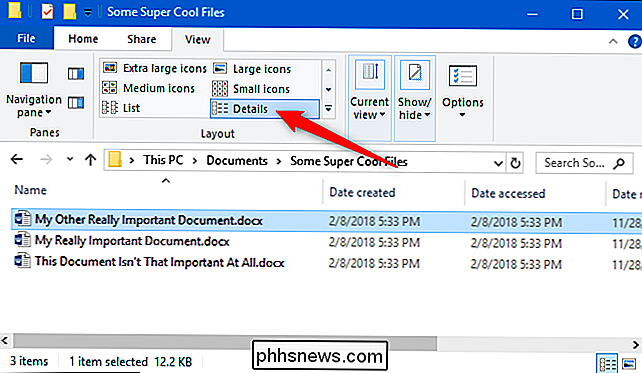
Dans la fenêtre "Choisir les détails", faites défiler vers le bas "Entrées. Choisissez ceux que vous voulez, puis cliquez sur le bouton "OK". Ici, nous choisissons simplement les horodatages de base "Date d'accès" et "Date de création" à ajouter à notre vue Explorateur de fichiers.
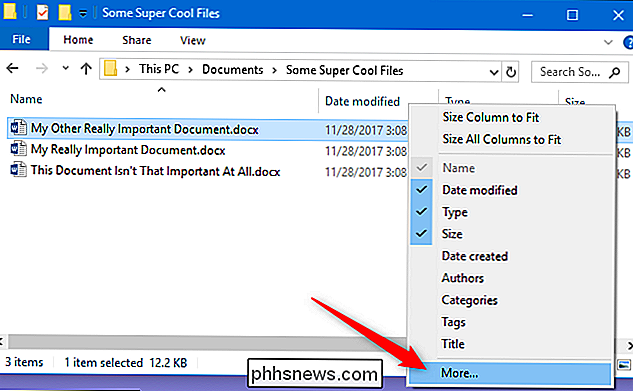
Dans l'Explorateur de fichiers, vous pouvez voir les nouvelles colonnes ont été ajoutées. Vous pouvez faire glisser les en-têtes de colonne pour organiser leur position ou cliquer sur un en-tête pour organiser les fichiers dans votre fenêtre en fonction de cette valeur. Le réordonnancement de ce type facilite la recherche des fichiers auxquels vous avez récemment accédé ou modifié.
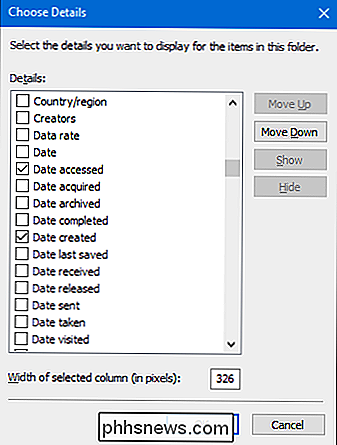
L'ajout de ces colonnes d'horodatage fonctionne très bien si vous savez généralement dans quel dossier vous avez enregistré un fichier, ou si vous ne faites pas attention à un peu creuser autour. Mais que se passe-t-il si vous ne savez pas où vous avez mis quelque chose sur lequel vous avez travaillé récemment, ou si vous voulez simplement avoir une vision plus large des fichiers récents? Pour cela, nous allons passer à Windows Search.
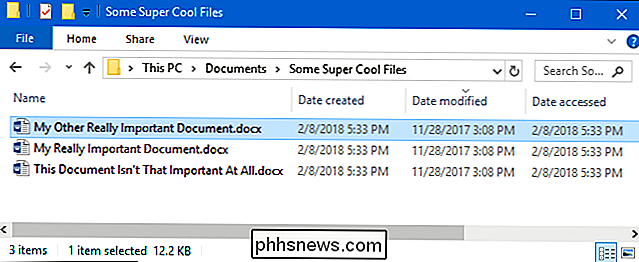
Afficher les fichiers récents à l'aide de Windows Search
Si vous voulez voir tous les fichiers récents sur votre système, Windows Search est la réponse.
Commencez par ouvrir File Explorer au dossier de niveau supérieur que vous souhaitez rechercher. Par exemple, la sélection de votre dossier Documents recherche tout dans ce dossier et tous les sous-dossiers qu'il contient. La sélection de votre lecteur C: recherche tout sur ce lecteur. Et en sélectionnant "Ce PC" recherche tout sur tous vos lecteurs.
File Explorer a un moyen pratique de rechercher des fichiers récemment modifiés construits directement dans l'onglet "Recherche" sur le ruban. Passez à l'onglet "Recherche", cliquez sur le bouton "Date de modification", puis sélectionnez une plage. Si vous ne voyez pas l'onglet "Recherche", cliquez une fois dans le champ de recherche et il devrait apparaître.
Ici, nous avons recherché les fichiers modifiés la semaine dernière.
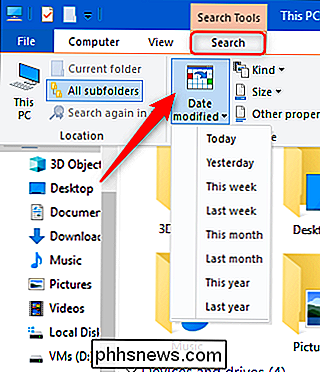
Notez que cette commande est sélectionnée automatiquement entré les termes de recherche dans la boîte de recherche dans la fenêtre de l'Explorateur de fichiers (en rouge dans la capture d'écran ci-dessus). Vous pouvez vous-même rechercher ces termes de recherche si vous préférez taper simplement votre recherche.
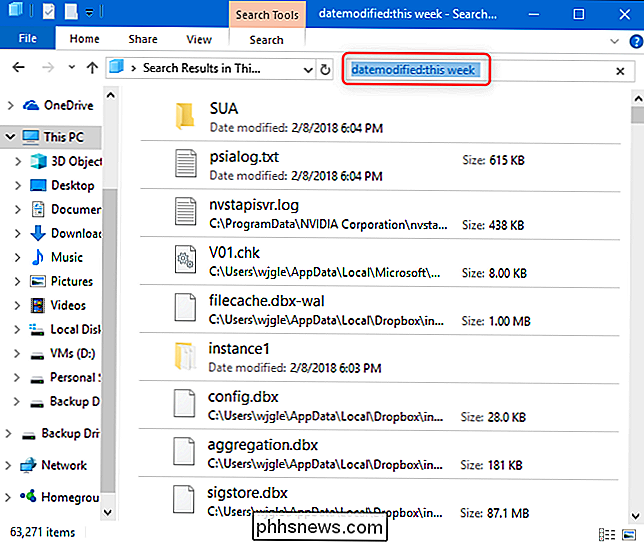
Dans la fenêtre de l'Explorateur de fichiers, tapez "datemodified:" dans le champ de recherche. Vous pouvez également taper "datecreated:" ou "dateaccessed:" dans la case si vous voulez rechercher par ces valeurs à la place. Au moment où vous tapez le deux-points après le champ que vous recherchez par, une fenêtre contextuelle apparaît que vous pouvez utiliser pour affiner votre recherche. Sélectionnez une date spécifique dans le calendrier, maintenez la touche Contrôle enfoncée tout en cliquant pour sélectionner une plage de dates ou sélectionnez l'une des plages préconfigurées répertoriées sous le calendrier.
Vous pouvez également continuer à taper vos dates ou plages au lieu d'utiliser la fenêtre contextuelle . Vous pouvez saisir n'importe laquelle de ces plages préconfigurées (aujourd'hui, hier, cette semaine, etc.) juste après le terme de recherche "datemodified:". Un exemple de recherche peut ressembler à ceci:
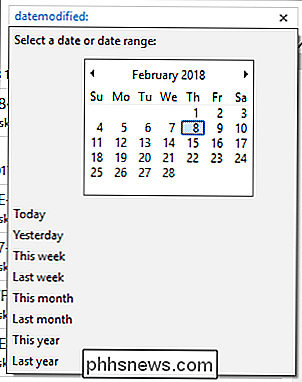
datemodified: la semaine dernière
Vous pouvez également taper une date spécifique en utilisant des formats de date réguliers. Les formats spécifiques que vous pouvez utiliser dépendent de la configuration de votre système, mais si vous utilisez des formats de date aux États-Unis, vous pouvez utiliser plusieurs variantes. Par exemple, pour rechercher les fichiers modifiés le 8 février 2018, vous pouvez taper la recherche suivante:
datemodified: 02/08/18
Vous pouvez également utiliser:
datemodified: 2/8/2018
ou pair:
datemodified: Feburary, 8 2018
Et pour taper une plage de dates, il suffit d'utiliser deux dates séparées par deux points. Par exemple, pour rechercher des fichiers modifiés entre le 6 et le 8 février 2018, vous devez utiliser:
datemodified: 02/06/18 ... 02/08/18
Enregistrer les recherches pour un accès plus facile
LIENT:
Comment sauvegarder les recherches dans Windows pour un accès rapide plus tard Effectuer des recherches sur les fichiers récents est assez simple, mais si vous voulez rendre les choses encore plus simples, vous serez heureux de savoir que vous pouvez sauvegarder vos recherches. Répétez-les rapidement plus tard. Consultez notre article sur le sujet pour la procédure complète, mais voici la version courte. Après avoir effectué une recherche, retournez à l'onglet "Recherche" dans l'explorateur de fichiers et cliquez sur le bouton "Sauvegarder la recherche"
Par défaut, les recherches sont sauvegardées dans un dossier nommé "Recherches" que vous pouvez trouver dans votre dossier utilisateur. généralement à "C: users
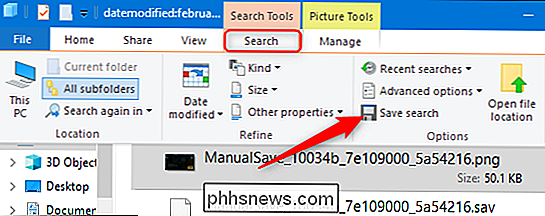
" - bien que vous puissiez enregistrer une recherche où vous voulez. (Dans Windows 7, ils sont sauvegardés dans le dossier "Favoris".)
Après cela, il vous suffit de sélectionner une recherche sauvegardée pour la réexécuter immédiatement.
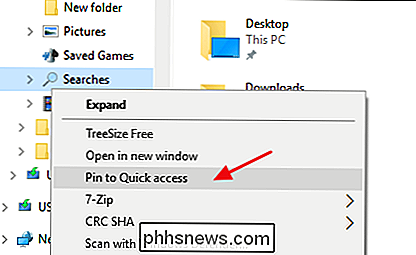

Comment diffuser en continu votre jeu PC avec Windows 10's Mixer
La mise à jour des créateurs de Windows 10 a ajouté une nouvelle fonction de diffusion de jeux en direct. Vous pouvez diffuser votre jeu en temps réel à vos amis sans aucun logiciel supplémentaire. Cette fonctionnalité utilise le service de mixage de Microsoft, appelé à l'origine Beam, avec votre gamertag Xbox.

Comment se connecter à votre coffre-fort LastPass avec votre empreinte digitale dans Windows
Les gestionnaires de mots de passe tels que LastPass sont le moyen le plus sûr de générer et stocker des mots de passe pour tous vos sites favoris. Et, si vous voulez les rendre un peu plus faciles à utiliser, vous pouvez vous connecter instantanément à votre coffre LastPass en utilisant simplement votre empreinte digitale.