48 Commandes vocales Kinect que vous pouvez utiliser sur votre Xbox One

Si vous avez un Kinect, vous pouvez utiliser diverses commandes vocales avec votre Xbox One pour l'allumer, naviguer dans l'interface, Skype vos amis, et même enregistrer votre jeu.
Contrairement à Cortana, la Xbox One nécessite des commandes spécifiques, vous ne pouvez pas simplement parler à votre Xbox en utilisant la parole naturelle. Les commandes vocales nécessitent également un Kinect. Vous ne pouvez pas simplement émettre des commandes vocales via un casque standard, comme vous pouvez le faire avec une PlayStation 4. Si vous avez un Kinect, et que vous êtes prêt à apprendre quelques commandes spécifiques, elles peuvent être très utiles.
Les bases
LIÉES: Combien économise réellement le mode "économie d'énergie" de la Xbox One
Toutes les commandes commencent par le mot "Xbox". Cela active le Kinect, qui commence à écouter le reste de votre commander. Si vous dites simplement "Xbox" sans dire une commande supplémentaire, vous verrez un écran suggérant quelques commandes de base pour commencer.
A part ça, vous pouvez dire:
- Xbox, On : est la seule commande qui fonctionne pendant que votre Xbox One est éteint. Il doit être en mode Instant On et le Kinect doit être branché. Si les deux sont vrais, vous pouvez juste dire "Xbox, On" pour allumer votre Xbox One.
- Xbox : Si vous dites juste "Xbox" sans dire une commande supplémentaire, vous verrez un écran suggérant quelques commandes de base pour commencer.
- Plus de raccourcis : Dites "Plus de raccourcis" sur l'écran qui apparaît après avoir dit "Xbox" et vous verrez une liste plus complète des commandes vocales que vous pouvez utiliser.
- Arrêtez l'écoute : pendant que votre Xbox est déjà en train d'écouter, vous pouvez dire «Arrêtez l'écoute» et elle arrêtera d'écouter les commandes.
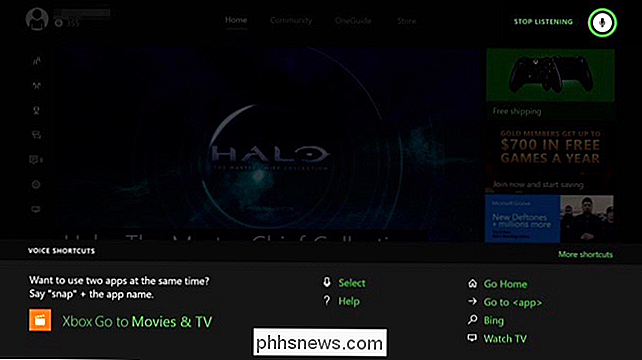
- Xbox, Select : Dites "Xbox, Select" pour voir la liste des commandes vocales contextuelles qui fonctionnent sur l'écran actuel. Certaines options de l'écran actuel seront alors surlignées en vert. Vous pouvez dire le nom d'une option pour l'activer. Par exemple, dans la capture d'écran ci-dessous, vous pouvez dire "Accueil" pour accéder à l'onglet "Reprendre Halo: Collection Master Chief" pour reprendre la partie, ou "Page down" pour passer d'une page à l'autre. . Si votre Xbox cesse d'écouter, vous devrez dire "Xbox" ou "Xbox, Select" avant de dire une commande qui apparaît sur l'écran en cours.
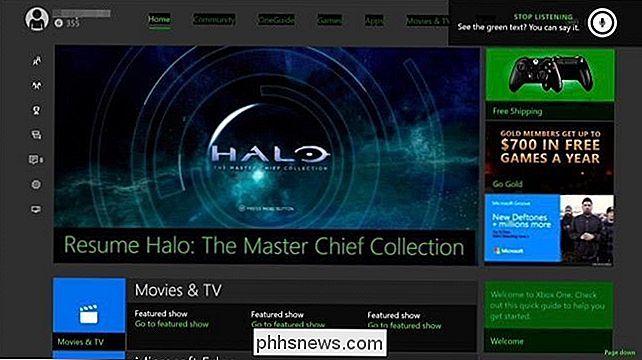
Se déplacer
Ces commandes de base vous aideront à contourner la Xbox Son interface:
- Xbox, Go Home : Accédez au tableau de bord Xbox
- Xbox, Afficher le menu : ouvrez le menu contextuel.
- Xbox, Retour : Retour à l'écran précédent.
- Xbox, Afficher les notifications : Ouvrez le panneau de notification.
- Xbox, Aide : Ouvrez l'application Aide
- Xbox, Bing [Recherche] : Recherche Bing pour tout ce que vous dites.
- Xbox, utilisez un code : Ouvrez la caméra Kinect pour pouvoir afficher un code QR. Ils sont souvent utilisés pour échanger du contenu sur le magasin Xbox.
- Xbox, Désactiver : Éteignez la Xbox One. Il passera en mode Instant On ou en mode Economie d'énergie, en fonction de la façon dont vous l'avez configuré
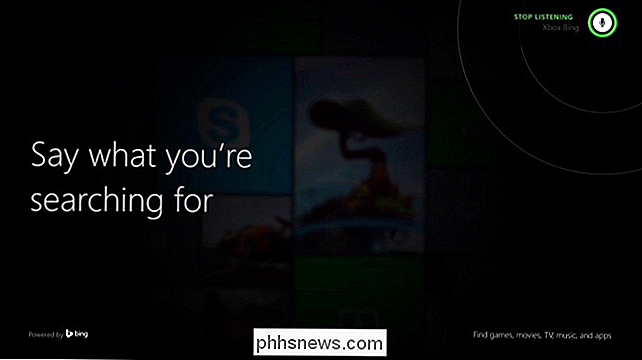
Applications de lancement et d'accrochage
CONNEXES: Comment activer les applications et les multitâches sur votre Xbox One
Ces commandes vous permettent de lancer et d'aligner des jeux et des applications. Snap vous permet d'effectuer plusieurs tâches.
- Xbox, accédez à [Nom du jeu ou de l'application] : lance le jeu ou l'application que vous spécifiez
- Xbox, Snap [Nom de l'application] : Activer l'application
- Xbox, Switch : Changez le focus entre l'application principale et l'application cliquable
- Xbox, Unsnap : supprimez l'application claquée sur le côté de votre écran.

Connexion et déconnexion
Ces commandes vous permettent de vous connecter et de vous déconnecter:
- Xbox, connectez-vous : ouvrez l'écran "Qui voulez-vous vous connecter en tant que?" pour pouvoir Connectez-vous en tant qu'utilisateur existant ou ajoutez un nouvel utilisateur.
- Xbox, Déconnexion : Déconnectez-vous de votre Xbox One.
- Xbox, identifiez-vous comme [Nom] : Se connecter en tant que personne vous choisissez
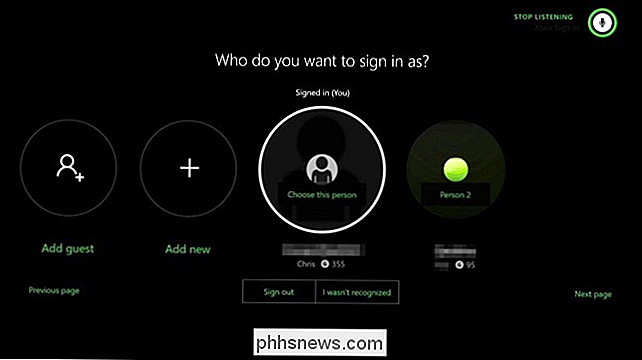
Capture de votre jeu
CONNEXION: Comment faire des captures d'écran et enregistrer des vidéos sur une Xbox One
Voici comment enregistrer votre jeu et prendre des captures d'écran:
- Xbox, Record That : Sauvegardez les 30 dernières secondes de votre jeu sur votre Xbox One.
- Xbox, Capture d'écran : Capturez une capture d'écran de le jeu.
- Xbox, Snap Game DVR : Accrochez l'application DVR du jeu sur le côté de votre écran, vous donnant plus d'options pour enregistrer votre jeu.
- Xbox, diffusion : Diffusez votre gameplay Twitch.

Options de communication
Voici comment contrôler les appels Skype et envoyer des messages:
- Xbox, Skype [Nom] ou Xbox, Appelez [Nom] : Démarrer un appel Skype avec la personne que vous spécifiez.
- Xbox, réponse : Répondre à un appel Skype entrant avec vidéo
- Xbox, Répondre sans vidéo : Répondre à un appel Skype entrant sans vidéo.
- Xbox, Hang Haut : Raccrocher un appel Skype.
- Xbox, Inviter : Ouvrez le panneau Partie pour pouvoir faire la fête avec vos amis.
- Xbox, envoyez un message : Commencez à envoyer un message à un ami:
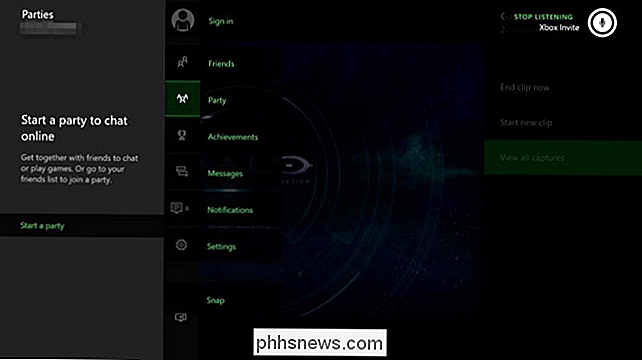
Commandes de lecture multimédia
Le Xb ox offre une longue liste de commandes vocales pour contrôler la lecture vidéo et musicale. Ils fonctionnent sur l'ensemble de l'expérience Xbox, y compris dans des applications comme Netflix.
- Xbox, Lecture : Démarrer la lecture
- Xbox, Stop : Arrêter la lecture.
- Xbox, Pause : Pause de la lecture.
- Xbox, avance rapide : avance rapide
- Xbox, rembobinage : retour rapide
- Xbox, plus rapide : augmente la vitesse de lecture
- Xbox, plus lent : Diminuez la vitesse de lecture.
- Xbox, Sauter en avant : Sautez en avant dans la musique ou la vidéo en cours.
- Xbox, Sautez en arrière : Reculez dans la musique ou la vidéo en cours.
- Xbox, Morceau suivant : Passer à la chanson suivante
- Xbox, Morceau précédent : Revenir à la chanson précédente
- Xbox, Lire la musique : Ouvrir l'application Groove Music sur commencer à jouer de la musique. Vous serez invité à télécharger l'application Groove Music si vous ne l'avez pas déjà fait.
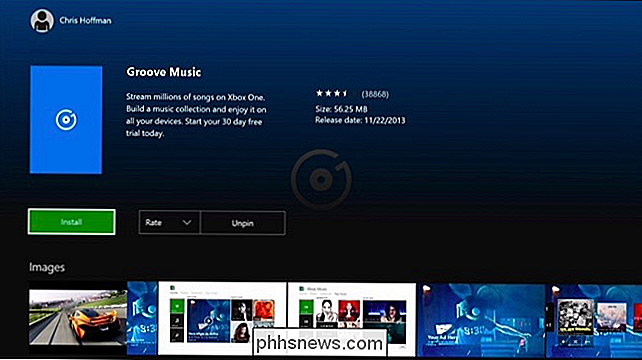
Options TV
Ces options ne fonctionneront que si vous avez configuré votre Xbox pour communiquer avec votre téléviseur via Kinect ou un Blaster IR séparé. Pour ce faire, ouvrez l'application OneGuide et suivez le processus d'installation
- Xbox, Volume Up : Augmentez le volume du téléviseur
- Xbox, Réduisez le volume : Réduisez le volume du téléviseur.
- Xbox, Mute : Mettez votre téléviseur en sourdine
- Xbox, désactivez : désactivez votre téléviseur.
Ces options ne fonctionneront que si vous avez configuré votre Xbox One pour regarder la télévision depuis un décodeur, une boîte satellite ou un tuner TV USB. Ouvrez l'application OneGuide pour configurer ceci.
- Xbox, Regarder la TV ou Xbox, Aller à OneGuide : Ouvrez l'application OneGuide, vous permettant de regarder la télévision si vous l'avez configurée.
- Xbox, Regarder [Nom du canal] : Ouvrez l'application OneGuide et réglez-la sur le canal que vous spécifiez
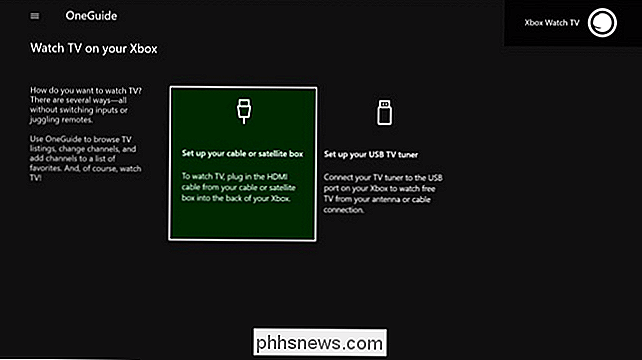
Alors que ces commandes vocales nécessitent un Kinect, Microsoft travaille sur l'intégration de Cortana qui devrait être disponible point en 2016. Cortana fonctionnera avec un casque d'écoute et un Kinect, ce qui permettra à plus d'utilisateurs de Xbox One d'accéder aux commandes vocales.

Avis HTG Le hub de clin d'œil: donnez à votre smarthome un cerveau sans casser la banque
Avoir une maison remplie d'appareils intelligents est génial, mais les gérer d'une manière harmonieuse et unifiée peut être un cauchemar : entrez dans le hub de la domotique. Continuez à lire pendant que nous testons le Wink Hub sur le terrain et que nous vous montrons comment faire fonctionner vos appareils.

Utilisez un triple-clic sur votre iPhone pour ces raccourcis utiles
Vous pouvez penser que les fonctionnalités "d'accessibilité" sont réservées aux personnes handicapées, mais il existe quelques fonctions utiles cachées dans cette catégorie . Et, vous pouvez accéder à certains d'entre eux avec un simple triple-clic sur le bouton d'accueil. Beaucoup de ces raccourcis d'accessibilité ont un but très précis, mais vous allez probablement en trouver quelques-uns pour être très Par exemple, vous pouvez activer la fonction de zoom, donc lorsque vous appuyez trois fois sur l'écran avec trois doigts, une fenêtre de zoom apparaît, que vous pouvez déplacer pour agrandir diverses parties de l'écran.



