Gestion de plusieurs comptes d'utilisateurs sur un seul Chromebook

Les Chromebooks sont des ordinateurs portables bon marché, modérément puissants et conviviaux, devenus très populaires auprès des consommateurs qui souhaitent bénéficier d'une deuxième machine qu'ils peuvent utiliser. route, mais ne vous sentez pas comme laisser tomber une liasse d'argent supplémentaire pour le privilège. Dans le cas où vous avez une machine qui appartient à un ménage entier ou plusieurs collègues au bureau, voici comment créer et gérer plusieurs comptes d'utilisateurs sur le même périphérique.
Créer un nouvel utilisateur par défaut
Pour créer un nouvel utilisateur Sur votre Chromebook, vous n'avez pas besoin d'être connecté en tant qu'administrateur ou même propriétaire de l'ordinateur portable. Même si cela peut créer des interactions gênantes entre les différents membres du ménage utilisant le même ordinateur portable, le facteur de commodité est suffisamment élevé pour que vous n'ayez pas remarqué.
Pour ajouter un utilisateur, accédez à l'écran de connexion soit par se déconnecter de votre compte actuel, ou démarrer l'ordinateur portable à partir de zéro. Dans le coin inférieur gauche, vous verrez un petit bouton qui indique "Ajouter un utilisateur" avec un signe plus, à côté de l'option d'arrêt ou de navigation en tant qu'invité (plus sur cette fonctionnalité plus tard).
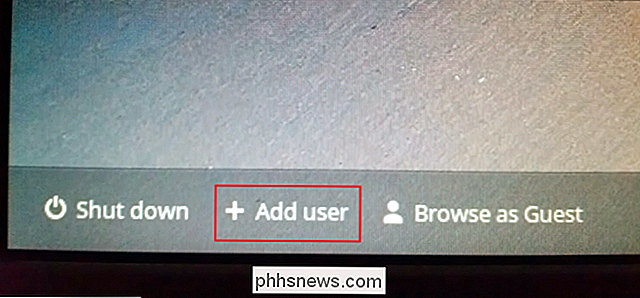
De là, Vous serez redirigé vers le processus standard de création de compte Google. Vous choisissez un nom d'utilisateur, définissez votre mot de passe, puis vous avez la possibilité de créer un numéro de vérification en deux étapes à appeler pour protéger votre compte contre les pirates qui pourraient tenter d'y accéder depuis un autre endroit sans votre autorisation. Enfin, il vous sera demandé de lier une image à votre compte utilisateur, qui peut soit être sélectionné parmi les photos stockées sur l'ordinateur portable, ou modifié avec une image personnalisée. De même, vous pouvez également prendre une photo sur la webcam et l'utiliser comme image de compte principale en cliquant sur l'icône représentant un appareil photo dans le coin supérieur gauche de la photothèque.
N'oubliez pas que lorsque vous créez un compte sur un Chromebook, vous allez démarrer un nouveau compte avec Google.
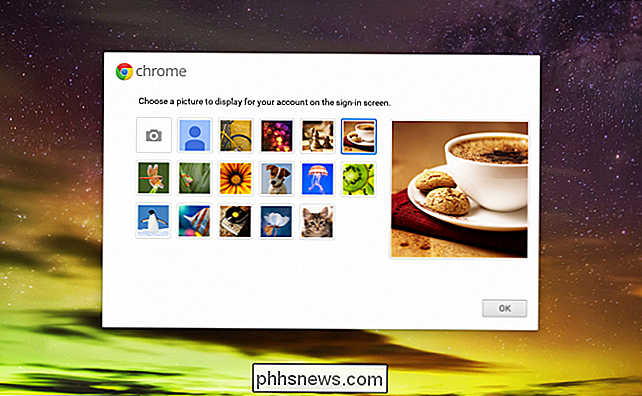
CONNEXION:
Comment un Chromebook est-il verrouillé pour vous protéger Cela signifie que la plupart de vos activités en ligne seront suivies par le géant de la recherche, L'une des principales raisons pour lesquelles l'entreprise a pu justifier le prix extrêmement bas de ses ordinateurs portables est de subventionner le coût grâce à la commercialisation de vos habitudes quotidiennes de navigation.
Gestion des options utilisateur
Pour accéder au panneau Gestion des utilisateurs , vous devez d'abord cliquer sur Paramètres, dans le coin inférieur droit de votre barre des tâches Chrome. Notez que vous ne pourrez y accéder que si vous êtes connecté en tant que propriétaire de l'appareil ou si un autre utilisateur autorisé n'a aucun droit spécial qui l'empêche d'entrer.
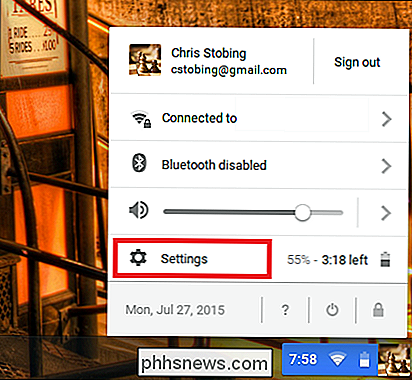
Vous trouverez ici le menu contrôle les options permettant la navigation sur le compte Invité sur l'ordinateur portable, la création d'utilisateurs supervisés, ainsi que l'affichage ou non des noms d'utilisateur et des photos sur l'écran de connexion principal. En outre, vous pouvez définir qui est autorisé à se connecter, et qui ne dépend pas des comptes listés dans l'invite ci-dessous.
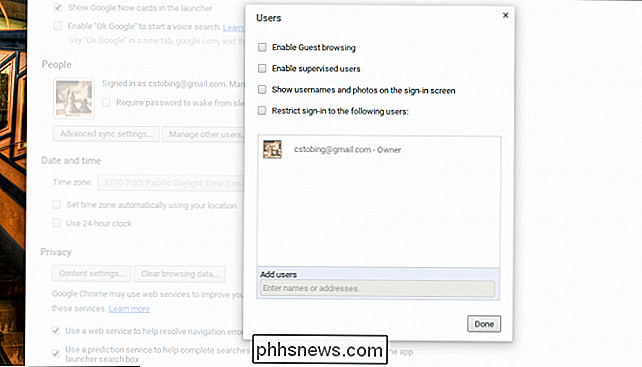
Si vous cliquez sur le "X" à côté du nom de quelqu'un, ils feront toujours partie du compte réseau sur l'ordinateur portable, cependant leurs privilèges de connexion seront limités jusqu'à ce que le propriétaire désactive l'option ou les ajoute à la liste des VIPs.
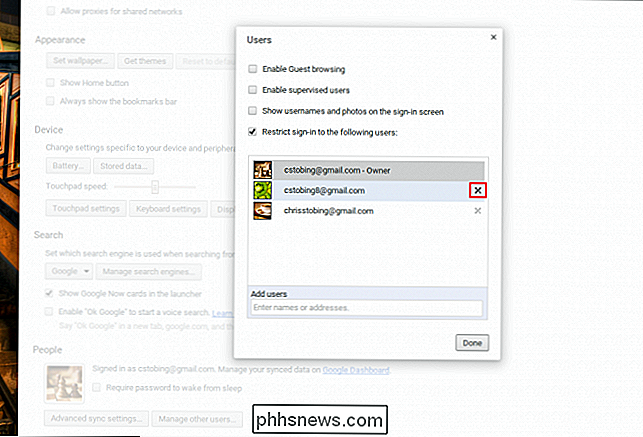
Mode Invité
L'activation du mode Invité permettra à toute personne ayant accès à votre Chromebook pour vous connecter à un compte Invité. Les comptes invités viennent avec un ensemble de privilèges très limités par défaut qui, (à mon grand regret), ne peuvent être modifiés ou modifiés de quelque façon que ce soit.
Le stock, les paramètres par défaut sont ce que vous obtenez, et si vous voulez créer Pour un compte plus spécialisé, vous devrez utiliser le paramètre "Utilisateurs supervisés"
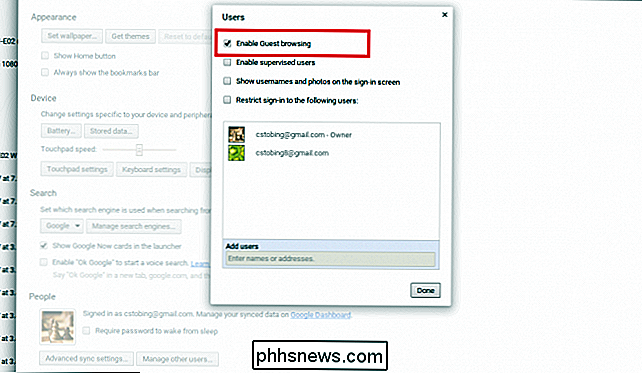
Utilisateurs supervisés
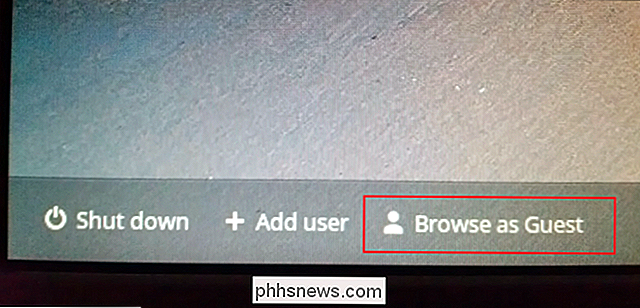
"Utilisateurs supervisés" sont un groupe de comptes qui ont été ajoutés à la liste des utilisateurs autorisés sur le site. ordinateur portable par le propriétaire ou l'administrateur dans le but exprès de créer une expérience personnalisée pour quiconque est lié à ce login spécifique. Ce sont des comptes qui peuvent être suivis, surveillés et limités en fonction de l'utilisateur qui utilise la machine et dans quel but.
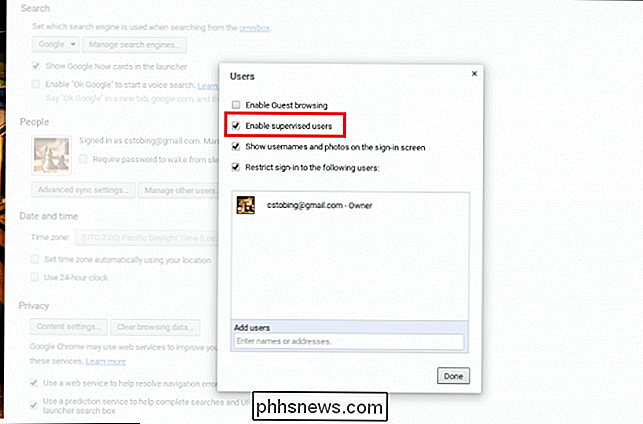
LIÉS:
Utiliser les utilisateurs supervisés pour configurer le contrôle parental sur un Chromebook (ou simplement sur Chrome) Un bon exemple est un parent qui souhaite que ses enfants puissent utiliser l'ordinateur, mais aussi avoir un moyen de garder un œil sur leur activité et de bloquer tout site (ou catégorie de contenu) dont ils pourraient vouloir qu'ils évitent.
Tant que vous disposez de l'espace et de la patience nécessaires, vous pouvez ajouter un nombre infini de comptes à un seul Chromebook. Que vous essayiez de rester au courant des habitudes de navigation de votre enfant, que vous souhaitiez ouvrir ses propres onglets dans le navigateur ou que vous vouliez simplement trouver une meilleure façon de synchroniser vos paramètres sur plusieurs appareils, les paramètres utilisateur de Chrome OS sont un moyen simple de gérer tous vos utilisateurs enregistrés d'un seul endroit.
Crédits image: Flickr / Kevin Jarrett

Activation de la répétition de la clé dans macOS
Comme tous ceux qui utilisent un Mac le savent, saisir des caractères spéciaux est très simple: vous n'avez qu'à appuyer sur une lettre. C'est super si vous voulez jouer à Pokémon Go avec vos amis mañana, mais pas vraiment si vous voulez jouer maintenant. CONNEXION: Comment entrer des caractères spéciaux dans OS X dans deux touches Normalement, Sur macOS, lorsque vous maintenez une touche enfoncée, une fenêtre contextuelle vous permet de sélectionner un caractère spécial s'il y en a un affecté Si une touche n'a pas de caractère spécial derrière et que vous la maintenez enfoncée Vous pouvez répéter certaines touches comme l'espace, le retour arrière et les flèches, mais c'est à peu près tout.

Nous dormons moins que jamais et la privation de sommeil nuit à notre santé physique et mentale. Il est temps de vérifier la technologie que nous utilisons - ironiquement, en utilisant la technologie - afin d'assurer une meilleure nuit de sommeil. Cet article fait partie de la Journée de sensibilisation à la santé mentale de How-To Geek.



