Trois façons d'accéder au menu des options de démarrage de Windows 8 ou 10

Windows 8 et 10 regroupent diverses options de démarrage en un seul écran appelé menu "Options avancées". Ce menu permet d'accéder aux outils de réparation et aux options de modification du comportement de démarrage de Windows, telles que l'activation du débogage, le démarrage en mode sans échec et le lancement dans un environnement de récupération
Remarque : article, mais le processus est en grande partie le même dans Windows 8. Nous signalerons les différences.
Ce que vous pouvez faire dans le menu Options avancées
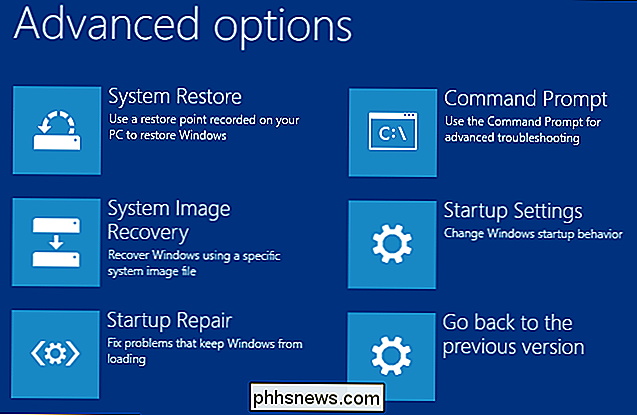
Le menu "Options avancées" fournit un certain nombre d'actions que vous pouvez prendre pour dépanner ou réparer votre PC:
- Restauration du système: Lance l'utilitaire de restauration du système, qui vous permet de réparer certains types de plantages et d'erreurs en restaurant vos paramètres, pilotes et applications sur un point de restauration créé précédemment. Consultez notre guide d'utilisation de la restauration du système pour plus d'informations
- Récupération d'image système: Vous permet de restaurer une image de sauvegarde de votre PC. Consultez notre guide sur la restauration des sauvegardes d'image système dans Windows pour plus de détails
- Réparation de démarrage: Lance l'outil de réparation de démarrage intégré de Windows, qui tente de réparer automatiquement les problèmes de démarrage. Consultez nos guides sur la résolution des problèmes de démarrage avec l'outil de réparation de Windows et sur ce qu'il faut faire lorsque Windows ne démarre pas pour plus d'informations.
- Invite de commande: Redémarre votre PC et charge une fenêtre d'invite de commandes
- Paramètres de démarrage: Vous permet d'accéder à d'autres modes et outils de démarrage, tels que le mode sans échec, le mode vidéo basse résolution et l'enregistrement de démarrage.
- Retour à la version précédente: désinstallation de Windows à la version précédente que vous utilisiez, à condition que vous l'ayez mise à jour au cours des 30 derniers jours. Consultez notre guide de désinstallation de Windows 10 et de rétrogradation vers Windows 7 ou 8.1 pour plus de détails.
Après avoir choisi la plupart de ces options, Windows redémarre puis charge dans le mode (ou démarre l'outil) que vous avez sélectionné. Maintenant que vous savez ce que vous pouvez utiliser pour le menu "Options avancées", voyons comment y accéder.
Option 1: Maintenez la touche Maj enfoncée tout en cliquant sur Redémarrer
Si votre PC peut démarrer Windows normalement, vous pouvez accéder rapidement au menu "Options avancées" en maintenant la touche Maj enfoncée tout en cliquant sur l'option "Redémarrer". Vous pouvez le faire soit sur l'écran de connexion (illustré ci-dessus), soit dans le menu Démarrer (illustré ci-dessous)
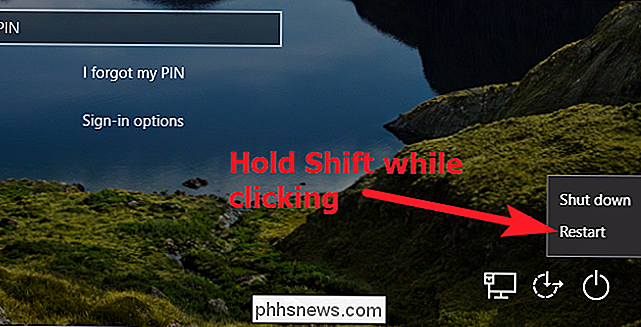
Lorsque vous faites cela, votre PC ne redémarre pas immédiatement. Au lieu de cela, il vous montre un menu qui vous permet de continuer dans votre session Windows, d'accéder aux outils de dépannage ou d'éteindre votre PC. Cliquez sur le bouton "Dépanner"
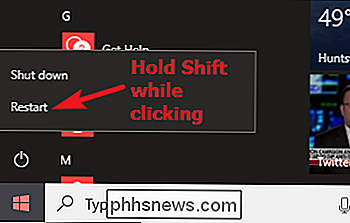
Sur l'écran "Dépannage", cliquez sur le bouton "Options avancées"
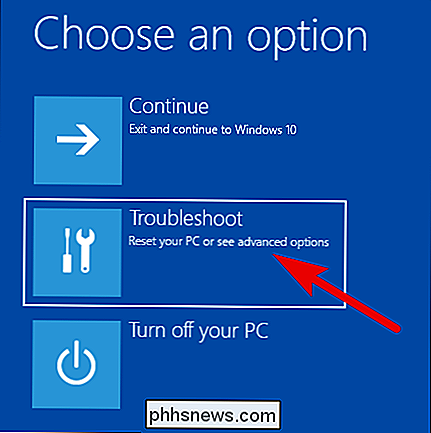
Et, enfin, vous arriverez au menu "Options avancées"
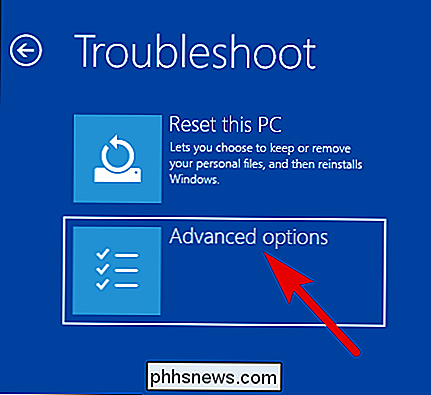
ASSOCIÉ:
Comment créer et utiliser un disque de récupération ou un disque de réparation système sous Windows 8 ou 10 Notez que si votre ordinateur ne démarre pas normalement deux fois de suite Windows, il devrait afficher automatiquement le menu "Options avancées". Si ce n'est pas le cas, vous pouvez essayer de démarrer votre PC avec un lecteur de récupération USB.
Option 2: Utilisez l'application Paramètres
Si vous souhaitez passer quelques cerceaux supplémentaires au lieu de simplement cliquer Maj + Redémarrer , vous pouvez également lancer le menu "Options avancées" via l'application des paramètres. Appuyez sur Windows + I pour ouvrir l'application Paramètres, puis sur
Cliquez sur l'option "Mise à jour et sécurité"
Dans le volet de gauche, passez à l'onglet "Récupération". Dans le volet de droite, faites défiler un peu vers le bas, puis cliquez sur le bouton "Redémarrer maintenant" dans la section "Démarrage avancé"
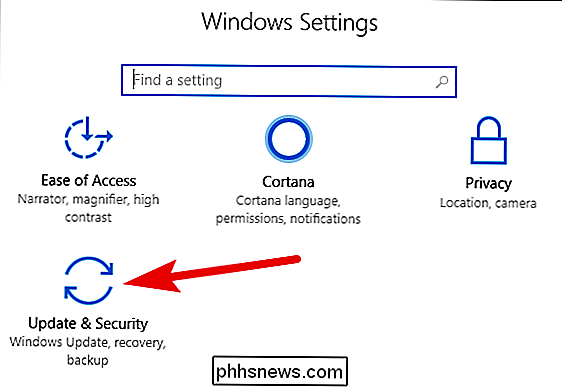
Si vous utilisez Windows 8, vous passerez à l'onglet "Général", puis cliquez sur le bouton "Redémarrer" dans la section "Démarrage avancé"
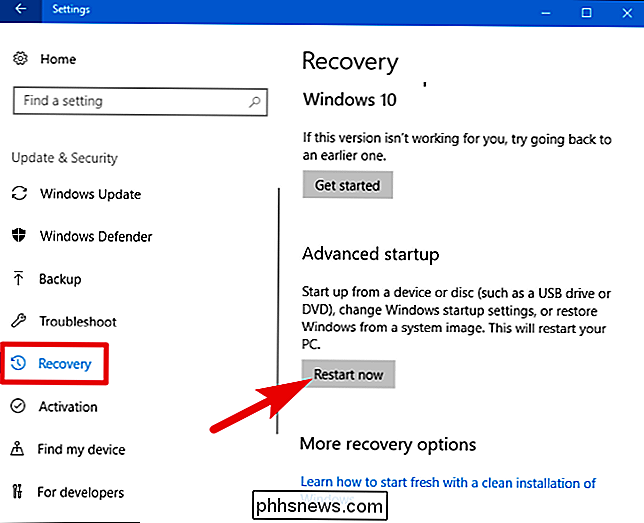
Troisième option: émission d'une commande avec PowerShell (ou l'invite de commande)
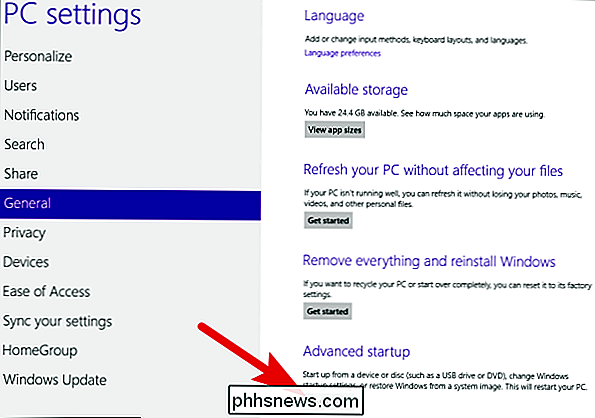
CONNEXION:
Comment écrire un script batch sur Windows Vous pouvez également accéder au menu "Options avancées" en exécutant une commande simple à l'aide de PowerShell ou de l'invite de commande. Nous allons utiliser PowerShell ici, mais c'est exactement la même commande de toute façon. Vous pouvez également créer un script batch avec cette commande, afin que vous puissiez accéder plus facilement au menu "Options avancées" à l'avenir.
Démarrez PowerShell en tant qu'administrateur en appuyant sur Windows + X, puis en cliquant sur l'option "Windows PowerShell (Admin)" dans le menu Utilisateur avancé
À l'invite, tapez (ou copiez et collez) la commande suivante, puis appuyez sur Entrée :
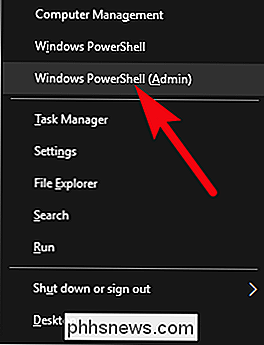
shutdown.exe / r / o
Un message s'affiche, vous avertissant que vous êtes sur le point d'être déconnecté.
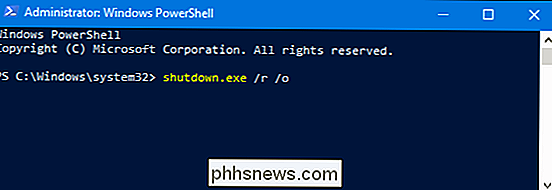
Windows redémarre automatiquement environ une minute plus tard et vous livre dans les "Options avancées". "Menu.
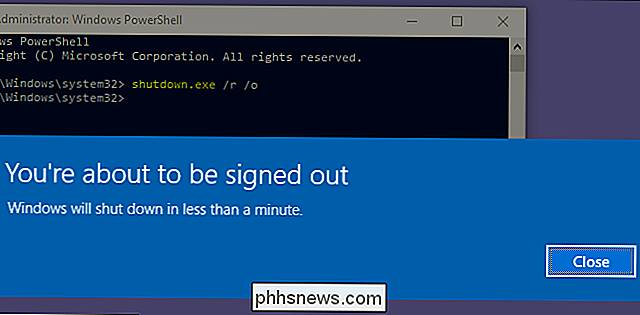

Comment synchroniser votre agenda Google avec Outlook
Si vous utilisez Google Agenda, mais que vous utilisez également Outlook pour les éléments du calendrier ainsi que les e-mails et les contacts, vous recherchez peut-être un moyen calendriers en synchronisation. Cherchez pas plus loin. Nous vous montrerons comment procéder à l'aide d'un outil gratuit.

Comment créer des mosaïques personnalisées pour Windows 10
Depuis son lancement, le menu Démarrer actualisé a été un facteur de division de Windows 10. Mais pour ceux qui voient encore l'utilité dans la fonctionnalité des tuiles en direct, vous pouvez créer des tuiles en direct à partir de certains de vos jeux préférés qui affichent des informations sur vos réalisations et la durée de jeu.


