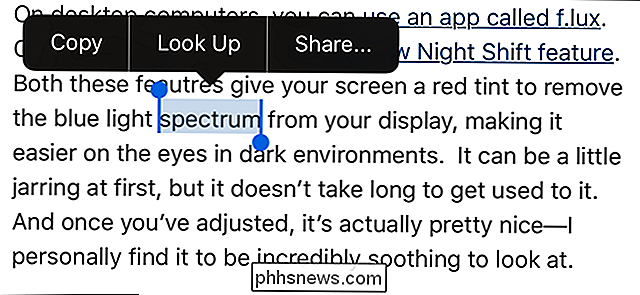Quitter et masquer les applications macOS à partir de l'interface Commande + Onglet

La commande + Tab est le raccourci clavier principal pour le changement d'applications dans macOS. Maintenez enfoncée la touche Commande, puis appuyez sur la touche de tabulation pour afficher les icônes représentant chaque application ouverte sur votre Mac, comme illustré ci-dessus. Appuyez à nouveau sur Tab jusqu'à ce que vous passiez à l'application que vous voulez.
C'est simple à première vue, mais il y a plus de puissance cachée ici. Vous pouvez également masquer et quitter les applications, ce qui vous permet de fermer plusieurs applications à la fois.
Bulk Quit ou Hide Applications
Appuyez sur Commande + Tab pour afficher le sélecteur d'application, comme d'habitude, et passez à l'application que vous voulez quitter. Continuez à appuyer sur Commande, puis appuyez sur la touche "q". L'application sélectionnée va se fermer.
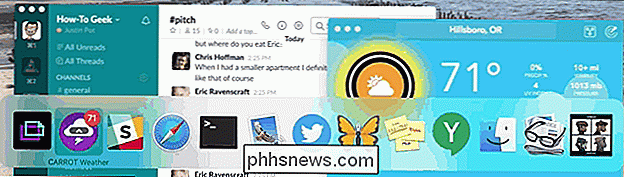
CONNEXION: Pourquoi les applications Mac restent-elles ouvertes lorsque j'appuie sur le bouton Red X?
Comme nous l'avons déjà signalé, les applications macOS restent ouvertes lorsque vous cliquez sur le bouton rouge . Si vous êtes le genre de personne qui a tendance à fermer les fenêtres sans quitter l'application, ce raccourci clavier vous permet de quitter les applications ultérieurement, ce qui est utile si votre ordinateur commence à ralentir.
Si le fouillis est plus important que performances, vous pouvez également masquer des applications en bloc. Ouvrez à nouveau le sélecteur d'application, sélectionnez l'application que vous souhaitez masquer, puis appuyez sur "h". Chaque fenêtre de l'application sélectionnée sera masquée instantanément.
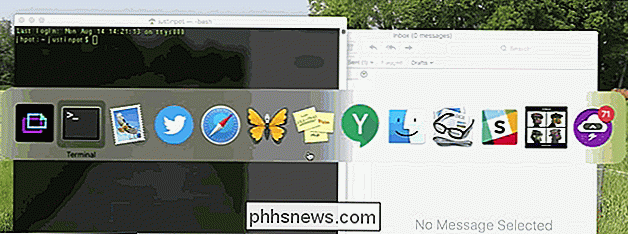
C'est un moyen rapide de supprimer l'encombrement de votre écran, surtout si vous Ce n'est pas le genre de personne qui utilise Mission Control pour gérer des applications sur plusieurs postes de travail
Basculer entre les fenêtres individuelles
Il y a encore quelques touches que vous pouvez utiliser lorsque vous maintenez la commande enfoncée. Les touches fléchées Droite et Gauche vous permettent de changer l'application sélectionnée, ce qui peut être plus rapide que d'appuyer sur Tab à plusieurs reprises pour revenir en arrière.
Mais voici le vrai truc: les flèches Haut et Bas afficheront toutes les fenêtres actuelles

Dans cet exemple, plusieurs photos sont ouvertes dans Aperçu. En maintenant la touche Commande enfoncée, vous pouvez utiliser les touches fléchées pour modifier les éléments sélectionnés. Recherchez le cadre bleu autour de l'une des fenêtres. Appuyez sur "Entrée" et vous ouvrirez la fenêtre actuellement sélectionnée.
Si cela est trop lent pour vous, il y a un raccourci clavier rapide pas tout le monde sait sur: Commande + ~. Cela vous permet de sauter entre les fenêtres de l'application actuellement ouverte.

Les abonnements aux applications sont une bonne chose
Je suis attaché aux applications que j'utilise. Je fais tout mon retouche photo dans Photoshop et Lightroom, j'utilise Airmail pour le courrier électronique, j'écoute de la musique avec Spotify, je lis les flux avec Inoreader et Reeder, je tweet avec Tweetbot, et surtout, j'écris avec Ulysses. Ulysses vient d'annoncer qu'il passe d'un modèle de paiement unique à un abonnement mensuel continu.

Comment utiliser les "objectifs" de la réalité virtuelle de Snapchat
La fonction "Objectifs" de Snapchat peut faire toutes sortes de modifications idiotes à vos clichés. Si vous avez déjà vu une photo d'un ami avec des oreilles de chien mignon, dessin animé-esque ou "échange de visage" avec quelqu'un d'autre, c'était un objectif Snapchat. LIÉS: Qu'est-ce que Snapchat?