Comment démarrer en mode sans échec sous Windows 10 ou 8 (en toute simplicité)

L'une des étapes les plus courantes pour dépanner un PC consiste à démarrer en mode sans échec. Cela a longtemps été fait en appuyant sur la touche F8, tout cela change avec Windows 10 et son mode de réparation automatique. Mais que faire si nous voulons le mode sans échec?
Si vous écrasez la touche F8 au bon moment (ou si vous avez de la chance de spammer la clé pendant le démarrage), Windows pourrait vous amener à un écran vous entrez dans l'environnement de récupération. De là, vous pouvez démarrer en mode sans échec (et nous parlerons de cet environnement un peu plus tard) Le problème est que certains fabricants d'ordinateurs désactivent cette option et même sur les PC qui le supportent encore, le démarrage de Windows (et en particulier le transfert entre le processus de démarrage normal et le démarrage de Windows) arrivent tellement plus vite maintenant, vous avez à peine le temps d'appuyer sur la touche.
La bonne nouvelle est que l'accès au mode sans échec est faisable. :
Comment utiliser le mode sans échec pour réparer votre PC Windows (et quand vous devriez) Note
: Cet article est écrit en utilisant des captures d'écran de Windows 10, mais les techniques fonctionnent à peu près de la même manière dans Windows 8 Étape 1: Accès aux outils de dépannage avancés dans l'environnement de récupération
La plupart des façons d'accéder au mode sans échec impliquent d'abord l'environnement de récupération Windows. inclut un certain nombre d'options de dépannage et le mode sans échec est l'un d'eux. La façon dont vous y arrivez dépend du fait que votre PC peut démarrer Windows normalement ou pas.
Si votre PC peut démarrer Windows normalement
Si votre PC peut accéder à l'écran de connexion Windows quand vous le démarrez (ou vous pouvez réellement se connecter à Windows), le moyen le plus simple d'accéder à l'environnement de récupération consiste à maintenir la touche Maj enfoncée tout en cliquant sur Redémarrer (soit directement sur l'écran de connexion ou dans le menu Démarrer).
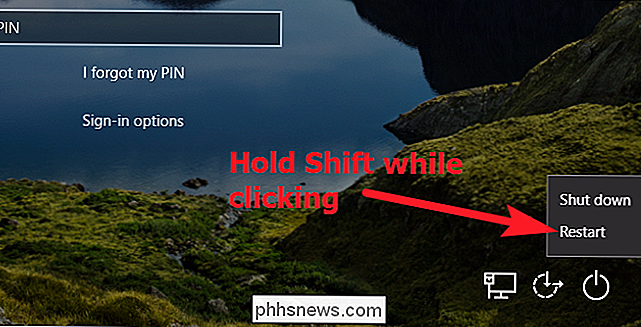
Vous pouvez également accéder à l'environnement de récupération via votre application Paramètres. Appuyez sur Windows + I pour ouvrir Paramètres, puis cliquez sur l'option "Mise à jour et sécurité"
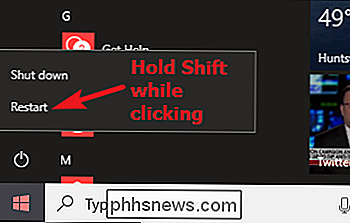
Dans le volet de gauche, passez à l'onglet "Récupération". Dans le volet droit, faites défiler un peu vers le bas, puis cliquez sur le bouton "Redémarrer maintenant" dans la section "Démarrage avancé"
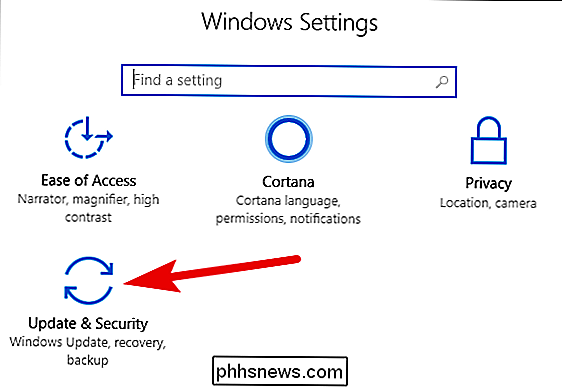
L'une de ces méthodes (Maj + Redémarrer ou l'application Paramètres) vous amène à l'environnement de récupération , dont nous parlerons un peu plus loin dans notre section sur la deuxième étape de ce processus.
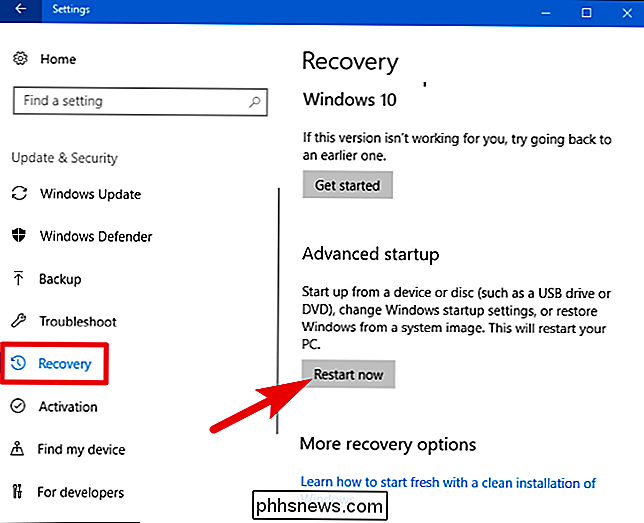
Si votre PC ne peut pas démarrer Windows normalement
Si votre PC ne démarre pas Windows normalement deux fois de suite, il devrait
Remarque: Nous parlons ici spécifiquement si votre PC est capable de démarrer et d'exécuter avec succès son initialisation matérielle, mais ne peut pas charger Windows avec succès. Si votre PC rencontre des difficultés pour se rendre à l'étape de chargement de Windows, consultez notre guide sur ce qu'il faut faire lorsque Windows ne démarre pas pour plus d'aide.
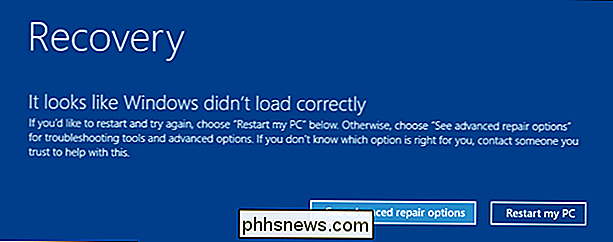
CONNEXION:
Comment créer et utiliser un disque de récupération ou System Repair Disc sous Windows 8 ou 10 Si votre PC ne vous présente pas avec cet écran, vous pouvez essayer de démarrer votre PC à partir d'un lecteur de récupération USB. Il vaut mieux que vous en ayez fait un à l'avance, mais à la rigueur, vous pouvez en créer un à partir d'un autre PC exécutant la même version de Windows.
Il est également possible de pouvoir écraser la clé F8 pendant le démarrage (mais avant Windows commence à essayer de charger) pour accéder à ces écrans. Certains fabricants de PC désactivent cette action, et sur certains PC, le démarrage est assez rapide pour qu'il soit difficile d'appuyer sur la touche au bon moment. Mais, il n'y a pas de mal à essayer.
Peu importe la façon dont vous entrez dans l'environnement de récupération, vous aurez accès aux outils avancés de dépannage destinés à vous aider à récupérer un PC qui ne démarre pas normalement. Le mode sans échec est inclus dans ces outils.
Deuxième étape: utilisation des outils de dépannage avancés pour démarrer le mode sans échec
Lorsque vous arrivez aux outils de dépannage avancés (que ce soit en utilisant Shift + Restart, écrasez la touche F8, ou en utilisant un lecteur de récupération), vous arrivez à un écran qui vous permet d'accéder aux outils de dépannage. Cliquez sur le bouton "Dépanner" pour continuer.
Dans l'écran "Dépannage", cliquez sur le bouton "Options avancées"
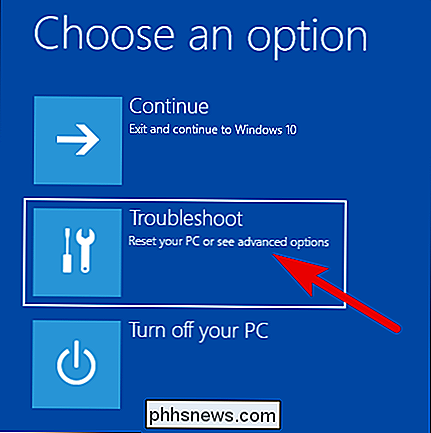
Sur la page "Options avancées", cliquez sur l'option "Paramètres de démarrage". Dans Windows 8, cette option est appelée "Windows Startup Settings" à la place.
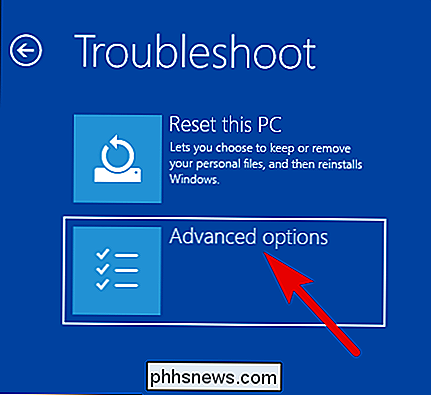
Et enfin, maintenant que vous voyez ce que nous entendons par "hidden", cliquez sur le bouton "Restart".
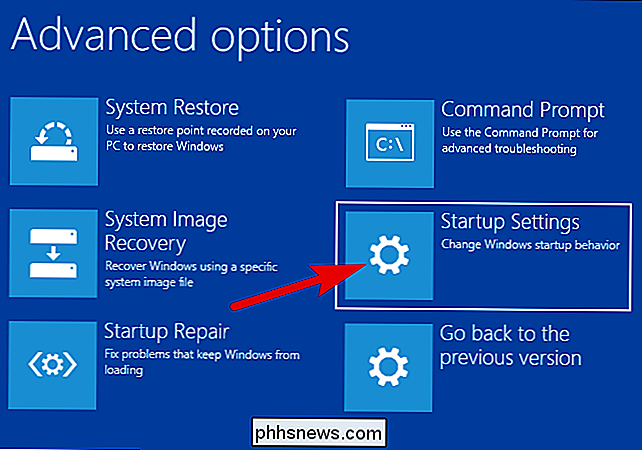
Vous verrez une version de le menu des options de démarrage avancées familier. Appuyez sur le chiffre correspondant à l'option de démarrage que vous souhaitez utiliser (par exemple, appuyez sur la touche 4 pour le mode sans échec normal).
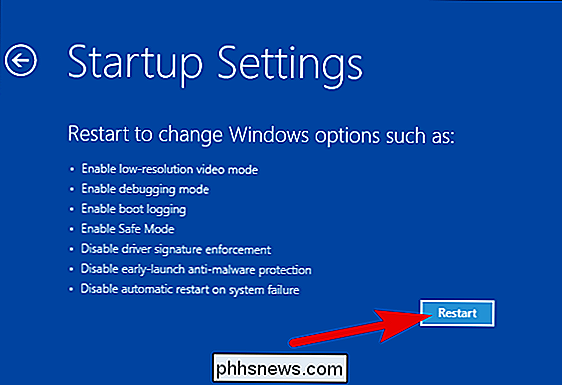
Notez que si vous utilisez Windows 8, votre PC redémarrera d'abord. consultez le même écran "Options de démarrage avancées" auquel vous êtes habitué depuis les anciennes versions de Windows. Utilisez les touches fléchées pour sélectionner l'option Mode sans échec appropriée, puis appuyez sur Entrée pour démarrer en mode sans échec.
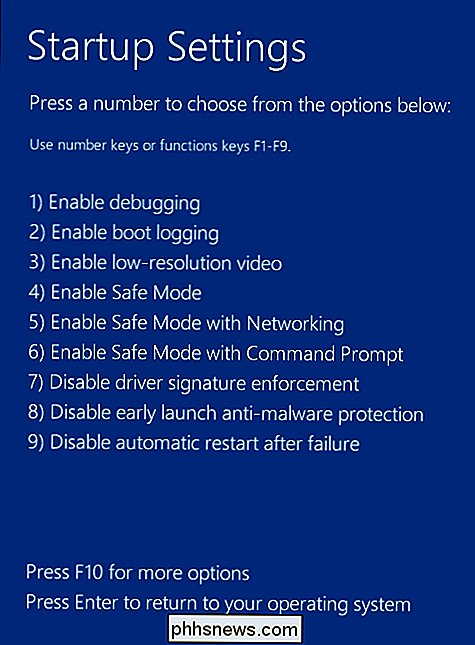
Oui, c'est une façon compliquée de passer en mode sans échec, et ces options sont beaucoup plus cachées que par le passé . Mais, au moins, ils sont toujours disponibles.
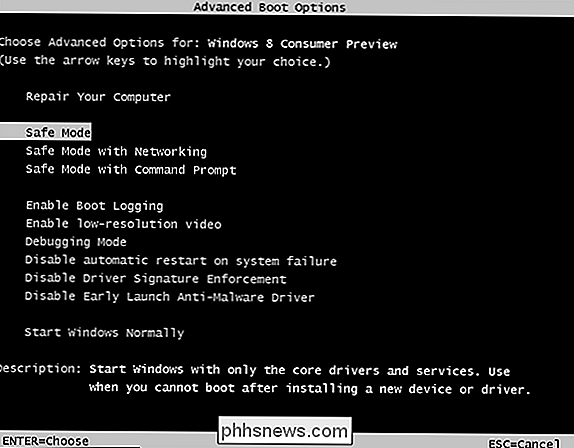
Option alternative: forcer Windows à démarrer en mode sans échec jusqu'à ce que vous le disiez à
Parfois, vous allez dépanner quelque chose qui vous oblige à démarrer plusieurs fois en mode sans échec . Passer à travers toute la procédure que nous venons de décrire devient une vraie douleur si vous devez le faire chaque fois que vous redémarrez votre PC. Heureusement, il existe un meilleur moyen.
L'outil de configuration du système intégré à Windows vous permet d'activer une option de "démarrage sécurisé". Cela force essentiellement Windows à démarrer en mode sans échec chaque fois que vous redémarrez votre PC. Pour redémarrer Windows normalement, vous devez retourner dans l'outil de configuration du système et désactiver l'option
Vous pouvez même choisir le type de mode sans échec dans lequel vous voulez que Windows démarre:
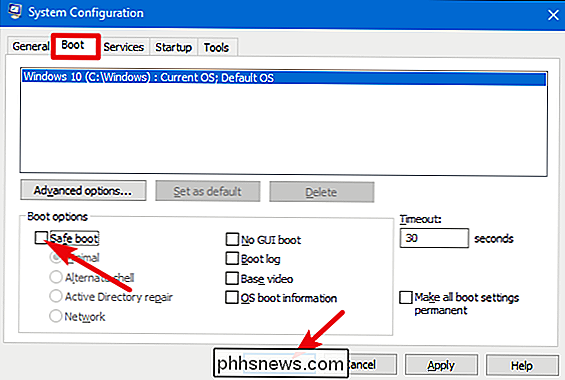
Minimal:
- normal Mode sans échec Autre shell:
- Mode sans échec utilisant uniquement l'invite de commande Réparation Active Directory:
- Utilisé uniquement pour réparer un serveur Active Directory Réseau:
- Mode sans échec avec prise en charge réseau CONNEXION:
Forcer Windows 7, 8 ou 10 à démarrer en mode sans échec sans utiliser la touche F8 Cette méthode alternative fournit un excellent moyen de démarrer en mode sans échec à plusieurs reprises lorsque vous en avez besoin, mais vous pouvez également Trouvez-le plus rapidement que de démarrer en mode sans échec en utilisant l'une des méthodes les plus classiques dont nous avons parlé, même si vous n'avez besoin de visiter le mode sans échec qu'une seule fois. Assurez-vous de consulter notre guide complet sur la façon de forcer Windows à démarrer en mode sans échec pour plus d'informations.

Comment transférer des mémos vocaux de votre iPhone vers votre ordinateur
L'application Voice Memos incluse avec votre iPhone est un moyen pratique d'enregistrer des messages vocaux rapides ou tout ce que vous pouvez entendre. Les mémos vocaux restent normalement sur votre iPhone, mais vous pouvez les déplacer sur votre ordinateur via la fonction Partage ou via iTunes. Option 1: Envoyer des mémos vocaux individuels sur votre ordinateur ASSOCIÉS: Comment créer des mémos vocaux sur votre iPhone La fonction Partage vous permet d'envoyer des mémos vocaux individuels depuis l'application Voice Memos vers d'autres services.

Comment effacer la liste des documents récents lorsque vous quittez Windows
Vous ne savez jamais quand cette liste déroulante "Documents récents" reviendra vous mordre. Peut-être que vous partagez votre compte d'utilisateur avec d'autres personnes, ou peut-être que vous êtes vraiment très prudent. Vos raisons sont les vôtres. Nous sommes juste là pour vous montrer comment vous assurer qu'il s'efface chaque fois que vous fermez.



