OTT explique l'envoi d'argent via Gmail
Si vous êtes un utilisateur de Gmail, vous avez peut-être remarqué une nouvelle icône de signe d'argent au bas de la fenêtre de rédaction lors de la rédaction d'un nouvel e-mail. En survolant l'icône, vous voyez que vous pouvez "joindre de l'argent" à l'e-mail! Cela semble assez cool non? Alors, comment ça marche? Est-ce vraiment gratuit et avez-vous besoin d'un compte Google pour recevoir l'argent?
Dans cet article, j'expliquerai les détails du nouveau système de transfert d'argent de Google, qui est essentiellement une mise à niveau de leur programme Google Wallet relativement ancien. Google Wallet est un système de paiement similaire à Paypal. Certains sites vous permettent de passer votre commande via Google Wallet. Vous pouvez également télécharger une application pour votre smartphone qui vous permet de stocker des cartes de fidélité et d'envoyer de l'argent à n'importe qui. Vous pouvez également obtenir une carte Google Wallet, qui est essentiellement une carte de débit que vous pouvez utiliser partout où la carte MasterCard est acceptée.
Revenons à Gmail pour le moment. Voici à quoi ressemble cette petite icône dans les fenêtres de composition de Gmail:

Lorsque vous cliquez sur ce bouton, vous obtenez une nouvelle fenêtre contextuelle avec le logo Google Wallet. Avant de pouvoir envoyer de l'argent, vous devrez vérifier votre identité.
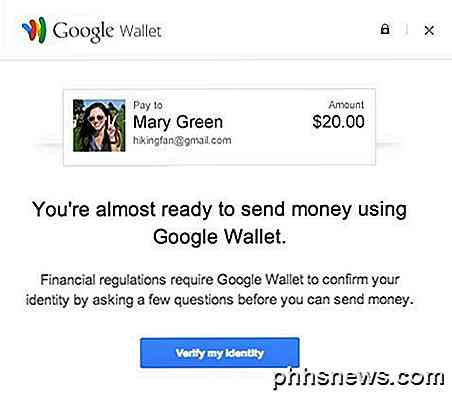
Il vous demande essentiellement votre prénom, votre nom et votre adresse personnelle. Notez qu'une vérification de crédit ne sera pas exécutée.
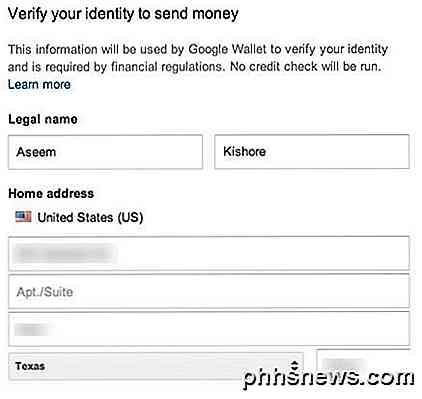
Après cela, il vous sera demandé de taper votre date d'anniversaire, les quatre derniers chiffres de votre numéro de sécurité sociale et de cocher une case d'accord avec la politique de communication électronique. À ce stade, vous devriez recevoir un message disant que vous êtes prêt. Maintenant, la partie amusante commence.
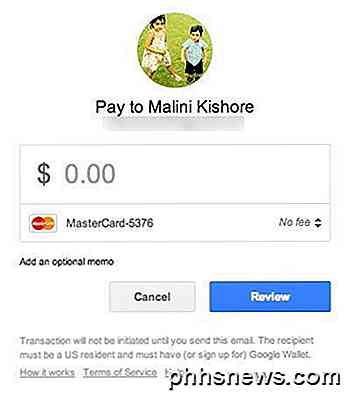
Sur cet écran, vous entrez le montant d'argent que vous voulez envoyer. Si vous envoyez à partir d'un compte bancaire lié ou du solde Google Portefeuille, il n'y a pas de frais. Si vous envoyez à partir d'une carte de crédit ou de débit, il y a des frais. Cependant, ce n'est pas si simple. Si vous tapez une valeur de 50 $, vous voyez que les frais sont annulés pour les cartes de crédit.
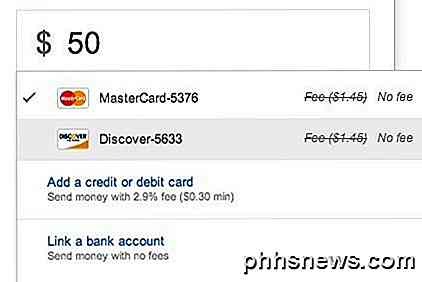
Il n'y avait aucune mention de combien vous pourriez envoyer avec les frais étant renoncé, ainsi j'ai continué à jouer avec les nombres jusqu'à ce compris que vous pouvez envoyer jusqu'à 250 $ d'une carte de crédit ou de débit sans frais. C'est plutôt cool. Je ne sais pas combien de temps cette offre gratuite de 250 $ est valide ou si c'est juste la première fois que vous envoyez de l'argent. Il se peut que la deuxième fois, vous devez payer 2, 9% quel que soit le montant.
Cliquez sur le bouton Joindre et l'argent sera "attaché" à l'email. Il ajoute essentiellement une boîte Google Wallet au bas de l'e-mail.
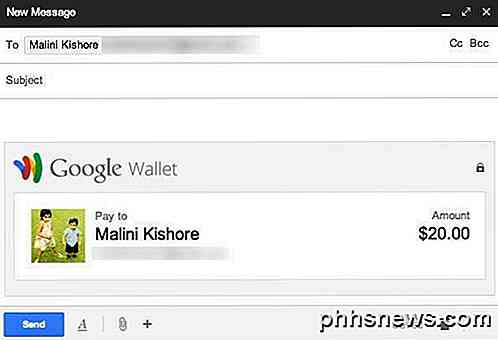
Lorsque vous cliquez sur le bouton Envoyer, vous êtes invité à vous connecter à Google Wallet pour plus de sécurité.
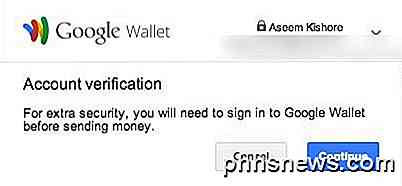
Dans les captures d'écran ci-dessus, vous pouvez également voir que pour envoyer de l'argent, le destinataire doit résider aux États-Unis et doit déjà posséder ou s'inscrire à Google Wallet. Si vous avez déjà un compte Google, l'inscription à Google Wallet se fait en quelques clics. Si l'autre personne n'utilise pas Gmail ou possède un compte Google, elle devra en créer un lors de l'inscription à Google Wallet.
Une fois que vous avez envoyé l'e-mail, vous serez immédiatement facturé. À la réception, la personne recevra un courriel comme indiqué ci-dessous:
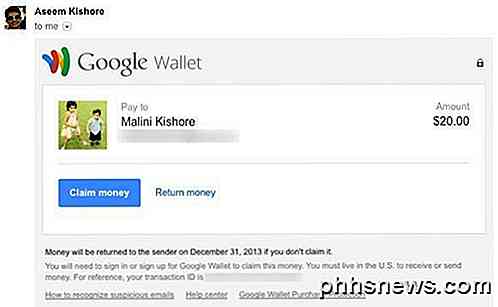
La personne peut soit réclamer de l'argent ou retourner de l'argent . Cliquez sur Réclamer de l'argent pour rediriger l'utilisateur vers la page Google Portefeuille. Dans ce cas, vous devrez vérifier votre identité et choisir si vous souhaitez lier un compte bancaire et y transférer de l'argent ou simplement le laisser dans votre solde Google Wallet.
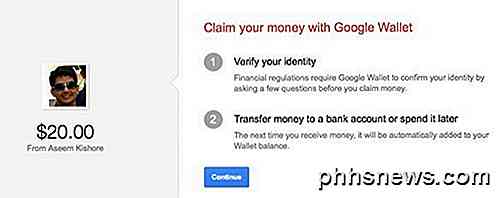
Si vous cliquez sur Return money, il vous sera simplement demandé de confirmer que vous souhaitez le retourner et c'est tout. L'argent sera ensuite transféré à l'expéditeur. Si aucune réclamation de l'argent pendant 14 jours, l'argent est automatiquement renvoyé à l'expéditeur.
Une autre option en dehors du transfert sur votre compte bancaire consiste à obtenir une carte Google Wallet. Cette carte agit comme une carte de débit normale de votre banque. Vous pouvez utiliser un code PIN pour retirer de l'argent d'un guichet automatique. Quoi de plus agréable avec la carte Google Portefeuille: si vous la perdez, vous pouvez désactiver la carte à distance en vous connectant à votre compte. Il comprend également la protection contre la fraude et couvrira 100% des transactions non autorisées.
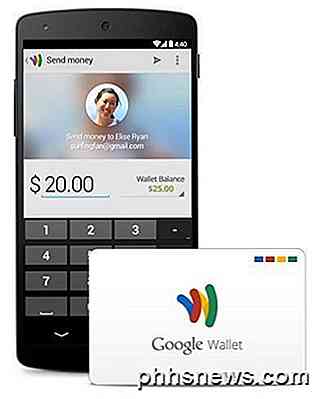
Bien sûr, il y a des concurrents qui font quelque chose de très similaire. Par exemple, Square Cash est un service de Square qui vous permet d'envoyer de l'argent à n'importe qui gratuitement en liant votre carte de débit. Google Wallet a également la possibilité de pouvoir utiliser une carte de crédit. Si vous êtes déjà membre de l'écosystème Google, vous bénéficierez de plus d'avantages en utilisant Google Portefeuille.
En plus d'envoyer de l'argent, vous pouvez également utiliser l'application Google Wallet sur votre smartphone pour stocker toutes vos cartes de fidélité. Si vous achetez également des offres Google Offres, celles-ci sont automatiquement stockées dans l'application et peuvent être utilisées lors de l'achat. Avez-vous déjà utilisé Google Wallet? Quelles sont vos pensées? Faites le nous savoir dans les commentaires.

Comment modifier l'emplacement du dossier OneDrive dans Windows 10
OneDrive est un service de stockage en ligne gratuit livré avec Windows ou Office 365 - il est profondément intégré dans Windows et Office. Mais que se passe-t-il si vous souhaitez déplacer le dossier sur un autre lecteur? Selon la taille et le nombre de fichiers que vous avez synchronisés, votre dossier OneDrive peut prendre beaucoup de place sur votre disque dur.

Ne vous embêtez pas: pourquoi vous ne voulez pas charger votre Smartphone sans fil
La recharge sans fil est surestimée - au moins dans sa forme actuelle. Le rêve de l'alimentation sans fil semble génial, mais les technologies de recharge sans fil actuelles sont plus «sans électricité» que «sans fil». Elles sont également moins pratiques, plus lentes et moins efficaces que de simplement brancher votre téléphone.



