Configuration du système Wi-Fi Luma Home

Si le signal Wi-Fi de votre maison est nul, il se peut que vous envisagiez des solutions maillées comme le système Wi-Fi Luma Home. Luma se compose de plusieurs extensions Wi-Fi que vous diffusez dans votre maison afin de couvrir tous les coins et recoins avec un excellent signal Wi-Fi. Voici comment configurer le tout et comment le configurer pour offrir la meilleure connexion Wi-Fi possible dans toute la maison.
Qu'est-ce que Luma?
Tout comme Eero, Luma est essentiellement un ensemble de routeurs reliés entre eux. créer un grand réseau Wi-Fi. Si votre routeur actuel n'est pas capable de couvrir votre maison en Wi-Fi, Luma est une solution qui peut résoudre un tel problème.
Luma est disponible en trois packs, deux packs et une seule unité à partir de 149 € , donc si vous avez une grande maison ou un petit appartement, vous pouvez obtenir le montant approprié d'unités sans avoir à dépenser trop. De plus, vous pouvez toujours ajouter plus tard si nécessaire.

Bien sûr, vous pouvez faire ce que fait Luma en utilisant des routeurs classiques et des extendeurs Wi-Fi pour beaucoup moins cher, mais le faire vous-même comporte certains inconvénients. Souvent, le processus d'installation est beaucoup plus compliqué et vous oblige à plonger profondément dans les paramètres du routeur pour changer les choses et pour tout connecter correctement. De plus, en fonction de votre extension, vous devrez peut-être créer un réseau Wi-Fi secondaire pour vous connecter à certaines parties de la maison, ce qui est un problème.
CONNEXES: Comment vous et vos voisins êtes Améliorer le Wi-Fi de chacun (et ce que vous pouvez y faire)
Luma simplifie la tâche: il suffit d'étendre les unités dans votre maison, de les brancher au mur et de suivre quelques étapes simples dans l'application Luma. Le processus d'installation prend environ dix minutes, et votre signal Wi-Fi devrait s'améliorer instantanément autour de votre maison.
REMARQUE: La configuration de Luma revient à configurer un nouveau routeur. Ainsi, plutôt que d'amplifier votre réseau Wi-Fi actuel, il crée son propre réseau Wi-Fi. Si vous utilisez un combo modem / routeur, vous devez désactiver le réseau Wi-Fi de l'unité combinée pour ne pas interférer (et ainsi vous pouvez utiliser le même nom Wi-Fi que vous utilisiez auparavant, si vous le souhaitez à). Vous pouvez également contacter votre fournisseur d'accès Internet et demander un modem autonome au lieu d'une unité combinée, ou, mieux encore, acheter le vôtre et économiser de l'argent. Idéalement, vous devriez faire tout cela avant de commencer à configurer le système Luma
Étape 1: Télécharger l'application Luma
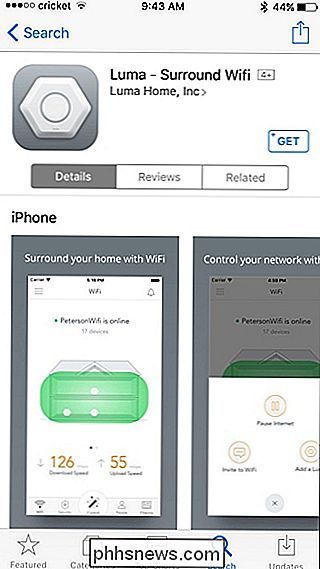
Avant de commencer le processus d'installation, vous devez télécharger et installer l'application Luma sur votre smartphone . Il est uniquement disponible sur iOS et Android actuellement, et il est nécessaire de tout configurer. Malheureusement, il n'y a pas d'application de bureau pour le moment.
Deuxième étape: Créer un compte
Ouvrez l'application, puis appuyez sur "Créer un compte"
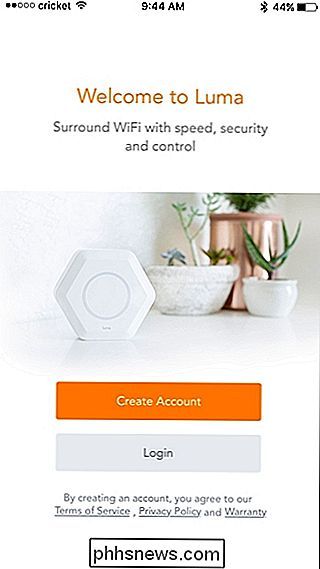
Entrez votre nom et cliquez sur "Suivant".
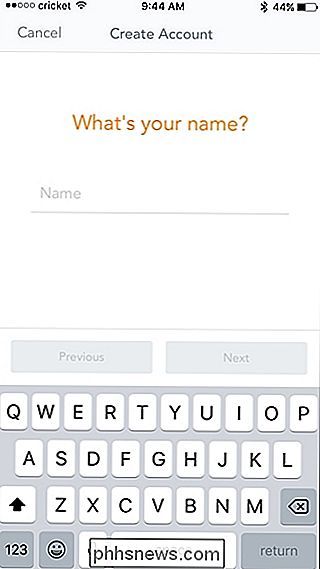
Sur l'écran suivant, entrez votre adresse e-mail et appuyez sur "Suivant".
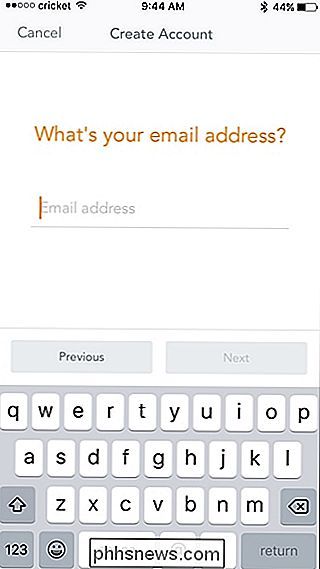
Entrez votre numéro de téléphone et appuyez sur "Suivant". Ceci n'est utilisé que si vous avez besoin d'aide avec votre configuration Luma pour que le support client puisse vous contacter.
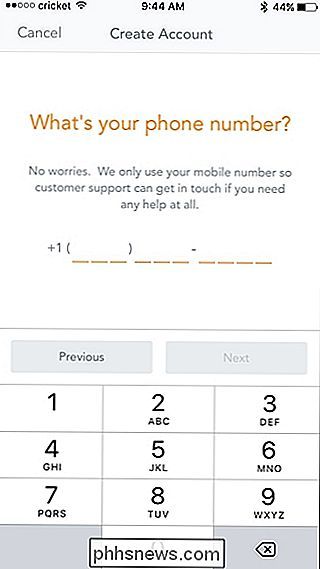
Enfin, créez un mot de passe pour votre compte Luma puis cliquez sur "Créer un compte". La fenêtre contextuelle Success "s'affiche.
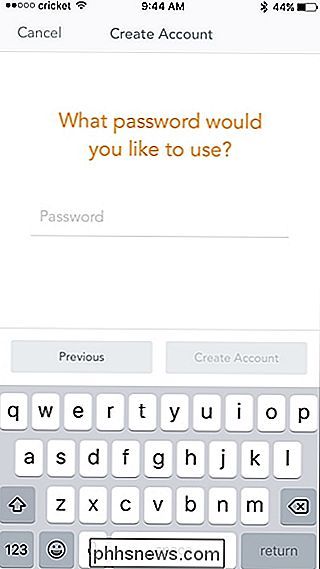
Troisième étape: créez votre réseau Wi-Fi
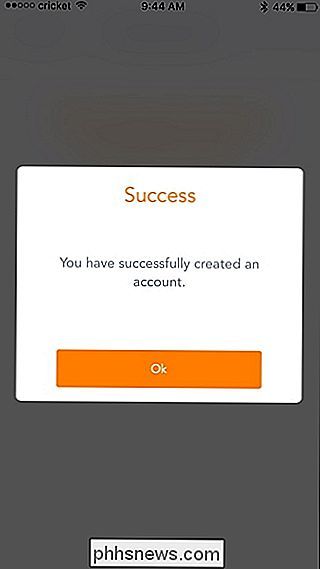
Dans l'écran suivant de l'application, sélectionnez le nombre d'unités Luma que vous configurez. Si ce n'est pas trois, sélectionnez "Autre montant".
Assurez-vous d'avoir l'unité Luma, son cordon d'alimentation et le câble Ethernet fourni dans la boîte. Frappez "Suivant".
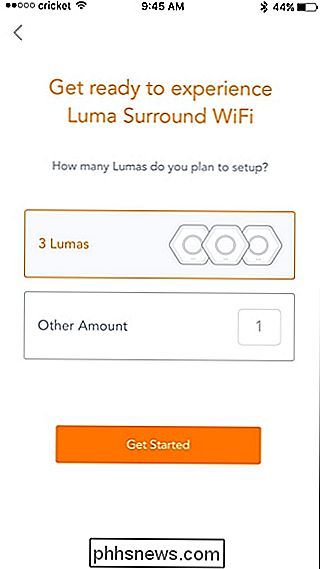
Ensuite, sélectionnez le type d'habitation dans lequel vous habitez, suivi du nombre d'étages, y compris les sous-sols (si vous voulez une connexion Wi-Fi là-bas). Appuyez sur "Suivant" lorsque vous avez terminé.
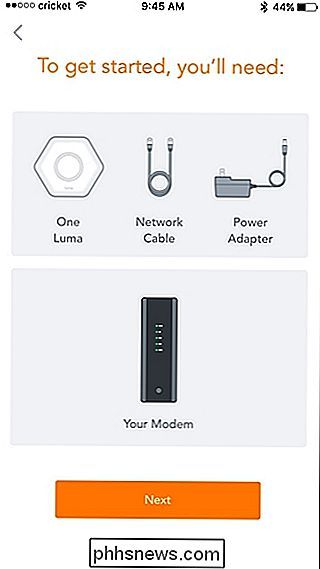
Si votre maison comporte plusieurs étages, sélectionnez l'étage dans lequel se trouve votre modem, puis appuyez sur "Suivant".
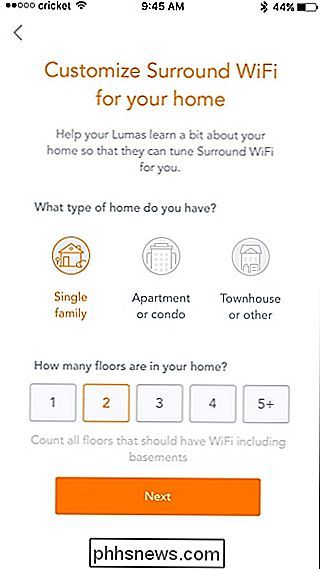
Sélectionnez l'emplacement de votre modem sur le sol, puis appuyez sur "Suivant".
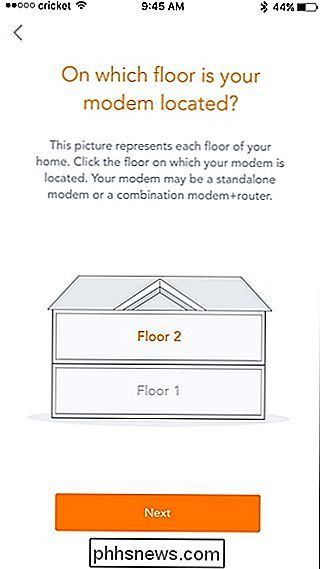
Sur l'écran suivant, entrez un nom pour votre nouveau réseau Wi-Fi, ainsi qu'un mot de passe. Ensuite, appuyez sur "Suivant".
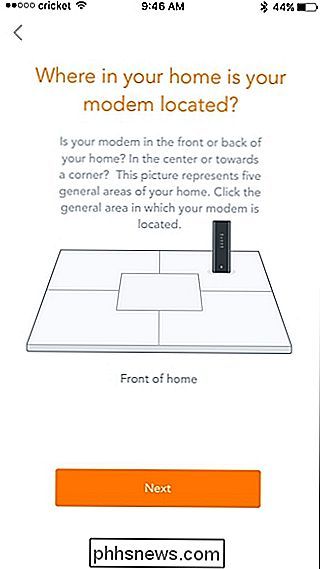
Étape 4: Installez la première unité Luma
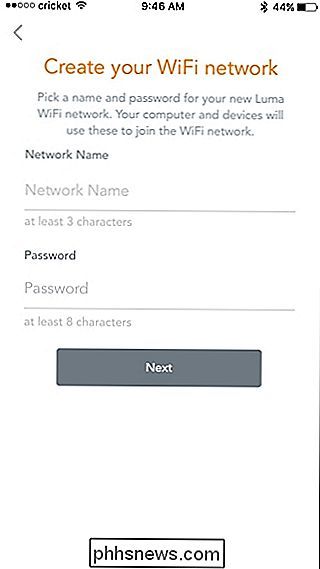
Prenez le câble Ethernet qui était inclus dans la boîte et connectez une extrémité dans un port Ethernet libre sur votre modem / routeur et l'autre extrémité dans le Port Ethernet "in" sur l'unité Luma.
Ensuite, branchez le cordon d'alimentation à l'unité Luma et il démarre automatiquement, avec une lumière bleue autour de l'anneau.

Appuyez sur "Suivant" dans l'application jusqu'à ce que vous atteigniez l'écran "Name this Luna". Sélectionnez l'emplacement de cet appareil, puis appuyez de nouveau sur "Suivant". Malheureusement, vous ne pouvez pas taper un nom de chambre personnalisé, alors choisissez le meilleur si aucun d'entre eux ne convient.

Ensuite, attendez que le Luma démarre, ce qui devrait prendre quelques minutes au maximum.
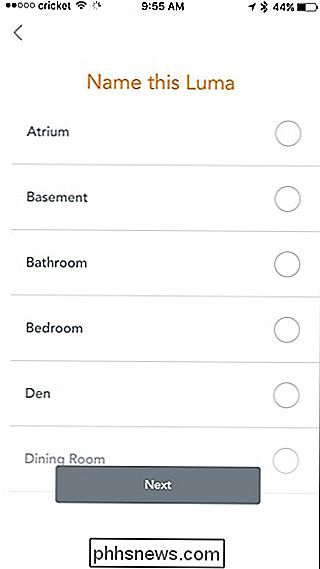
Quand il est prêt à partir, la lumière devient bleue. Appuyez sur "Démarrer WiFi" dans l'application lorsque cela se produit.
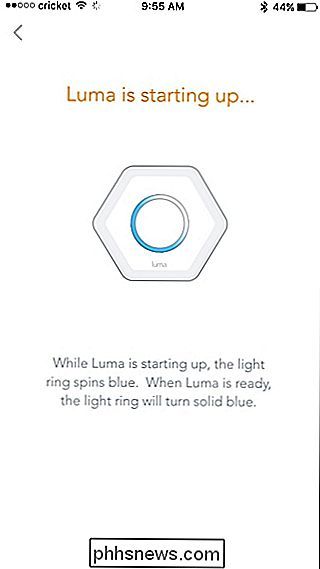
Une fois que c'est fini, l'application dira que l'appareil Luma a été configuré avec succès. De là, si vous avez une autre unité Luma à installer, tapez sur "Ajouter un autre Luma"
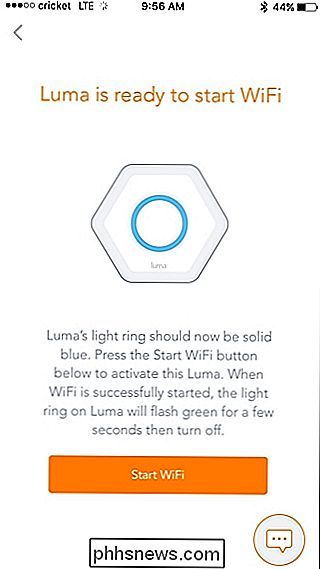
L'application vous dira où placer votre prochaine unité pour les meilleurs résultats, mais vous n'avez pas absolument à suivre ce conseil . Je mets mon deuxième appareil en bas et ça marche toujours très bien
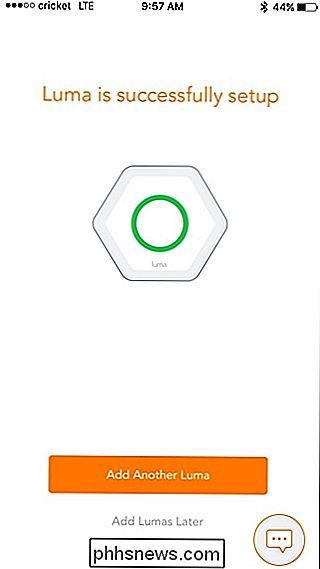
Pour installer la deuxième unité (et toutes les autres unités par la suite), tout ce que vous avez à faire est de brancher le cordon d'alimentation pour qu'il démarre. Vous allez également parcourir l'application et nommer l'unité.
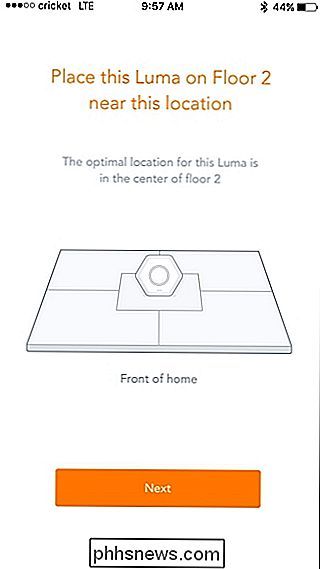
Comme auparavant, appuyez sur "Démarrer WiFi" lorsque cet écran apparaît. Quand c'est fait, continuez à configurer vos autres unités Luma.
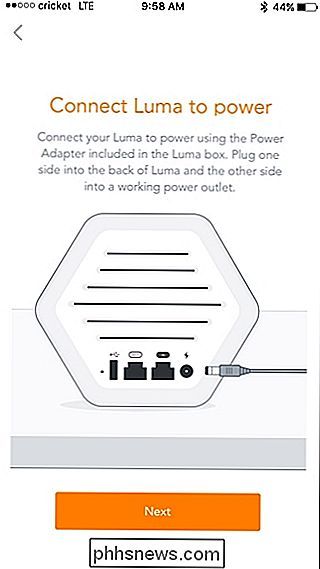
Une fois toutes les unités installées, vous arriverez à un écran qui dit: «Félicitations! Votre réseau est actif ". Appuyez sur "Ok".
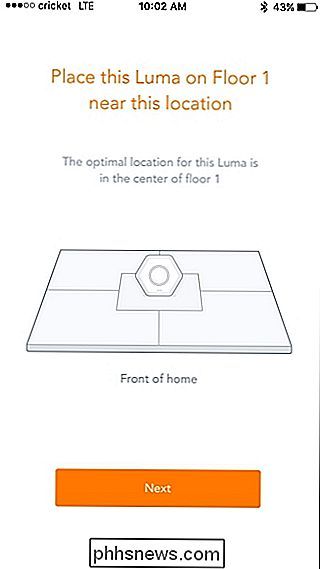
Appuyez de nouveau sur "Ok".
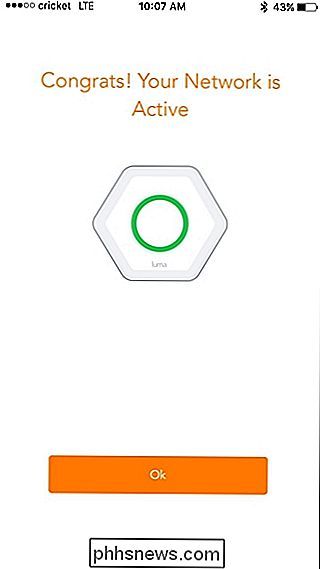
Vous serez ensuite redirigé vers l'écran principal de l'application Luma, qui est le tableau de bord. De là, vous pouvez voir l'état en ligne / hors ligne de votre réseau Luma, ainsi que le test de vitesse le plus récent effectué par l'application.
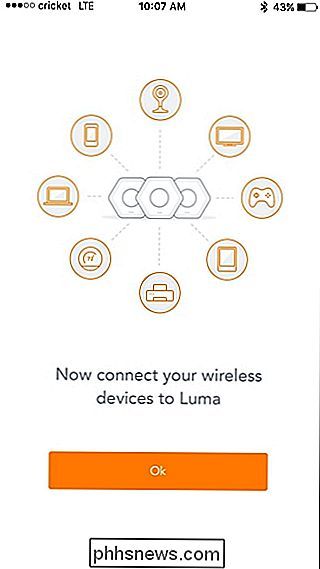
Beaucoup de fonctionnalités avancées d'un routeur traditionnel manquent, mais la plupart des utilisateurs occasionnels
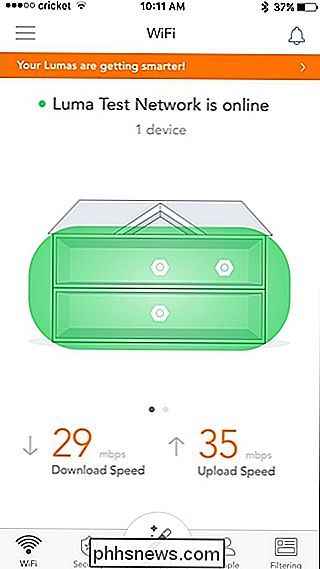
Si vous avez d'autres périphériques qui se connectent à Ethernet, comme des hubs smarthome ou un lecteur de stockage réseau, vous pouvez les connecter aux ports Ethernet à l'arrière de toute unité Luma ( les étiquettes "In" et "Out" ne concernent que celle connectée à votre modem). Vous pouvez également utiliser ces ports ethernet pour connecter vos unités Luma ensemble sur ethernet si votre maison est câblée pour cela, rendant le signal sans fil encore mieux.
Tout de suite, cependant, vous devriez remarquer une énorme différence dans votre signal Wi-Fi et accélérer une fois que vous passez à votre réseau Luma. Dans ma maison, par exemple, j'avais plusieurs endroits où mon signal était vraiment faible. Avec le réseau de Luma mis en place, je me rapproche maintenant des vitesses maximales que mon fournisseur d'accès Internet me donne, peu importe où je suis chez moi.

Comment réparer la barre des tâches Windows lorsqu'elle refuse de se masquer correctement
Masquer automatiquement la barre des tâches peut être un excellent moyen d'ajouter un peu d'espace supplémentaire à votre bureau. Mais parfois, il peut obstinément refuser de se cacher quand il est censé le faire. Voici quelques astuces qui pourraient cacher cette barre des tâches CONNEXION: Comment masquer automatiquement la barre des tâches de Windows REMARQUE: Nous utilisons Windows 10 dans cet article comme exemple, mais ces mêmes techniques devrait fonctionner pour Windows 8, 7, ou même Vista.

Comment créer vos propres codes QR à partir de votre iPhone ou de votre téléphone Android
Vous pensez peut-être que les codes QR sont en 2006, mais ils reviennent en grand. Voici comment créer le vôtre. LIÉS: Explication des codes QR: Pourquoi vous voyez ces codes barres carrés partout Vous vous demandez peut-être: «Pourquoi voudrais-je ou devrais-je créer mon propre code QR? ", Et c'est une question valide.



