Comment convertir des images en noir et blanc sur votre smartphone

La conversion d'une image en noir et blanc est une de ces tâches simples que les photographes devraient pouvoir réaliser sur n'importe quel appareil. Malheureusement, beaucoup d'applications qui effectuent des conversions en noir et blanc sur les smartphones ne donnent pas beaucoup de contrôle au photographe. Regardons comment le faire correctement.
Comment faire pour convertir des images en noir et blanc sur Android, le moyen facile
Si vous vous sentez paresseux et que vous voulez une solution rapide, Google Photos-qui est livré avec Android- a un moyen très simple de convertir une image en noir et blanc.
Tout d'abord, ouvrez votre photo dans Google Photos. Ensuite, appuyez sur le bouton "Modifier", qui ressemble à un crayon.

Lorsque vous le faites, vous serez accueilli avec un certain nombre de filtres. Certains d'entre eux sont en noir et blanc, alors faites défiler pour trouver celui que vous aimez et choisissez-le.
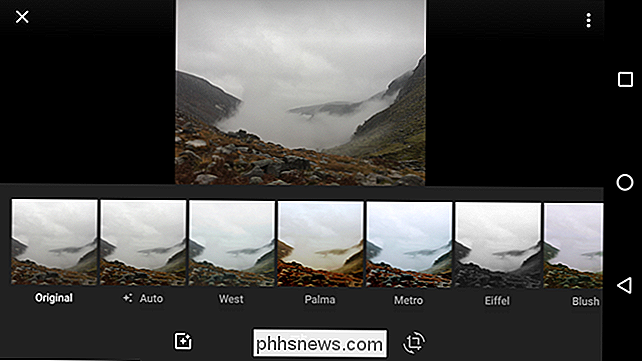
Vous pouvez également appuyer sur le bouton Réglages (les trois curseurs au milieu) et Régler le curseur "Couleur" tout à fait à gauche
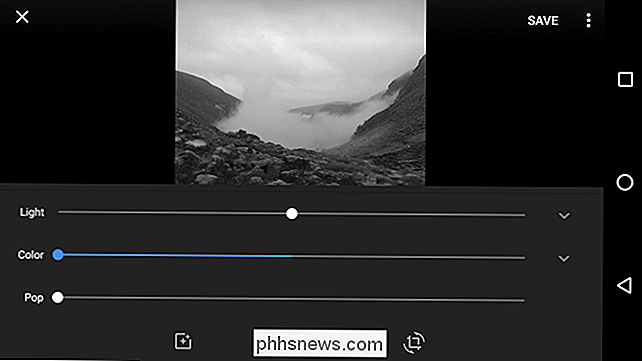
Lorsque vous avez terminé, appuyez sur "Enregistrer" pour enregistrer votre photo. Google va enregistrer votre photo éditée comme une copie, donc vous avez toujours l'original si vous le souhaitez.
C'est le moyen le plus simple. Vous pouvez le faire paraître encore meilleur si vous êtes prêt à bricoler, alors consultez notre "meilleure méthode" dans la troisième section de ce post.
Comment faire pour convertir des images en noir et blanc sur iOS, l'Easy Way
L'application photos d'Apple a un moyen très rapide et facile de convertir une image en noir et blanc, si vous voulez la solution la plus simple.
Ouvrez l'image que vous souhaitez modifier dans Photos et appuyez sur l'icône du curseur dans le coin supérieur droit .
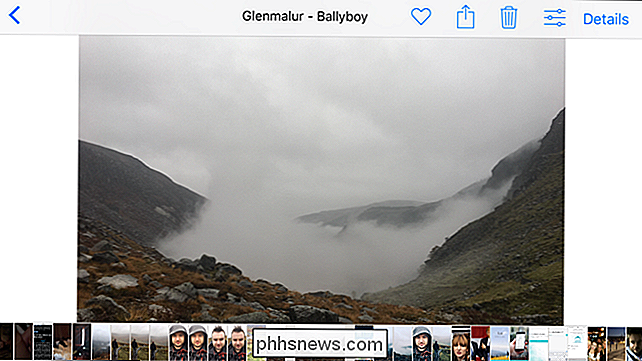
Vous serez redirigé vers Photos dans l'éditeur intégré.

Ensuite, appuyez sur l'icône des trois cercles qui se chevauchent pour accéder aux filtres.

Trois filtres noir et blanc sont disponibles: Mono, Tonal et Noir . Choisissez celui qui fonctionne le mieux pour votre image. Je suis parti avec Noir.

Tapez sur done et les changements seront appliqués.
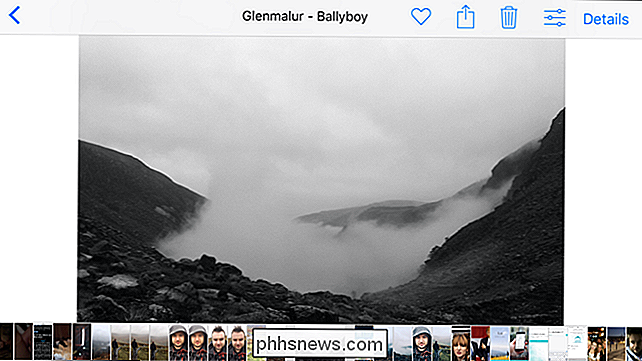
Bien que Photos ait des outils de conversion plus puissants, je les trouve un peu déroutants à utiliser et pas aussi flexibles que d'autres options. Pour une conversion en noir et blanc plus avancée, consultez la section suivante
Comment convertir les images en noir et blanc, la meilleure méthode
Si vous voulez vraiment que votre photo soit aussi belle que possible, c'est plus que enlever la couleur. Vous pouvez effectuer un grand nombre des modifications suivantes dans Google Photos ou Apple Photos, mais je vais utiliser l'application Snapseed de Google (iOS, Android) pour plusieurs raisons:
- La même application est disponible sur iOS et Android.
- C'est gratuit.
- Vous obtenez un peu plus de contrôle que même Google et Apple Photos.
- C'est toujours simple à utiliser.
Vous pouvez suivre avec votre éditeur de photo, mais nous vous recommandons vraiment Snapseed
Ouvrez Snapseed sur votre smartphone et appuyez sur Ouvrir.
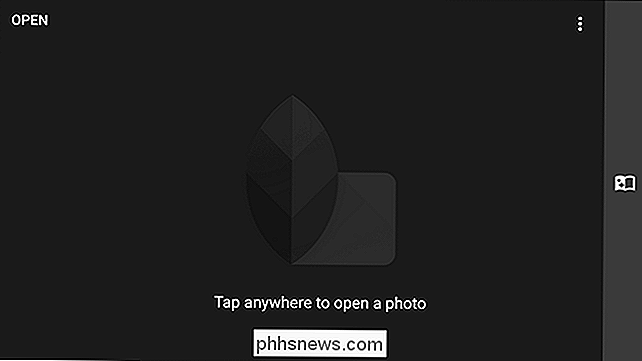
Faites défiler vos photos jusqu'à ce que vous trouviez l'image que vous voulez convertir en noir et blanc
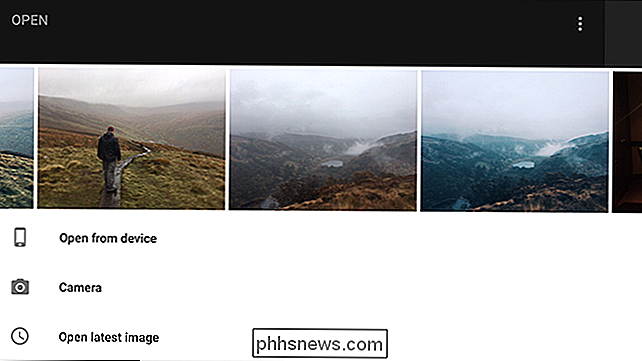
Sélectionnez-la pour l'ouvrir dans Snapseed.

Appuyez sur bouton d'édition (c'est l'icône Crayon dans le coin en bas à droite) pour faire apparaître les options Outils et Filtres
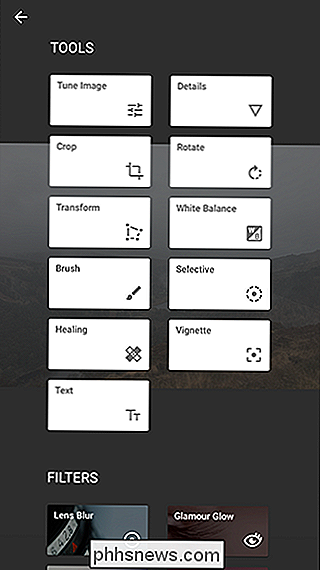
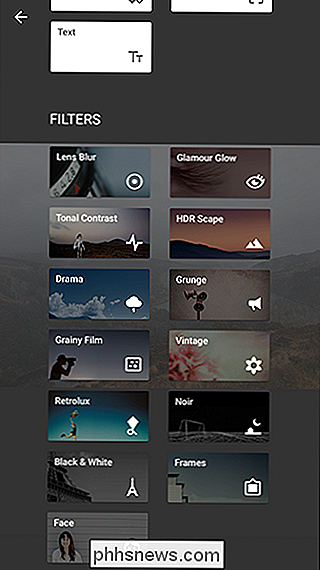
Pour cet article, nous avons seulement besoin d'utiliser le filtre Noir & Blanc, sélectionnez-le dans le menu Filtres. > L'image sera maintenant en noir et blanc, mais nous sommes loin d'avoir terminé. Nous avons beaucoup d'options pour régler et jouer avec - c'est la raison pour laquelle nous utilisons Snapseed et pas seulement pour appliquer le filtre Inkwell dans Instagram.
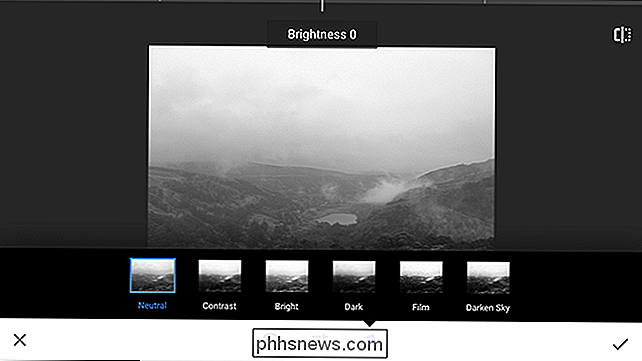
Décompressons ce que chacune des options fait.
Par défaut ( au moins pour moi), le menu Presets est ouvert lorsque j'applique le filtre Black & White.
Il y a six préréglages: Neutre, Contraste, Lumineux, Foncé, Film et Foncé. Ils sont une combinaison prédéfinie des autres paramètres que nous pouvons configurer plutôt que des filtres spécifiques.
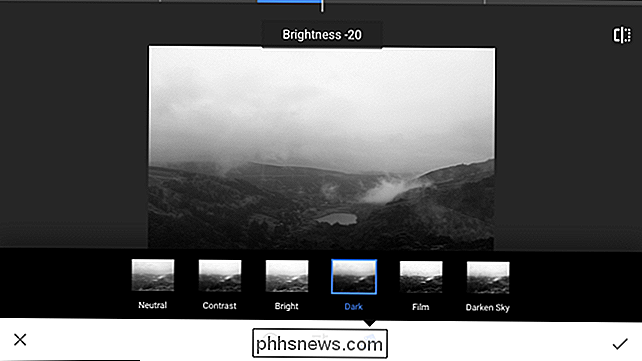
Par exemple, si vous commencez avec le Preset sombre et l'éclaircissez, vous finirez avec quelque chose qui ressemble au preset Neutre. Illuminez-le un peu plus, et vous obtiendrez le préréglage Bright, même si vous avez commencé avec Dark.
Lorsque vous modifiez votre image, essayez chaque preset pour voir ce qui fonctionne bien comme base pour votre image. J'aime Dark, mais différentes choses vont travailler pour différentes images.
L'icône des curseurs au milieu de l'écran affiche trois options: Luminosité, Contraste et Grain de film.
Voici les trois options que vous utiliserez le plus pour contrôler l'apparence de votre image. La luminosité contrôle la luminosité globale de l'image, Contraste le contraste et Grain ajoute du bruit pour émuler l'apparence des anciens films.
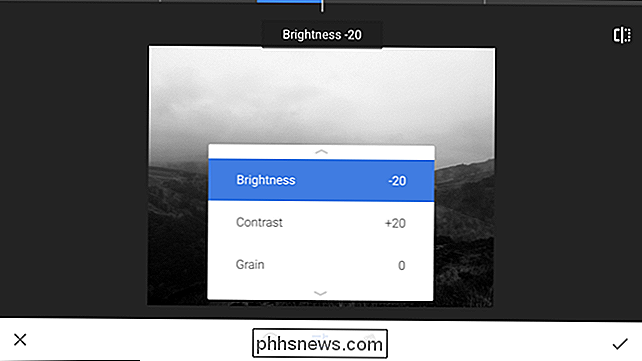
Le Preset Dark a déjà diminué la luminosité de mon image de 20 et augmenté le Contraste de 20. Différents Presets ont
Faites défiler vers le haut et le bas sur l'écran pour faire défiler les trois options
Balayez vers la gauche pour diminuer la valeur et vers la droite pour l'augmenter
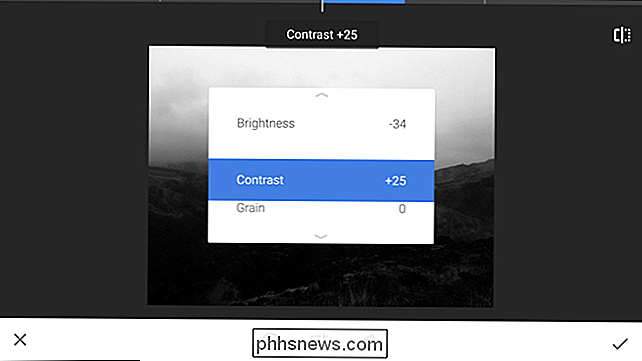
Vous pouvez accéder aux trois options à tout moment en balayant haut et bas. En haut de l'écran, vous pouvez voir quelle option vous avez actuellement sélectionnée et vous pouvez toujours la changer en balayant à gauche et à droite.
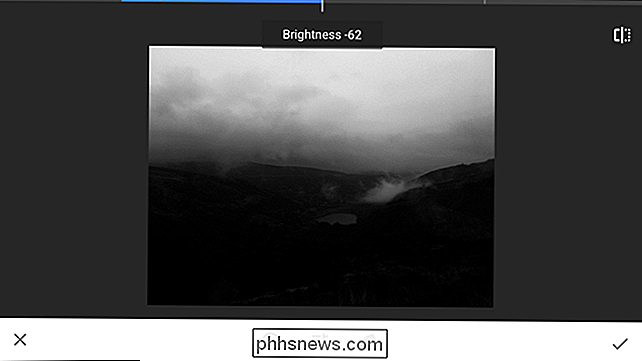
Pour mon image, je suis parti avec une luminosité de -10, un contraste de +25 et un grain de +10. Jouez avec les options et allez avec tout ce qui fonctionne pour votre image. Vous pouvez toujours revenir en arrière et modifier les choses.
Les options de configuration finales sont les filtres de couleur. Appuyez sur l'icône circulaire en bas de l'écran pour les sélectionner.
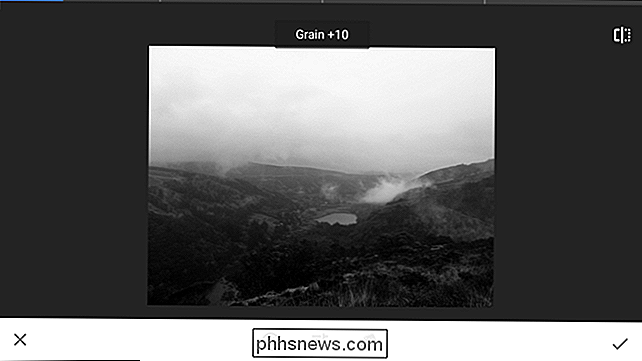
Les filtres de couleur fonctionnent de façon un peu bizarre. Ils émulent des filtres physiques que les photographes du cinéma utilisaient pour mettre en avant leurs lentilles afin de modifier la couleur de la lumière et ainsi, comment chaque couleur est convertie en noir et blanc. En raison de la lumière fonctionne, chaque filtre assombrit les couleurs complémentaires de la couleur du filtre. Par exemple, un filtre rouge laisse passer la lumière rouge mais assombrit les bleus et les verts
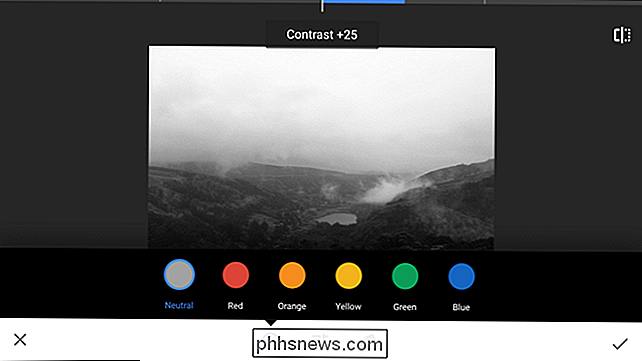
Le filtre Neutre laisse tout comme d'habitude
- Le filtre Rouge assombrit les bleus et les verts
- Le filtre Orange assombrit les bleus et les verts.
- Le filtre Jaune assombrit les bleus et les magenta
- Le filtre Vert assombrit les rouges
- Le filtre Bleu assombrit les rouges et les jaunes
- Ce guide est très approximatif car chaque filtre a un effet légèrement différent sur chaque couleur , mais vous n'avez pas besoin de vous en souvenir.
Pour trouver un filtre qui fonctionne bien pour votre image, essayez chacun d'entre eux. Si vous n'aimez pas, allez avec le filtre Neutre
Pour mon image, je suis allé avec le filtre Jaune.
Il reste trois boutons que nous n'avons pas encore couverts. Dans le coin supérieur droit se trouve le bouton avant / après. Maintenez ceci enfoncé pour voir à quoi ressemblait votre image avant toute modification. C'est vraiment utile pour vous assurer que les changements que vous faites améliorent l'image.
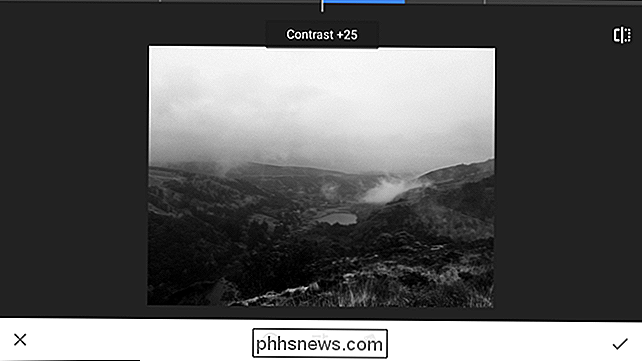
Le X dans le coin inférieur gauche annule tous les changements que vous avez effectués alors que la coche dans le coin inférieur droit les accepte. Lorsque vous avez terminé, appuyez sur la coche en bas à droite pour appliquer toutes les modifications.
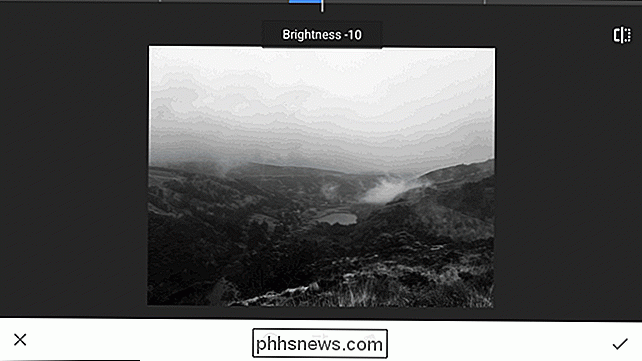
Il est maintenant temps de sauvegarder l'image. De cette façon, vous pouvez le partager sur les réseaux sociaux ou simplement en conserver une copie.
Appuyez sur le bouton Enregistrer, puis sélectionnez l'option que vous souhaitez utiliser. Normalement, j'enregistre une copie.

Et c'est tout, vous avez terminé. Voici à quoi ressemble le mien après tout le montage.
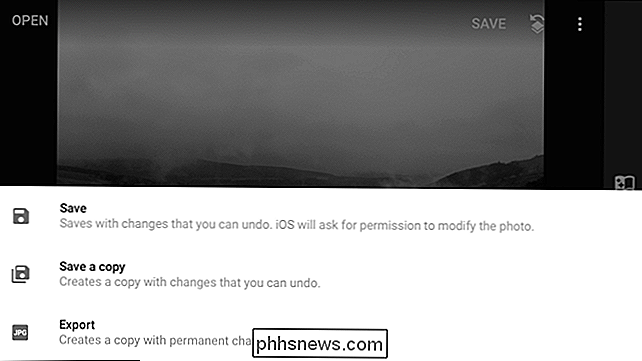
Bien sûr, nous aurions pu juste utiliser un filtre, mais un peu plus de retouche va loin.


Comment vérifier si votre mot de passe a été volé
De nombreux sites Web ont divulgué des mots de passe. Les attaquants peuvent télécharger des bases de données de noms d'utilisateur et de mots de passe et les utiliser pour "pirater" vos comptes. C'est pourquoi vous ne devriez pas réutiliser les mots de passe pour les sites importants, car une fuite d'un site peut donner aux attaquants tout ce dont ils ont besoin pour se connecter à d'autres comptes.

Comment créer un programme d'installation de lecteur Flash USB pour Windows 10, 8 ou 7
Si vous souhaitez installer Windows sans lecteur de DVD, il est assez facile de créer un clé USB bootable avec le bon support d'installation. Voici comment le faire pour Windows 10, 8 ou 7. Dans ce guide, nous allons créer une simple clé USB qui fonctionne exactement comme un DVD d'installation et vous permet d'installer une version de Windows.



