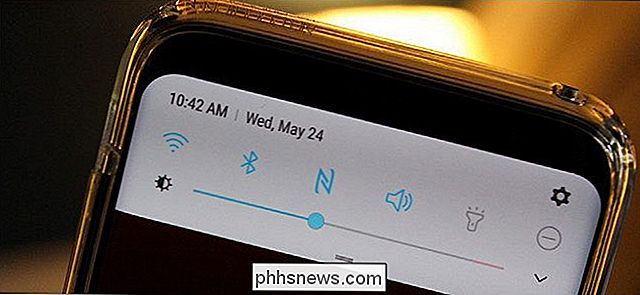Utiliser un iPad comme second moniteur pour PC ou Mac
Avez-vous un iPad en plus autour de la maison que vous n'utilisez plus? J'ai gardé mon iPad 2 pendant des années avant de finalement passer à l'iPad Air 2, ce qui signifiait que l'iPad 2 était simplement installé dans un tiroir de bureau. Mais pourquoi gaspiller un iPad parfaitement bien, non?
J'ai déjà écrit sur la façon dont vous pouvez configurer deux moniteurs dans Windows, mais cela nécessite un second moniteur. Heureusement, avec un logiciel ingénieux, vous pouvez utiliser vos anciens iPads (2e, 3e ou 4e génération), iPad Airs (1 et 2) ou iPad Pros comme deuxième écran ou deuxième moniteur sur votre Mac ou votre PC Windows. Cela consiste essentiellement à installer une application sur votre iPad et sur votre ordinateur, puis à les connecter directement en utilisant soit un câble Lightning ou un câble à 30 broches (connecteur Dock).
Mon application préférée et la seule que je recommande est Duet Display. Il existe d'autres options comme Air Display et iDisplay, mais les deux coûtent à peu près la même chose et ne fonctionnent pas aussi bien. La connexion directe entre l'ordinateur et l'iPad rend l'expérience pratiquement sans décalage, ce qui est très important lors de l'utilisation d'un second écran. Essayer de faire ceci au-dessus du WiFi (c.-à-d. Air Display) était juste péniblement lent et pas une bonne exécution.
Duet Display
Il convient également de noter que Duet Display a été créé par d'anciens ingénieurs Apple et qu'il est probablement l'une des principales raisons pour lesquelles il fonctionne si bien avec les iPads et les Mac. L'application coûte 16 $, ce qui est très cher lorsque vous regardez le prix de la plupart des applications dans l'App Store, mais je penserais plutôt à un programme Windows ou Mac standard.
Obtenir la configuration de tout est très simple et ne nécessite aucune sorte de création de compte ou quelque chose comme ça. Tout d'abord, allez-y et téléchargez l'application sur votre iPad. Notez que vous pouvez aussi utiliser votre iPhone comme second écran, mais c'était inutile dans mes tests. Vous avez certainement besoin d'un écran plus grand pour pouvoir travailler correctement.
Duet Display - iTunes
Lorsque vous ouvrez l'application, vous obtenez des instructions très simples qui vous disent d'aller de l'avant et de télécharger le logiciel sur votre ordinateur en premier.

Appuyez sur OK et vous verrez un écran vous demandant de connecter votre iPad à votre ordinateur. Avant de faire cela, cependant, nous devons d'abord installer le logiciel sur le PC ou le Mac.
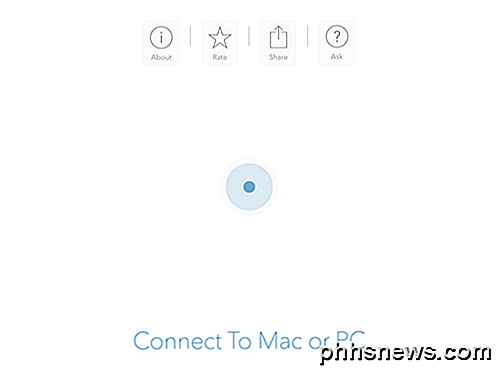
Allez-y et téléchargez le programme PC ou Mac sur votre ordinateur et installez-le. Sur Mac, vous obtenez un écran d'installation rectangulaire élégant au démarrage.
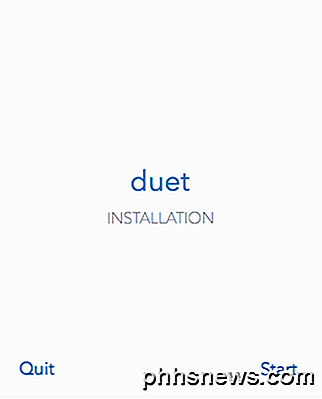
Cliquez sur le lien Démarrer, sélectionnez J'accepte, puis cliquez sur Autoriser et installer dans l'écran suivant.
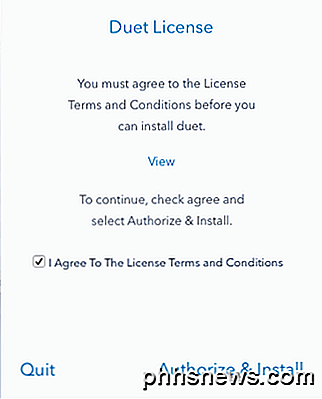
Une fois l'installation terminée, il vous sera demandé de redémarrer votre ordinateur. Allez-y et faites-le. Une fois que vous vous reconnectez, vous devriez voir un écran final vous indiquant de trouver l'icône Duet dans la barre de menu sous OS X ou la barre d'état système sous Windows.
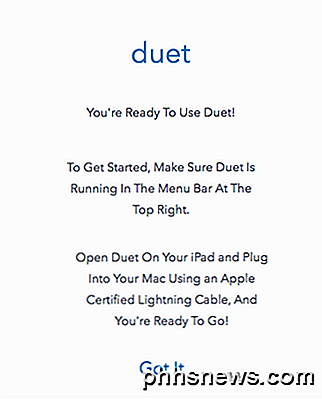
Si vous cliquez sur l'icône, il vous sera demandé de connecter votre appareil à l'ordinateur.
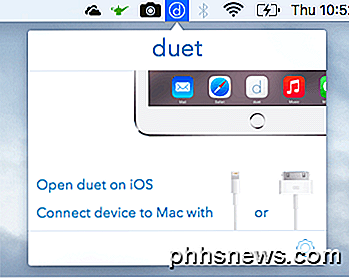
À ce stade, ouvrez l'application Duet Display sur votre iPad, puis connectez-le à votre ordinateur. Il devrait automatiquement détecter votre ordinateur et refléter l'écran. Voici à quoi ressemblait ma configuration par défaut.

Ici, j'utilise un ancien MacBook Pro Mid-2009 avec un iPad 2 et tout a l'air plutôt bien. Tout était un peu petit sur l'iPad, mais c'est parce que c'est un iPad 2 plus ancien et parce que je l'avais configuré pour refléter l'affichage. Si vous cliquez sur l'icône dans la barre de menu, vous pouvez modifier les paramètres.
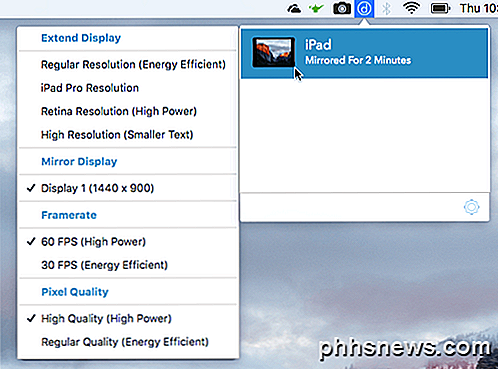
Vous verrez Extend Display en haut, suivi de Mirror Display, Framerate et Pixel Qualit y. Si vous souhaitez étendre l'affichage à l'iPad plutôt que de le mettre en miroir, sélectionnez l'une des quatre options suivantes: Résolution normale, Résolution iPad Pro, Résolution Retina ou Haute résolution .
Notez que vous ne serez pas en mesure de sélectionner autre chose que la résolution régulière si vous utilisez un iPad plus ancien comme l'iPad 2. Vous pouvez utiliser Retina ou High si vous avez un iPad Retina. L'option iPad Pro est évidemment pour seulement les pros de l'iPad.
Ce que j'ai vraiment aimé chez Duet Display, c'est que le second écran fonctionne vraiment comme un second moniteur séparé. Ce que je veux dire, c'est que vous pouvez faire glisser les fenêtres de votre écran principal sur votre iPad et avoir différentes applications ouvertes sur chaque écran. Voici une capture d'écran de Chrome ouvert sur mon MacBook Pro et Maps ouvert sur l'iPad.
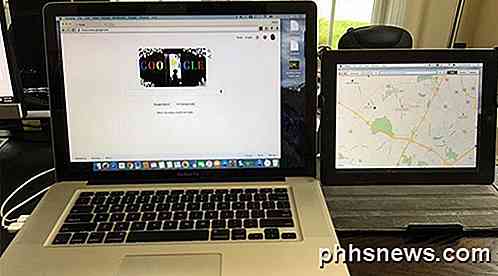
Vous remarquerez que sur l'iPad il y a une barre de menu et aussi le dock. Ce qui est vraiment cool, c'est que vous pouvez avoir plusieurs ordinateurs de bureau sur l'iPad et sur le Mac principal. Alors que ma souris est sur l'écran de l'iPad, je peux également utiliser tous les gestes normaux du trackpad pour glisser entre les ordinateurs de bureau sans rien changer sur le Mac principal.
Certainement en utilisant un iPad à plus haute résolution comme l'Air ou le Pro, tout semble beaucoup plus agréable.

Je n'ai pas eu de problème avec mon Mac, mais j'ai rencontré des problèmes sur mon portable Windows. Heureusement, leur support client est excellent et j'ai résolu le problème en quelques heures. Apparemment, j'avais besoin d'un pilote vidéo différent, qu'ils m'ont envoyé par e-mail, et cela a réglé le problème.
Si vous envisagez d'utiliser cet appareil avec un ordinateur de bureau, vous devrez probablement vous procurer un câble d'éclairage de 6 pieds et un support de sorte que votre iPad puisse être placé juste à côté de votre moniteur.
Dans l'ensemble, si vous n'utilisez pas votre iPad tout le temps, la conversion en un second moniteur est une excellente option qui coûte beaucoup moins cher que la méthode traditionnelle d'utilisation de deux moniteurs. Si vous avez des questions, postez un commentaire. Prendre plaisir!

Comment créer des déclencheurs d'événements géographiques avec votre Smartphone et IFTTT
Ne serait-ce pas génial si le simple déplacement de votre smartphone d'un endroit à un autre pouvait déclencher des événements comme des ajustements de thermostat, des notifications, ou d'autres réponses automatisées? ? Avec un peu de magie GPS et quelques recettes IFTTT il le peut. Continuez à lire comme nous vous montrons comment.

Comment utiliser la nouvelle vue partagée de Safari sur l'iPad dans iOS 10
La vue partagée de Safari est une nouvelle fonctionnalité d'iOS 10 qui vous permet d'afficher deux fenêtres Safari côte à côte sur votre iPad. Il est similaire à la fonctionnalité Split View qui a été ajoutée à iOS 9, mais spécifiquement pour Safari. REMARQUE: Cette fonction ne fonctionne que sur iPad, et non sur iPhone, et ne fonctionne qu'en mode paysage.