Comment utiliser la dictée vocale sous Windows 10

La mise à jour de Windows 10 pour les créateurs de Fall rend la dictée vocale beaucoup plus facile à utiliser. Maintenant, vous pouvez immédiatement commencer la dictée en appuyant sur une touche Windows + H de votre clavier. Vous n'avez pas besoin de passer par le Panneau de configuration pour tout paramétrer en premier.
L'ancien outil de reconnaissance vocale est toujours accessible via le Panneau de configuration. Il a quelques fonctionnalités avancées que vous ne trouverez pas dans le nouvel outil de dictée, comme la possibilité de naviguer sur votre bureau avec des commandes vocales. Mais la plupart des gens préféreront le nouvel outil de dictée pour une dictée plus basique
Comment commencer à dicter
CONNEXE: Quoi de neuf dans la mise à jour des créateurs d'automne de Windows 10, disponible maintenant
, sélectionnez un champ de texte, puis appuyez sur Windows + H sur votre clavier. Vous verrez une barre avec "Listening" apparaître.
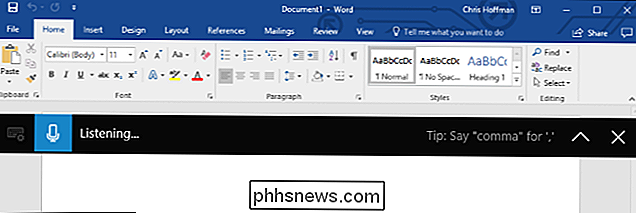
Vous pouvez également commencer à dicter en tapant sur la touche microphone du clavier tactile. En fait, appuyer sur Windows + H n'apporte qu'une version plus minimale du clavier tactile
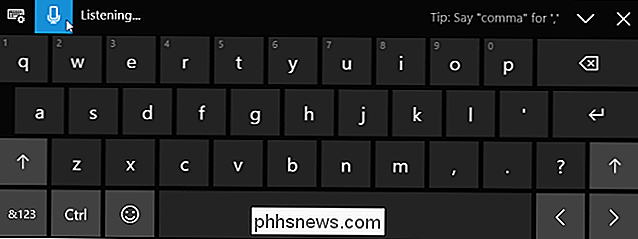
Comment dicter le texte et entrer la ponctuation
Il suffit de commencer à parler après avoir appuyé sur Windows + H ou appuyé sur le bouton du microphone. Pendant que "Ecoute ..." est affiché, Windows écoutera votre voix. Vous aurez besoin d'un microphone branché à votre ordinateur pour cela, mais les microphones intégrés dans les ordinateurs portables modernes devraient fonctionner correctement.
Alors que le texte "Ecoute ..." apparaît et l'icône du microphone est bleue, ce que vous dites dans votre microphone apparaît sous forme de texte dans l'application dans laquelle est placé le curseur.
Après cinq secondes ou lorsque vous dites à haute voix "Arrêter de dicter", l'icône du microphone redevient noire, "Ecoute ..." disparaît et votre PC arrête d'écouter à ta voix. Windows arrêtera également d'écouter après avoir commencé à taper avec votre clavier. Vous entendrez un bip rapide chaque fois que Windows 10 démarre ou arrête d'écouter votre voix.
Pour recommencer à dicter, appuyez sur Windows + H ou cliquez sur l'icône du microphone.
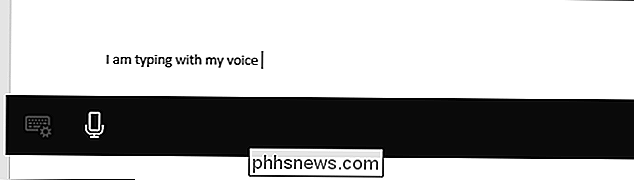
Il peut être normal de parler normalement notes ou effectuer une recherche sur le Web, mais il ne sera probablement pas bon pour écrire un document ou un e-mail. C'est parce que la dictée n'entre pas automatiquement dans la ponctuation. Vous devez utiliser la ponctuation que vous voulez utiliser
Il suffit de dire à haute voix des choses comme "point", "virgule", "point d'exclamation", "guillemets ouverts" et "guillemets". Par exemple, pour entrer le texte "Elle a dit" bonjour ".", Vous auriez besoin de dire "elle a dit à haute voix des citations ouvertes bonjour fermer des périodes".
CONNEXES: Comment commencer avec la reconnaissance vocale sur Windows 7 ou 8
Certaines des commandes vocales qui fonctionnent avec la reconnaissance vocale fonctionnent également avec la dictée vocale. Par exemple, vous pouvez dire "appuyez sur retour arrière" pour insérer un caractère arrière, "sélectionnez [mot]" pour sélectionner un mot spécifique, "supprimer" pour supprimer ce que vous avez sélectionné, "effacer la sélection" pour effacer une sélection, et "Allez après [mot ou phrase]" pour positionner le curseur juste après la fin d'un mot ou d'une phrase spécifique. Windows vous proposera plusieurs de ces commandes vocales via des astuces affichées sur la barre de dictée
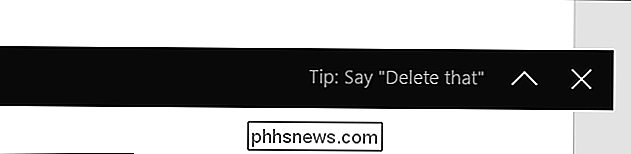
Les commandes vocales ne fonctionnent pas toujours de façon fiable
Malheureusement, nous avons constaté que beaucoup de ces commandes vocales ne fonctionnent pas encore correctement. La fonction de dictée comprenait les mots que nous avons prononcés, mais il suffisait souvent d'insérer les mots «supprimer» plutôt que de les traiter comme une commande, par exemple. Nous avons vu ce même problème signalé par d'autres sites Web qui ont testé cette fonctionnalité. Bien que la reconnaissance vocale de base fonctionne très bien, le manque de fiabilité des commandes vocales signifie que ce logiciel n'est pas encore aussi puissant qu'un logiciel payant comme Dragon NaturallySpeaking.
Le manque de commandes vocales fiables pour l'édition est un vrai problème. pour éditer le texte en utilisant votre clavier. Et, chaque fois que vous commencez à taper, Windows va arrêter d'écouter votre voix. Vous devrez appuyer sur Windows + H à chaque fois que vous utiliserez votre clavier pour reprendre la conversation. C'est plutôt gênant si vous avez souvent besoin de modifier le texte avec votre clavier.
Contrairement à l'ancienne fonction de reconnaissance vocale, il ne semble pas non plus possible de former manuellement la fonction de dictée vocale.
Bien que cette fonctionnalité fasse partie de Windows 10, elle est relativement récente. Comme de nombreuses parties de Windows 10, cette fonctionnalité semble être un travail en cours. Microsoft l'améliorera avec optimisme, ce qui le rendra plus fiable et plus flexible dans les futures mises à jour de Windows 10.

Comment enregistrer votre écran Windows, Mac, Linux, Android ou iPhone
Les captures d'écran sont excellentes, mais parfois vous devez créer un enregistrement vidéo pour vraiment faire passer votre message. Vous pouvez enregistrer le bureau de votre ordinateur, l'écran de votre smartphone ou l'écran de votre tablette. Ce processus vous donne un fichier vidéo, que vous pouvez faire ce que vous voulez.

A quel point les défauts du CPU d'AMD Ryzen et d'Epyc?
AMD a-t-il confirmé que les "défauts AMD" révélés par CTS-Labs sont réels. Nous vous recommandons d'installer la mise à jour du BIOS qui les corrige lorsqu'elle est disponible. Mais, ne vous inquiétez pas trop. Le danger de ces failles a été exagéré. Quatre vulnérabilités distinctes ont été identifiées, appelées Ryzenfall, Masterkey, Fallout et Chimera.



