Comment utiliser Slmgr pour modifier, supprimer ou étendre votre licence Windows L'activation de Windows

est conçue pour être aussi infaillible que possible, aussi les outils graphiques de Microsoft restent-ils simples. Si vous voulez faire quelque chose de plus avancé comme enlever une clé de produit, forcer une activation en ligne, ou étendre le minuteur d'activation, vous aurez besoin de Slmgr.vbs.
Cet outil de ligne de commande est inclus avec Windows et fournit des options indisponibles l'interface d'activation standard fournie sur l'écran Update & Security> Activation dans l'application Settings.
Premièrement: Ouvrir une fenêtre d'invite de commande d'administrateur
RELATED: Comment fonctionne l'activation de Windows?
Pour utiliser cet outil , vous devez lancer une invite de commande avec un accès administrateur. Pour ce faire sur Windows 8 ou 10, cliquez avec le bouton droit sur le bouton Démarrer ou appuyez sur Windows + X. Cliquez sur le "Command Prompt (Admin)" option dans le menu qui apparaît. Sous Windows 7, recherchez "Invite de commandes" dans le menu Démarrer, cliquez dessus avec le bouton droit de la souris et sélectionnez "Exécuter en tant qu'administrateur".
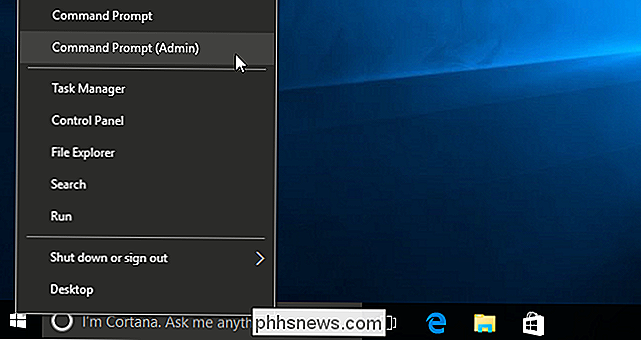
Remarque : si PowerShell s'affiche à la place de Invite de commandes un changement qui s'est produit avec la mise à jour des créateurs pour Windows 10. Il est très facile de revenir à l'affichage de l'invite de commande dans le menu Utilisateurs avec pouvoir si vous le souhaitez, ou vous pouvez essayer PowerShell. Vous pouvez faire à peu près tout dans PowerShell que vous pouvez faire dans Invite de commandes, ainsi que beaucoup d'autres choses utiles.
Afficher les informations d'activation, de licence et d'expiration
Pour afficher les informations de licence et d'activation système, exécutez la commande suivante. Cette commande vous indique l'édition de Windows, une partie de la clé de produit pour que vous puissiez l'identifier et si le système est activé
slmgr.vbs / dli
Pour afficher des informations de licence plus détaillées, y compris l'ID d'activation, ID d'installation et autres détails: exécutez la commande suivante:
slmgr.vbs / dlv
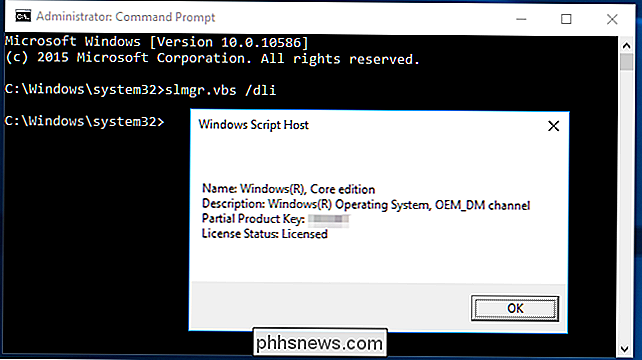
Afficher la date d'expiration de la licence
Pour afficher la date d'expiration de la licence actuelle, exécutez la commande suivante. Ceci n'est utile que pour le système Windows activé depuis le serveur KMS d'une organisation, car les licences de vente au détail et les clés d'activation multiples entraînent une licence perpétuelle qui n'expirera pas. Si vous n'avez pas fourni de clé de produit, vous recevrez un message d'erreur
slmgr.vbs / xpr
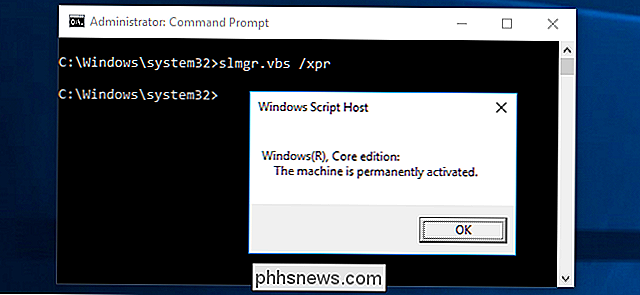
Désinstaller la clé de produit
Vous pouvez supprimer la clé de produit de votre système Windows actuel avec Slmgr. Après avoir exécuté la commande ci-dessous et redémarré votre ordinateur, le système Windows n'aura pas de clé de produit et sera dans un état non activé et non autorisé.
Si vous avez installé Windows à partir d'une licence de vente au détail et souhaitez l'utiliser un autre ordinateur, cela vous permet de supprimer la licence. Cela pourrait aussi être utile si vous donnez cet ordinateur à quelqu'un d'autre. Toutefois, la plupart des licences Windows sont liées à l'ordinateur avec lequel elles sont fournies, sauf si vous avez acheté une copie en boîte.
Pour désinstaller la clé de produit actuelle, exécutez la commande suivante, puis redémarrez votre ordinateur:
slmgr.vbs / upk
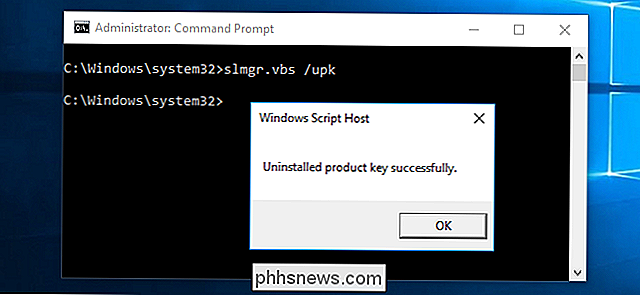
Windows stocke également la clé de produit dans le registre, car il est parfois nécessaire que la clé soit dans le registre lors de la configuration de l'ordinateur. Si vous avez désinstallé la clé de produit, vous devez exécuter la commande ci-dessous pour vous assurer qu'elle est également supprimée du registre. Cela garantira que les personnes qui utiliseront l'ordinateur à l'avenir ne pourront pas récupérer la clé de produit.
L'exécution de cette commande ne désinstalle pas la clé de produit. Il va le retirer du registre afin que les programmes ne puissent pas y accéder à partir de là, mais votre système Windows restera sous licence sauf si vous exécutez la commande ci-dessus pour désinstaller réellement la clé de produit. Cette option est vraiment conçue pour empêcher que la clé ne soit volée par des logiciels malveillants, si le malware en cours d'exécution sur le système actuel accède au registre.
slmgr.vbs / cpky
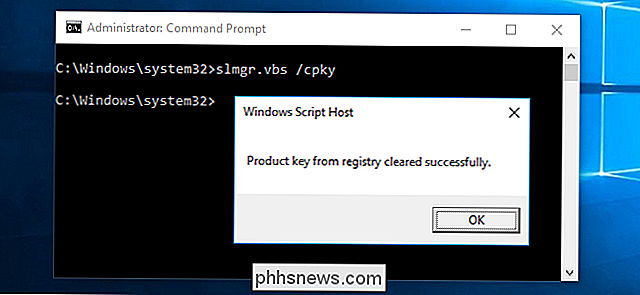
Définir ou modifier la clé du produit
utilisez slmgr.vbs pour entrer une nouvelle clé de produit. Si le système Windows a déjà une clé de produit, l'utilisation de la commande ci-dessous remplace silencieusement l'ancienne clé de produit par celle que vous fournissez.
Exécutez la commande suivante pour remplacer la clé de produit, en remplaçant ##### - ##### - ##### - ##### - ##### avec la clé de produit. La commande vérifiera la clé de produit que vous entrez pour s'assurer qu'elle est valide avant de l'utiliser. Microsoft vous conseille de redémarrer l'ordinateur après avoir exécuté cette commande.
Vous pouvez également modifier votre clé de produit à partir de l'écran Activation dans l'application Paramètres, mais cette commande vous permet de le faire à partir de la ligne de commande
slmgr.vbs / ipk ##### - ##### - ##### - ##### - #####
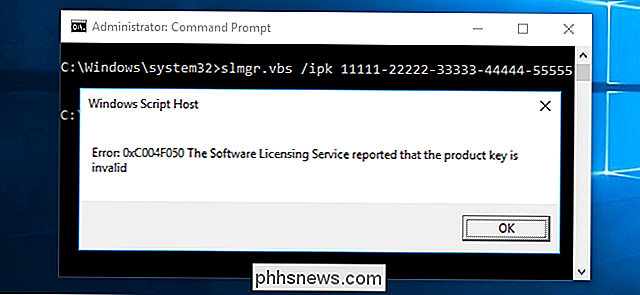
Activer Windows Online
Pour forcer Windows à tenter une activation en ligne, exécutez les opérations suivantes commander. Si vous utilisez une version commerciale de Windows, cela forcera Windows à tenter une activation en ligne avec les serveurs de Microsoft. Si le système est configuré pour utiliser un serveur d'activation KMS, il tentera à la place d'activer le serveur KMS sur le réseau local. Cette commande peut être utile si Windows ne s'est pas activé en raison d'une connexion ou d'un problème de serveur et que vous voulez forcer à réessayer.
slmgr.vbs / ato
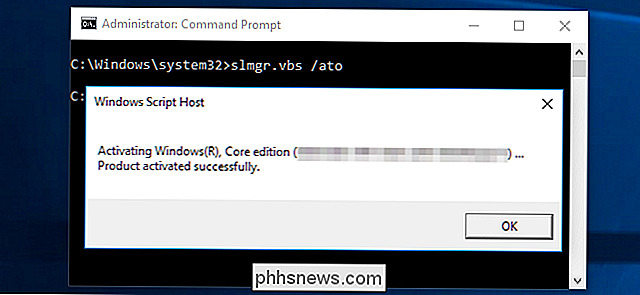
Activer Windows Offline
Slmgr vous permet également d'effectuer une activation hors ligne. Pour obtenir un ID d'installation pour l'activation hors ligne, exécutez la commande suivante:
slmgr.vbs / dti
Vous devez maintenant obtenir un ID de confirmation que vous pouvez utiliser pour activer le système par téléphone. Appelez le Centre d'activation de produit Microsoft, fournissez l'ID d'installation que vous avez reçu ci-dessus et un ID d'activation vous sera attribué si tout est activé. Cela vous permet d'activer les systèmes Windows sans connexion Internet
Pour entrer l'ID de confirmation que vous avez reçu pour l'activation hors ligne, exécutez la commande suivante. Remplacez "ACTIVATIONID" par l'ID d'activation que vous avez reçu
slmgr.vbs / atp ACTIVATIONID
Une fois que vous avez terminé, vous pouvez utiliserslmgr.vbs / dliouslmgr.vbs / dlvpour confirmer que vous êtes activé
Cela peut généralement être fait à partir de l'écran Activation de l'application Paramètres si votre PC n'est pas activé - vous n'avez pas besoin d'utiliser la commande si vous préférez utiliser l'interface graphique.
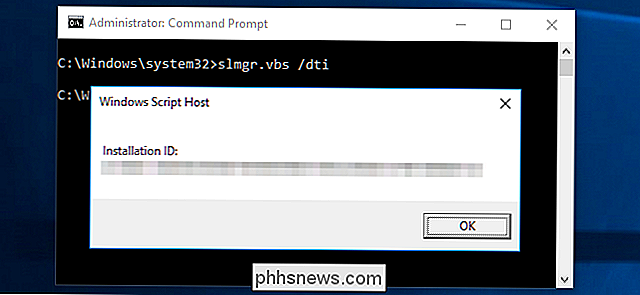
Prolonger le délai d'activation
ASSOCIÉ: Vous n'avez pas besoin d'une clé de produit pour installer et utiliser Windows 10
Certains systèmes Windows offrent un temps limité peut les utiliser comme des essais gratuits avant d'entrer une clé de produit. Par exemple, Windows 7 offre une période d'essai de 30 jours avant qu'il ne commence à se plaindre auprès de vous. Pour prolonger cette période d'essai et la réinitialiser à 30 jours restants, vous pouvez utiliser la commande suivante. Comme la documentation de Microsoft l'indique, cette commande "réinitialise les minuteurs d'activation".
Cette commande ne peut être utilisée que plusieurs fois. ne peut pas prolonger indéfiniment le procès. Le nombre de fois qu'il peut être utilisé dépend du "nombre de réarmements" que vous pouvez afficher en utilisant la commandeslmgr.vbs / dlv. Il semble différent sur les différentes versions de Windows - il était trois fois sur Windows 7, et il semble être cinq fois sur Windows Server 2008 R2.
Cela ne semble plus fonctionner sur Windows 10, ce qui est très indulgent si vous ne Ne lui fournissez pas une clé de produit de toute façon. Cette option fonctionne toujours sur les anciennes versions de Windows et peut continuer à fonctionner sur d'autres éditions de Windows, telles que Windows Server.
slmgr.vbs /rearm
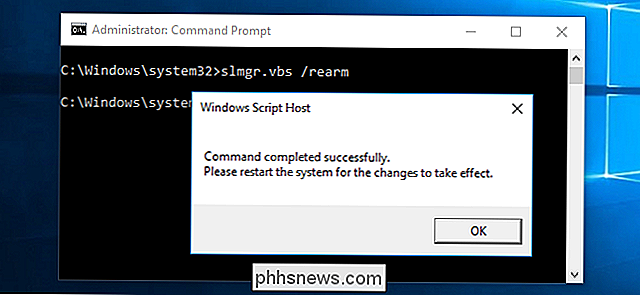
Slmgr.vbs Peut effectuer des actions sur des ordinateurs distants, Trop
Slmgr effectue normalement les actions que vous spécifiez sur l'ordinateur actuel. Cependant, vous pouvez également administrer à distance des ordinateurs sur votre réseau si vous y avez accès. Par exemple, la première commande ci-dessous s'applique à l'ordinateur actuel, tandis que la seconde sera exécutée sur un ordinateur distant. Vous aurez juste besoin du nom de l'ordinateur, du nom d'utilisateur et du mot de passe
slmgr.vbs /option
slmgr.vbs Nom d'utilisateur computername password / option
La commande Slmgr.vbs a d'autres options, utiles pour traiter avec activation KMS et activation par jeton. Consultez la documentation Slmgr.vbs de Microsoft pour plus de détails.

Comment ajouter des raccourcis IFTTT à l'écran d'accueil de votre téléphone?
CONNEXION: Comment créer vos propres recettes avec IFTTT sur l'iPhone En plus d'appliquer des règles qui fonctionnent automatiquement en arrière-plan, comme la plupart des applets IFTTT, IFTTT a aussi " widgets de bouton "qui rationalisent les applets en une seule pression sur un bouton. Vous pouvez placer ces limites sur la première page de l'application mobile, dans le centre de notifications de votre iPhone ou directement sur l'écran d'accueil de votre appareil Android.

Un court-circuit peut endommager un disque dur
Il y a peu de choses qui peuvent se comparer à la sensation d'enfoncement que vous obtenez lorsque vous allumez votre ordinateur et qui meurt rapidement un moment plus tard. aux problèmes de matériel. Avec ce problème en tête, l'article SuperUser Q & A d'aujourd'hui répond à une question de lecteur stressé.



