Comment utiliser un économiseur d'écran en tant qu'arrière-plan sous OS X

Aujourd'hui, nous vous apportons une petite astuce: vous pouvez définir un économiseur d'écran mobile comme fond d'écran sur OS X. une seule commande de terminal et quelques secondes de temps.
Bien sûr, cette astuce ne fournit pas beaucoup de valeur utile autre que d'être amusante. Mais il est certain de susciter des questions de la part de vos amis ou de vos collègues sur la façon dont vous l'avez fait.
Avant de commencer, nous devons d'abord passer dans les paramètres de l'économiseur d'écran et nous assurer que nous avons bien celui que nous voulons afficher. Pour ce faire, ouvrez les Préférences Système et cliquez sur "Desktop & Screen Saver".
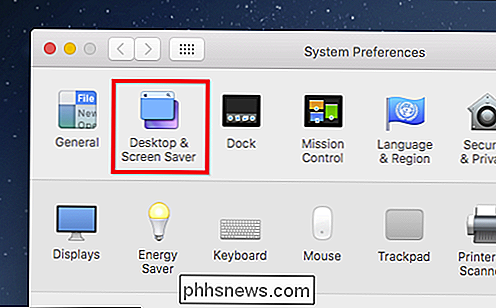
Maintenant, vous pouvez sélectionner votre économiseur d'écran, qui deviendra aussi votre nouveau fond d'écran.
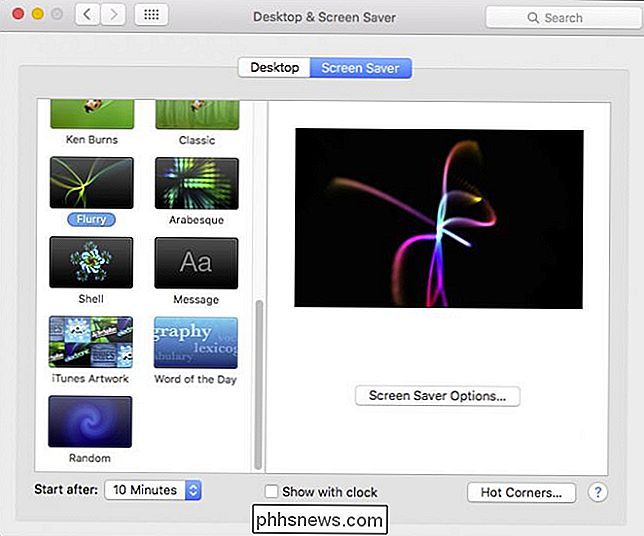
Ensuite, ouvrez le Terminal, qui peut être trouvé dans Applications> Utilitaires.
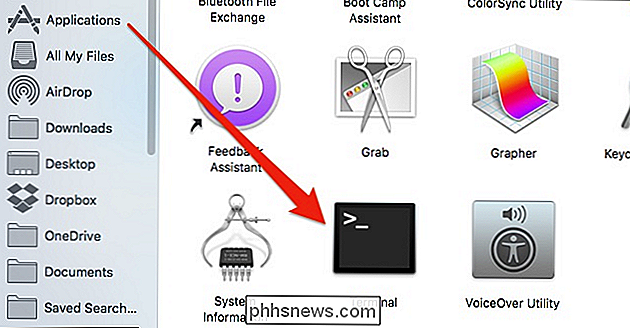
Avec le terminal ouvert, tapez la commande suivante (ou copiez-collez-la) et appuyez sur Entrée:
/System/Library/Frameworks/ScreenSaver.framework/Resources/ScreenSaverEngine.app/Contents / MacOS / ScreenSaverEngine -background
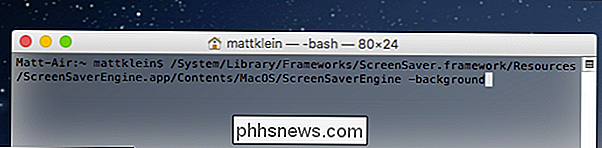
Une fois cette commande exécutée, l'économiseur d'écran fonctionnera en tant que fond d'écran jusqu'à ce que vous cliquiez sur Terminal et appuyez sur Ctrll + C pour l'arrêter (ou quitter complètement le Terminal).
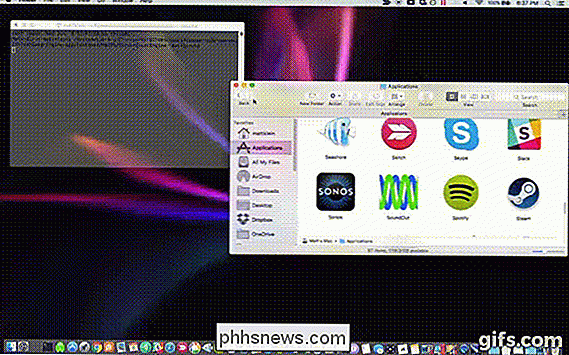
une petite application appelée Wallsaver qui accomplit la même chose, bien qu'il semble que cette application n'a pas vu de développement depuis 2009. En outre, il est assez stupide d'utiliser un logiciel séparé pour quelque chose que vous pouvez faire avec le Terminal. D'autre part, la commande pour accomplir ceci est longue et difficile à manier, donc une application peut avoir du sens pour certaines personnes.
Sur cette note, vous pouvez enregistrer cette commande dans un fichier texte séparé si vous souhaitez l'utiliser de de temps en temps, en appuyant sur Commande + S dans le terminal ou en cliquant sur le menu Shell et en sélectionnant "Exporter le texte sous"
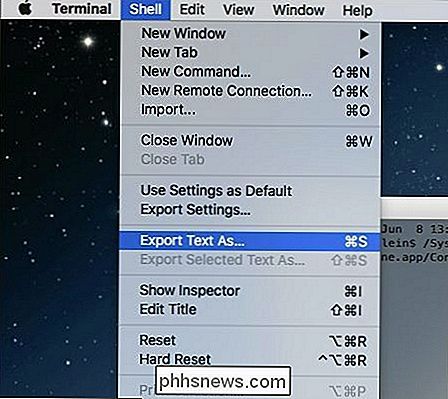
Ceci enregistrera la sortie du terminal, que vous pourrez ensuite copier et coller dans la ligne de commande à tout moment Pour finir, sachez que si vous utilisez un Mac plus ancien avec un GPU plus lent, vous pourriez rencontrer un ralentissement, surtout si vous utilisez un économiseur d'écran particulièrement intensif. C'est juste quelque chose à garder à l'esprit, en particulier si vous essayez de faire un peu de travail et il semble que votre ordinateur ne peut tout simplement pas suivre.

Comment faire pour supprimer l'Horrible BoBrowser Adware / Malware
Nous avons testé quelques sites de téléchargement freeware pour prouver notre affirmation que tous les sites de téléchargement poussent crapware groupés (et oui, ils sont) lorsque nous a couru à travers un malware vraiment terrible appelé BoBrowser qui remplace Chrome avec un lookalike qui est plein d'adware.

Comment graver, copier et sauvegarder un CD ou un DVD
En tant que passionné de technologie, on me demande souvent comment graver ou copier rapidement des CD, des DVD ou des disques Blu-ray gratuitement. La plupart des gens ont entendu parler de logiciels comme Roxio, Sonic ou Nero, mais aucun d'entre eux n'est gratuit et ils sont généralement tellement gonflés avec des extras que votre ordinateur commence à fonctionner beaucoup plus lentement après leur installation! Heur



