Comment utiliser (ou désactiver) le mode Picture-in-Picture dans Android Oreo

Il y a plusieurs mois - comme peut-être deux ans - Google a introduit une sorte de mode image dans image dans l'application YouTube C'est une fonctionnalité tellement cool, la société a pensé pourquoi ne pas en faire quelque chose que vous pouvez utiliser n'importe où dans Android? Donc, avec Oreo, ils l'ont fait. C'est bien.
Mais cela ne fonctionne pas seulement pour YouTube. En fait, il fonctionne avec une poignée d'applications dès la sortie de la boîte maintenant. Voici le skinny
Comment utiliser le mode Picture-in-Picture
Dans YouTube, lorsque vous regardez une vidéo et que vous appuyez sur le bouton Précédent pour rechercher une autre vidéo, la vidéo en cours passe à une petite taille. boîte dans le coin en bas à droite. C'est exactement le même concept pour l'image dans l'image sur Oreo, mais maintenant, au lieu d'avoir seulement la petite fenêtre vidéo confinée à une seule application, vous pouvez l'utiliser n'importe où dans le système d'exploitation. Pensez-y comme la prochaine étape de la configuration de l'écran partagé Android.
Imaginons que vous regardiez la nouvelle vidéo de NF pour Green Lights, mais que vous deviez également vérifier votre flux Google. Pas de soucis-avec la lecture de la vidéo, appuyez simplement sur ce bouton d'accueil. Comme la magie, il devient une petite fenêtre dans le coin inférieur droit. Vous pouvez même le ramasser et le faire glisser autour de l'écran où vous voulez. Vous pouvez faire deux choses à la fois.
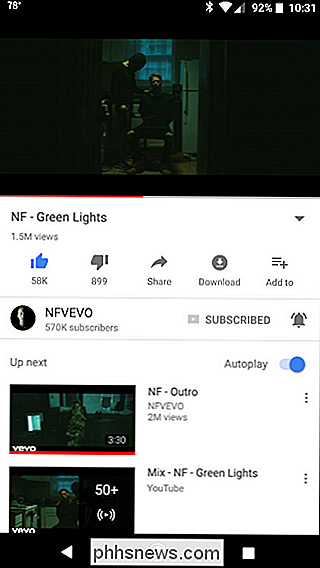
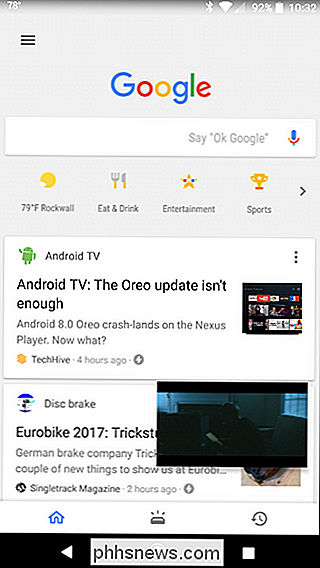
Pour agrandir ou fermer la vidéo, appuyez simplement dessus pour afficher les commandes. Le bouton central le ramènera dans l'application (qui est YouTube dans ce cas), tandis que l'icône des écouteurs fermera l'aperçu et lira l'audio en arrière-plan (si vous êtes abonné à YouTube Red, c'est-à-dire). Sinon, les contrôles restants sont assez simples.
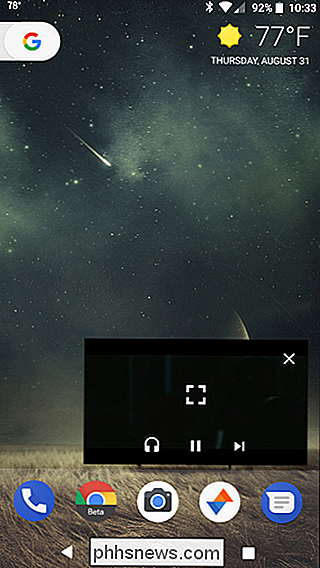
Actuellement, il semble que ce nouveau mode d'image dans l'image ne fonctionne que dans une poignée d'applications Google: Chrome (toutes les versions), Duo, Play Films, Maps et YouTube. Je suis sûr que d'autres vont commencer à apparaître au fur et à mesure qu'Oreo gagne en popularité, bien que YouTube et Play Films soient sans doute deux des meilleures raisons de cette fonctionnalité - peut-être Netflix l'obtiendra bientôt aussi.
Comment désactiver Picture-in-Picture Mode pour des applications spécifiques
Aussi bon que cela puisse paraître, je peux comprendre pourquoi certaines personnes ne veulent pas cette fonctionnalité, en particulier dans certaines applications. Les bonnes nouvelles sont que vous pouvez activer ou désactiver la fonctionnalité sur une base par application si vous avez besoin. Legit.
Tout d'abord, abaissez la zone de notification et appuyez sur l'icône d'engrenage pour accéder au menu Paramètres.
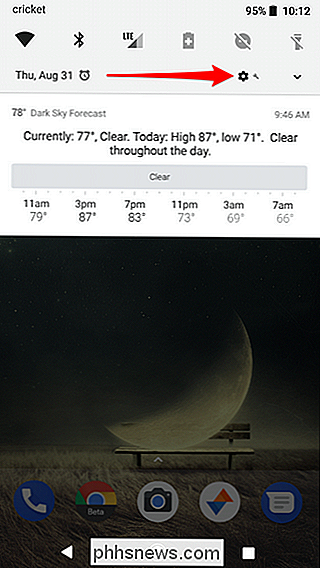
À partir de là, appuyez sur Applications et notifications, puis développez le menu Avancé en appuyant dessus. la dernière option ici est Special App Access - appuyez sur ce menu
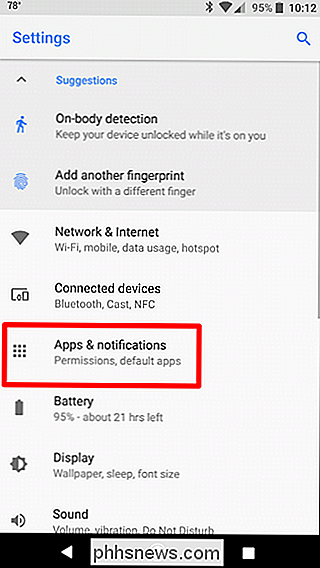
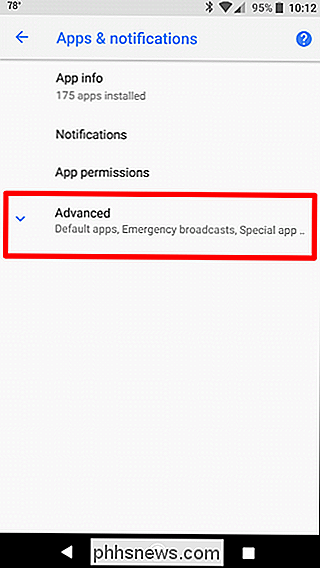
Recherchez l'option Picture-in-Picture, puis ouvrez-la.
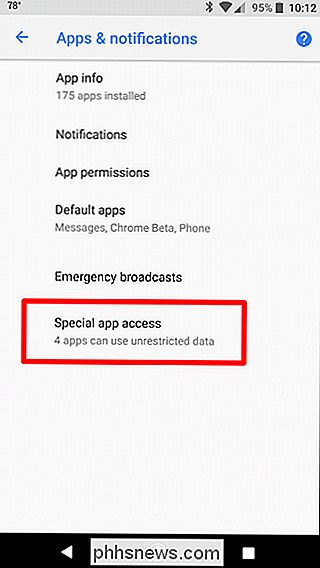
Voilà: toutes les applications qui ont une image dans l'image sont listées ici . Ils devraient tous être activés par défaut, donc si vous voulez en désactiver un, appuyez dessus et faites glisser le bouton à désactiver. Tellement facile.
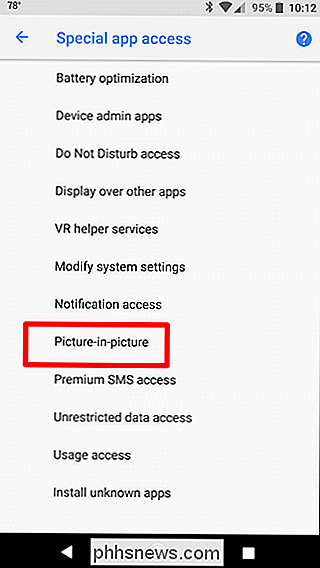

Comment configurer la vérification en deux étapes dans WhatsApp
La vérification en deux étapes est un protocole de sécurité important qui devient de plus en plus populaire. Au lieu de simplement avoir besoin d'un mot de passe, vous avez besoin de votre mot de passe et d'autre chose pour vous connecter à votre compte. Ceci est beaucoup plus difficile pour les attaquants.

Quelle est la différence entre Bluetooth A2DP et aptX?
Nous allons parler de trois technologies Bluetooth qui correspondent exactement à la qualité de votre oreillette Bluetooth, et ce que vous recherchez une nouvelle paire. A2DP est le protocole de base de streaming stéréo Bluetooth, aptX est un codec avancé spécialement conçu pour Bluetooth, et le système de puces W1 d'Apple est propriétaire et ne fonctionne qu'avec le matériel Apple.



