Comment utiliser une image comme les puces dans une liste à puces dans Word

Vous pouvez personnaliser les puces sur des listes à puces dans Word en utilisant différents symboles et couleurs. Cependant, que se passe-t-il si vous voulez utiliser votre propre image comme les puces sur votre liste? Remplacer les puces standard par des images est facile et nous vous montrerons comment.
CONNEXES: Comment personnaliser les puces dans une liste à puces dans Word
NOTE: Nous avons utilisé Word 2016 pour illustrer cette fonctionnalité, mais cette procédure fonctionnera également dans Word 2013.
Mettez en surbrillance la liste à puces pour laquelle vous souhaitez remplacer les puces par des images. Cliquez sur la flèche vers le bas du bouton "Puces" dans la section "Paragraphe" de l'onglet "Accueil" et sélectionnez "Définir nouvelle puce" dans le menu déroulant.
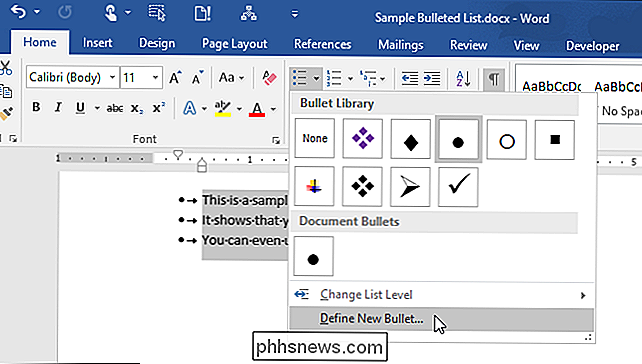
Dans la boîte de dialogue "Définir nouvelle puce", cliquez sur "Image".
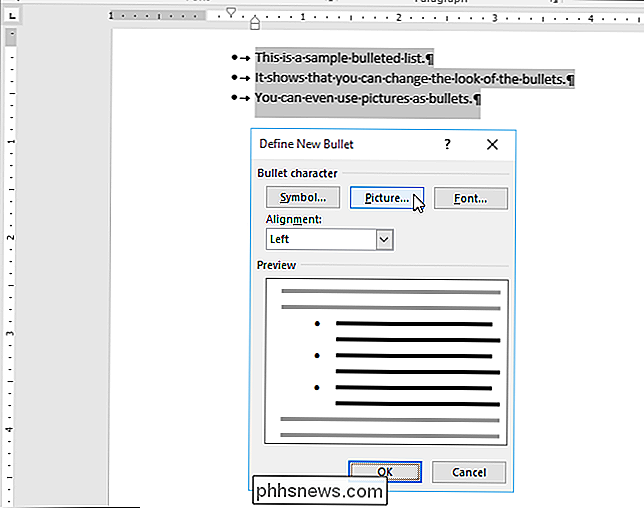
La boîte de dialogue "Insérer des images" s'affiche. Vous pouvez insérer une image "A partir d'un fichier" sur votre PC ou réseau local, à partir d'une "Recherche d'images Bing", ou à partir de votre compte "OneDrive". Pour cet exemple, nous allons insérer une image d'un fichier sur notre PC, nous allons donc cliquer sur "From a file".
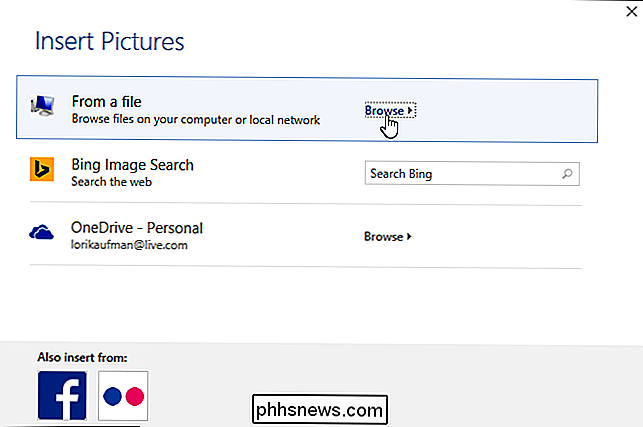
Dans la boîte de dialogue "Insert Picture", naviguez vers le dossier sur votre PC ( ou un lecteur réseau local) qui contient l'image que vous souhaitez insérer. Sélectionnez le fichier et cliquez sur "Insérer".
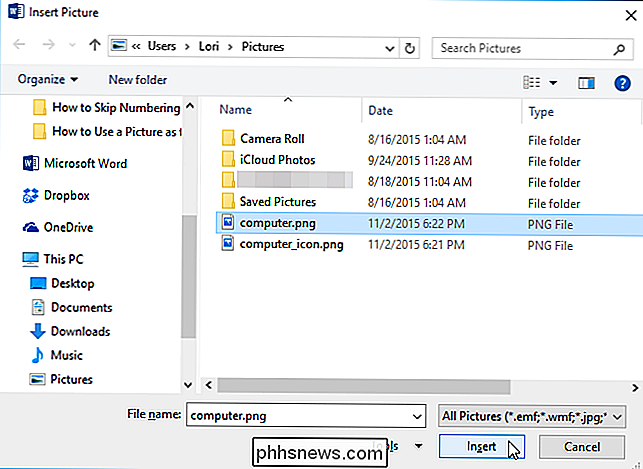
"Aperçu" affiche votre image sélectionnée utilisée dans une liste à puces
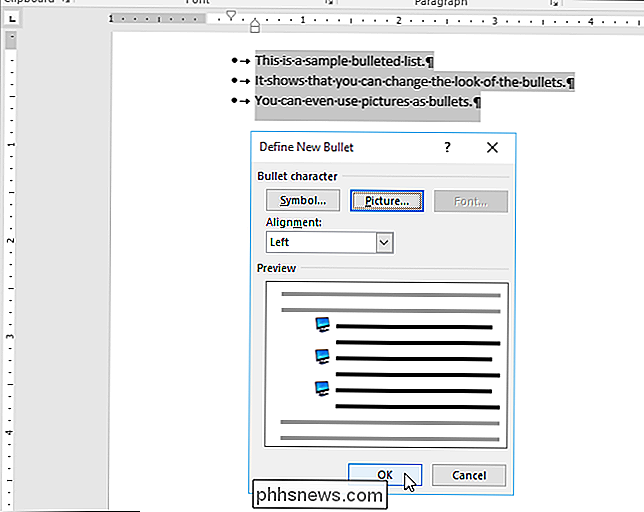
REMARQUE: Toutes les images ne fonctionnent pas bien comme des puces. Un graphique simple avec un fond transparent fonctionne mieux parce que l'image sera réduite à une très petite taille.

Premiers pas avec votre nouvel écho Amazon
Avez-vous récemment sauté dans le train en marche et acheté un Amazon Echo? Si vous êtes comme moi, vous avez probablement entendu beaucoup de bonnes choses à propos de l'appareil et comment beaucoup de gens aiment simplement leur Echo!Eh bien, j'ai décidé de voir ce que tout le battage médiatique était et en obtenir un pour moi-même. Je dois

Comment masquer les éléments du panneau de configuration sous Windows
Le panneau de configuration de Windows propose un certain nombre de paramètres dont certains utilisateurs ne voudront peut-être pas se soucier. Voici comment masquer des applications spécifiques du Panneau de configuration dans Windows 7, 8 et 10. CONNEXION: Comment désactiver le Panneau de configuration et l'interface des paramètres dans Windows Pourquoi prendre la peine de le faire?



