Comment synchroniser le bureau et les documents de votre Mac avec d'autres périphériques avec iCloud

Au fil du temps, votre Mac a inévitablement amassé beaucoup de fichiers dans les dossiers Desktop et Documents. Si vous avez plus d'un Mac, vous pouvez maintenant les partager facilement sur iCloud, et vous pouvez également accéder à ces fichiers n'importe où, sur n'importe quel périphérique.
La fonctionnalité iCloud Desktop et Documents est une nouveauté de macOS Sierra. pour faciliter la vie de beaucoup de gens, à condition que vos appareils Apple soient tous connectés au même compte iCloud.
Maintenant, au lieu de déplacer vos documents vers un autre dossier ou service basé sur le cloud, macOS le fera tout simplement pour vous. Mieux encore, vous pouvez avoir un bureau universel, donc peu importe le Mac que vous utilisez, vous avez les mêmes fichiers sur votre bureau.
La première chose à faire est de s'assurer qu'iCloud Desktop et la synchronisation de documents est activé pour votre Mac. Tout d'abord, ouvrez les Préférences Système et cliquez sur "iCloud"
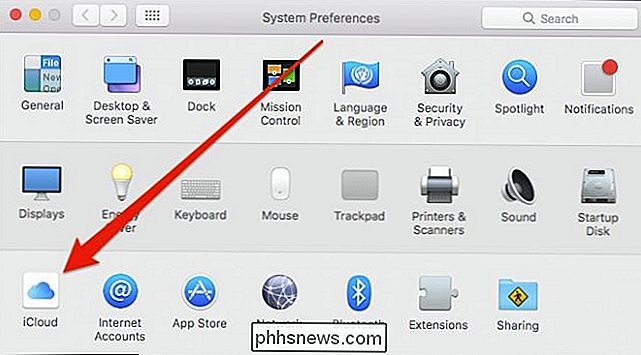
Maintenant, dans les préférences iCloud, tapez sur "Options" à côté d'iCloud Drive.
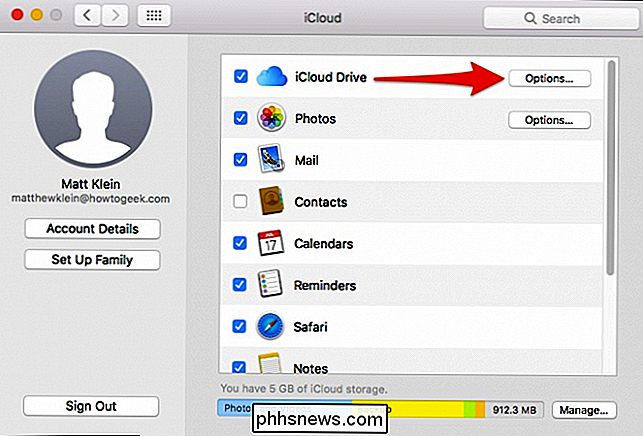
Sous l'onglet Documents, activez Desktop & Documents Folders. vous êtes à court de stockage sur iCloud, vous pouvez être invité à mettre à niveau. La quantité de stockage dont vous avez besoin dépendra de ce que vous conservez dans vos dossiers Documents et Desktop. Si vous souhaitez éviter la mise à niveau au-delà du niveau de stockage le plus bas (50 Go), vous pouvez parcourir et déplacer ou supprimer certains de vos fichiers et dossiers plus volumineux.
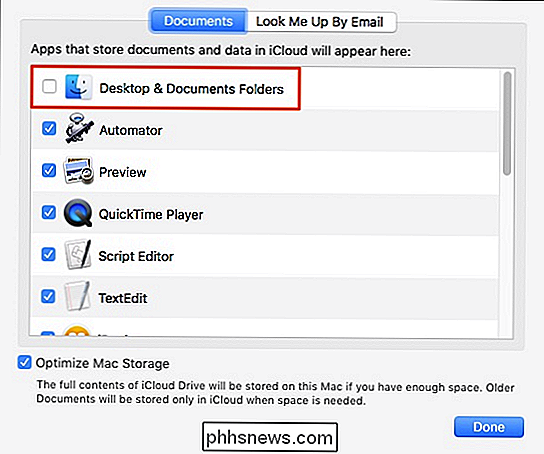
Après avoir activé le stockage de documents iCloud, votre Mac commencer à télécharger vos fichiers. Cela peut prendre entre quelques minutes et quelques heures selon le nombre de fichiers que vous avez et la vitesse de votre connexion.
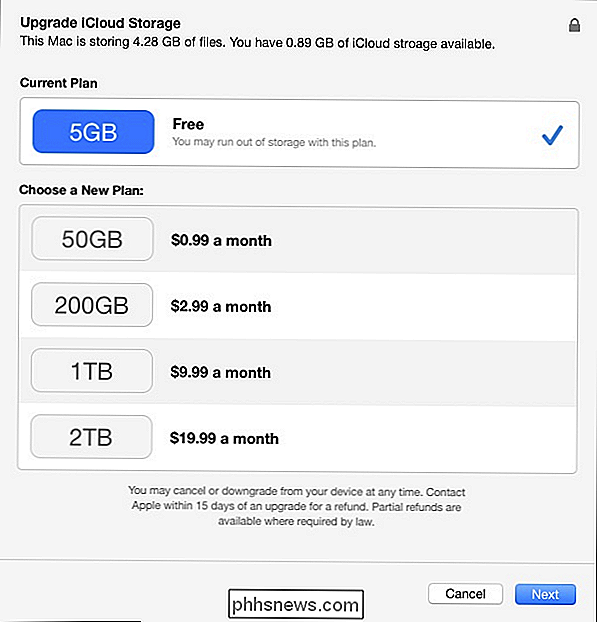
Une note rapide: si vous trouvez que la synchronisation ne fonctionne pas, ou que l'option a gagné ' t Restez activé dans les paramètres iCloud, le problème est peut-être que votre dossier Documents ne se trouve pas dans votre dossier utilisateur. Cela se produit généralement si vous avez déplacé votre dossier Documents vers un autre emplacement, tel qu'un autre dossier basé sur un nuage. Pour que iCloud Documents et Desktop fonctionnent correctement, ces dossiers doivent résider dans leurs emplacements par défaut, qui est la racine de votre dossier utilisateur.
En supposant que vous êtes prêt, vous pouvez ouvrir votre dossier Lecteur iCloud sur votre autre ordinateur. Mac et voir les résultats.
Une fois que tout est téléchargé et que votre lecteur iCloud est synchronisé, vous pouvez également accéder à vos fichiers depuis n'importe quel appareil, qu'il utilise Windows, Android, iOS ou tout autre système d'exploitation. Accéder à votre bureau et aux documents depuis iOS
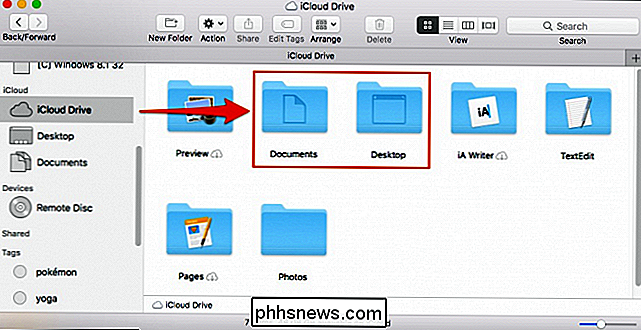
Accéder à votre bureau et à vos fichiers depuis n'importe quel appareil iOS est aussi simple que de cliquer sur l'application iCloud Drive.
Assurez-vous que votre appareil iOS est connecté au même compte iCloud Mac.
Accès à votre bureau et à vos documents à partir de n'importe quel navigateur Web
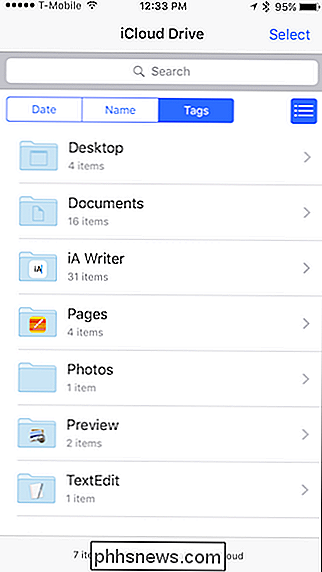
Vous pouvez également accéder à votre bureau et à vos documents iCloud à partir de n'importe quel navigateur Web. Connectez-vous sur icloud.com et connectez-vous à votre compte iCloud.
Une fois connecté, cliquez sur "Lecteur iCloud".
Dans votre lecteur iCloud, vous pouvez désormais accéder à tout contenu stocké dans iCloud, y compris votre bureau et
Gardez à l'esprit que cela fonctionnera indépendamment du périphérique et du système d'exploitation, à condition que vous puissiez vous connecter à votre compte iCloud à partir du navigateur Web.
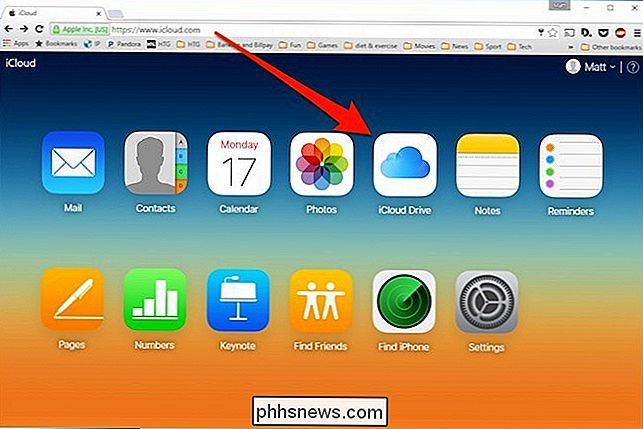
Accéder à votre bureau et aux documents de Windows
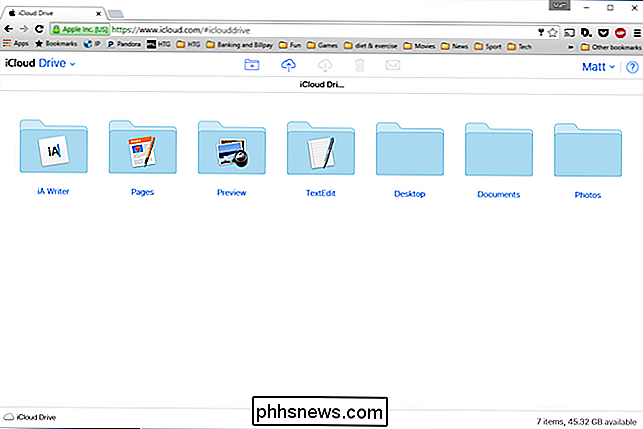
Pour ces personnes qui travaillent sur Windows et Mac, et qui veulent partager des fichiers Desktop et Documents facilement entre les deux systèmes, vous pouvez utiliser l'application iCloud sur Windows. Une fois installé, vous pouvez cliquer sur l'icone iCloud dans la barre des tâches puis sur "Ouvrir le lecteur iCloud".
L'explorateur de fichiers s'ouvrira alors dans votre dossier iCloud. Vous pouvez également y accéder à partir du menu Accès rapide.
Peu importe, le bureau et les documents apparaîtront une fois que tout se synchronisera et que vous pourrez interagir avec les fichiers contenus comme les autres.
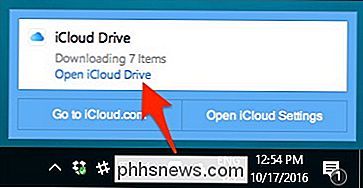
Le nouveau bureau et documents iCloud La fonctionnalité de partage apporte clairement une grande commodité à la vie des utilisateurs Mac, en particulier s'ils utilisent régulièrement divers périphériques disparates. Il est bon de savoir maintenant que si vous travaillez sur votre Mac à la maison et que vous laissez un fichier important sur votre bureau, vous pouvez toujours y accéder au travail ou à partir de votre téléphone.
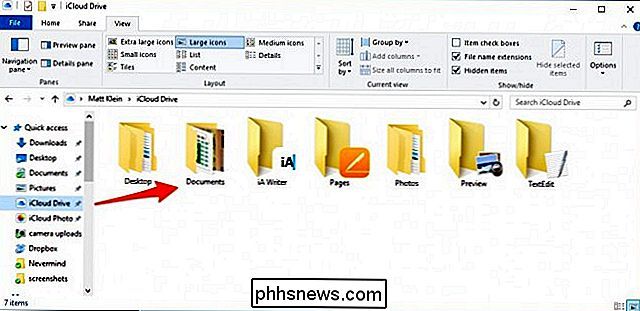

Comment supprimer votre clé de chiffrement de disque Windows à partir des serveurs Microsoft
Windows permet le chiffrement de périphérique sur de nombreux ordinateurs Windows 10 et 8.1 prêts à l'emploi. Il télécharge également votre clé de récupération sur les serveurs de Microsoft, vous permettant de retrouver l'accès à vos lecteurs cryptés même si vous oubliez leurs mots de passe. Si vous n'êtes pas à l'aise, il est possible de supprimer la clé de récupération des serveurs Microsoft ou même créer une nouvelle clé.

Comment créer votre propre thème de navigateur Firefox
Les thèmes de Firefox - également connus sous le nom de "personas" - peuvent changer la façon dont votre navigateur ressemble, le rendant plus personnel. Si vous aimez les applications que vous utilisez, il n'y a pas de meilleure application pour le thème que votre navigateur. Ce n'est pas trop difficile - il suffit de trouver une ou deux images de fond et de les recadrer dans les bonnes proportions.



