Comment utiliser Password Manager dans Safari sur iPhone ou iPad

Si vous utilisez Safari sur votre iPad ou iPhone, vous pouvez stocker les mots de passe des sites Web et les gérer à l'aide des paramètres de mots de passe. Le gestionnaire de mots de passe sur iOS est facile à utiliser et l'un des meilleurs que nous ayons trouvés sur les appareils mobiles.
Nous savons que l'utilisation d'un gestionnaire de mots de passe est une nécessité sur tout ordinateur ou appareil mobile. Pour un, si vous êtes même moyennement soucieux de la sécurité, vous utilisez probablement des mots de passe forts. Malheureusement, taper des mots de passe forts sur un appareil mobile (en supposant un mot de passe avec des majuscules et des minuscules, des chiffres et des symboles) est assez pénible.
Vous pouvez également changer les choses d'un site Web à un autre. Il va sans dire que vous ne devez pas utiliser le même mot de passe deux fois (plus facile à dire qu'à faire), vous devez donc exercer votre mémoire afin d'avoir un mot de passe unique pour chaque site.
Pour cela, si vous utilisez Safari intègre déjà un excellent gestionnaire de mots de passe robuste, que nous allons vous montrer et vous expliquer aujourd'hui
Utiliser le gestionnaire de mots de passe sur Safari pour iOS
Accéder au gestionnaire de mots de passe en ouvrant le Paramètres "sur votre appareil iOS. Faites défiler et tapez sur "Safari" dans la colonne de gauche, puis appuyez sur la catégorie "Mots de passe"
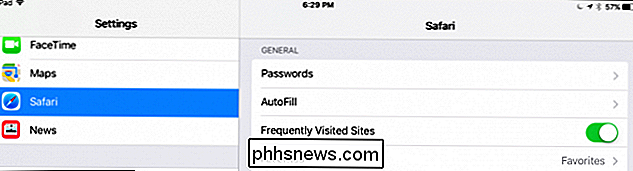
Avant de pouvoir accéder à vos mots de passe, vous devrez vérifier votre identité à l'aide de Touch ID. Sur les appareils plus anciens qui n'ont pas d'ID Touch, vous devrez entrer votre code d'accès.
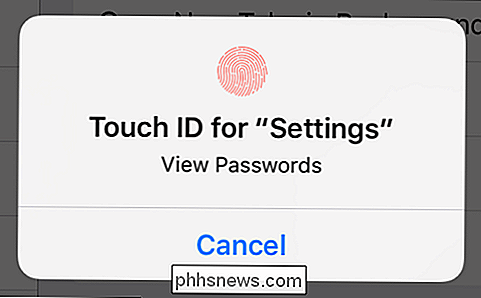
Tous les comptes de votre appareil seront affichés. Vos mots de passe n'apparaîtront pas, mais vous ne verrez que l'ID utilisateur associé à chaque compte. Notez qu'il y a une flèche sur le côté droit de chaque ligne de compte.
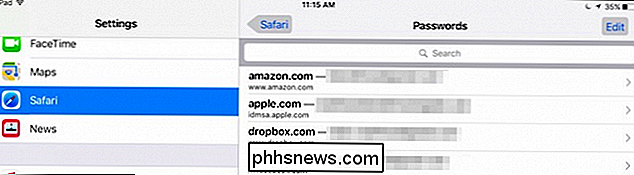
Appuyez sur n'importe quel compte et vous verrez maintenant votre nom d'utilisateur, votre mot de passe et le site Web associé.
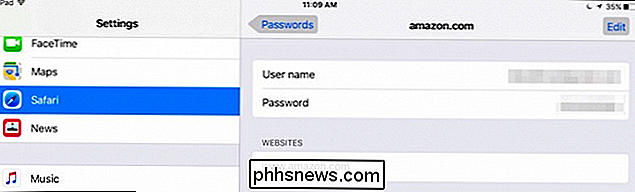
Appuyez sur le bouton "Modifier" Dans le coin supérieur droit, vous pouvez tout modifier ou supprimer le compte de votre appareil.
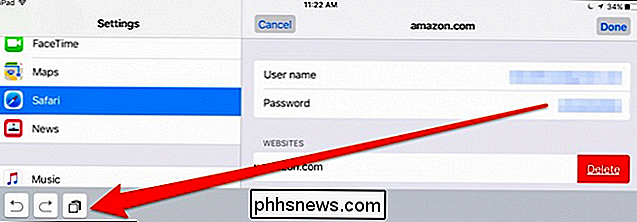
Notez également que si vous souhaitez copier un champ, le bouton de copie apparaîtra dans le coin inférieur gauche. Lorsque vous avez terminé de modifier un compte d'utilisateur, appuyez sur le bouton "Terminé".
Sur l'écran principal, appuyez sur le bouton "Modifier" dans le coin supérieur droit et notez qu'un cercle de sélection apparaît à gauche de
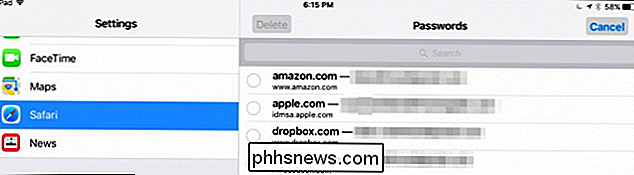
Avec l'option d'édition activée, vous pouvez sélectionner plusieurs comptes à la fois. L'avantage est que vous pouvez parcourir tous vos comptes et sélectionner ceux que vous n'avez plus ou que vous souhaitez stocker, puis appuyez simplement sur le bouton "Supprimer" dans le coin supérieur gauche.
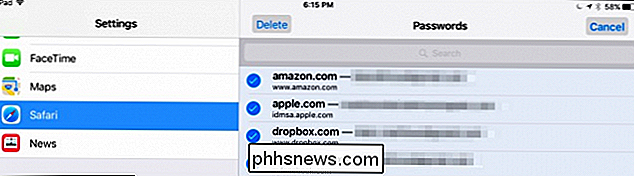
Vous n'avez pas à accéder à chaque compte pour copier votre nom d'utilisateur et mot de passe dans le presse-papiers. À partir de l'écran des mots de passe, vous pouvez appuyer de manière prolongée et l'option pour les deux apparaîtra dans un menu contextuel.
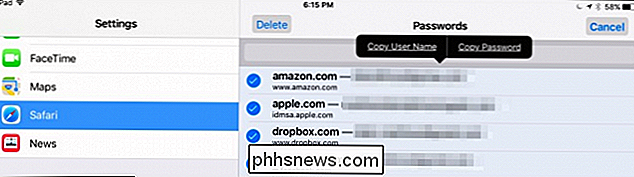
Nous nous en garderions si nous n'avions pas précisé que vous pouviez ouvrir le champ "Rechercher". > Lorsque vous faites cela, le clavier apparaîtra et vous pourrez ensuite appuyer sur quelques caractères pour trouver le compte ou le nom d'utilisateur que vous cherchez.
La recherche dans le champ des mots de passe vous permettra de trier rapidement tous vos comptes, peut rapidement s'accumuler et devenir lourd.
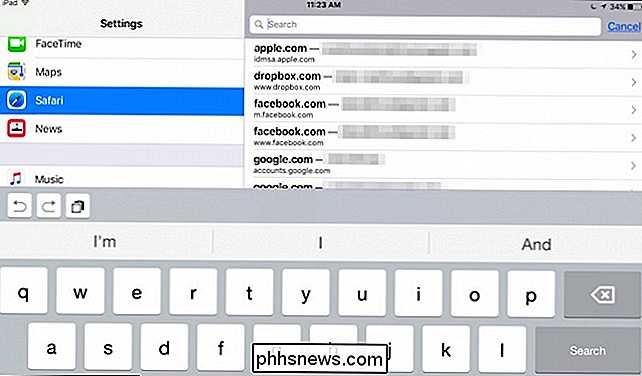
Enfin, nous devons souligner que vos mots de passe sont enregistrés dans iCloud afin qu'ils soient disponibles sur tous vos appareils iOS. Si vous souhaitez simplement empêcher la synchronisation des informations Safari avec iCloud, appuyez sur le bouton situé à côté dans les paramètres iCloud.
Si vous souhaitez désactiver la synchronisation iCloud Keychain, vos informations Safari, telles que les favoris et l'historique, seront désactivées. Le gestionnaire de mots de passe pour Safari sur iOS est clairement l'un des plus faciles à utiliser et vous pouvez rapidement transférer des informations à d'autres connexions du navigateur.
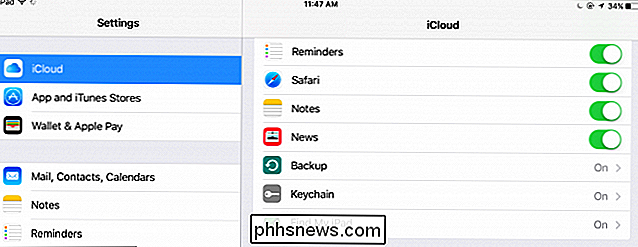
Bien que nous ne puissions pas recommander la copie sensible des informations comme celle-ci en texte brut dans le presse-papiers de votre appareil, cela peut rendre les choses beaucoup plus faciles. Sachez simplement que cela constitue un risque pour la sécurité.
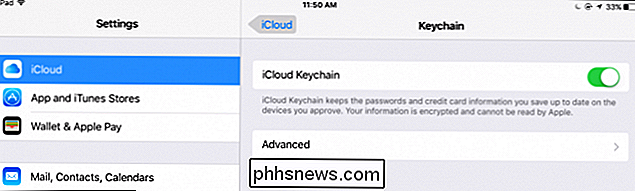
Nous espérons que cet article vous a été utile et que vous vous sentez maintenant à l'aise pour gérer les comptes d'utilisateur et les mots de passe de votre site Web sur votre iPhone ou iPad. Si vous avez des questions ou des commentaires, nous vous invitons à laisser vos commentaires dans notre forum de discussion.

Faire un paysage de page dans Word
Récemment, j'écrivais un document Word et je suis tombé sur un problème intéressant! J'avais environ 20 pages dans le document Word, mais je n'avais besoin que d'une d'entre elles pour être en orientation Paysage!Même si j'utilise Word depuis plus de 10 ans, je n'ai jamais rencontré cette situation auparavant. Après

Comment réinitialiser vos appareils et votre configuration HomeKit
Le système de domotique et de domotique HomeKit d'Apple est largement prêt à brancher, à jouer et à profiter, mais parfois, les appareils tenaces ont besoin d'un coup de pouce. Lisez la suite pour savoir comment réinitialiser les deux appareils et la configuration générale de HomeKit. Dans la plupart des cas, la configuration de votre équipement HomeKit est assez simple.



