Comment utiliser iTunes pour organiser rapidement les applications sur iPhone et iPad

iTunes est assez bon en tant que lecteur multimédia, il existe de meilleures options, mais quand il s'agit de gérer un appareil iOS, il a quelques astuces assez soignées dans sa manche.
Chef parmi ceux-ci sont les paramètres Apps. Avec les paramètres des applications, vous pouvez gérer rapidement et facilement les applications et les écrans d'accueil en utilisant votre ordinateur. En plus de pouvoir supprimer facilement les applications que vous avez installées depuis l'App Store, vous pouvez également réorganiser les icônes d'applications et l'ordre dans lequel elles apparaissent, vous pouvez faire glisser des applications vers différents écrans d'accueil et même réorganiser les écrans d'accueil.
Tout cela rappelle très bien le fonctionnement de Launchpad, que nous avons récemment couvert, sauf avec iTunes, vous avez encore plus de contrôle descendant sur vos applications iOS.
Accéder à votre appareil via iTunes
Si vous utilisez un iPad ou un iPhone, vous avez probablement utilisé iTunes à un moment donné pour gérer votre musique ou votre appareil. Certains utilisateurs ont même dû utiliser iTunes pour passer à iOS 8. Mais, au-delà de la simple synchronisation de votre musique et de vos films, beaucoup ne réalisent pas que vous pouvez également gérer vos applications.
Le moyen le plus rapide et le plus rapide L'iPhone est à brancher avec le câble

Peu de chose est plus rapide que le bon vieux Thunderbolt.
Vous pouvez également synchroniser votre iPad ou votre iPhone sans fil via le Wi-Fi, ce qui n'est pas aussi rapide beaucoup plus pratique. Pour ce faire, vous devez d'abord vous assurer que l'option est activée dans iTunes. Cliquez sur l'icône de l'appareil dans iTunes
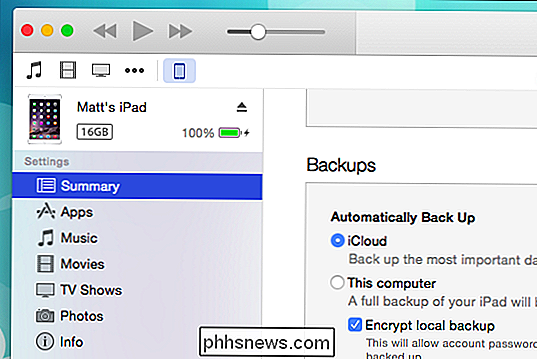
Maintenant, sous les paramètres de résumé, faites défiler jusqu'à Options et assurez-vous que "Synchroniser avec cet iPad via Wi-Fi" est cochée (évidemment si vous avez un iPhone, "iPhone").
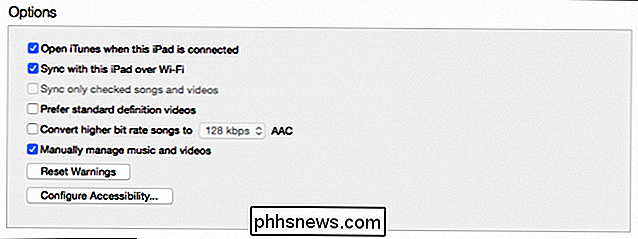
Vous êtes maintenant prêt à gérer et synchroniser vos applications et les écrans d'accueil de votre appareil.
Les paramètres des applications
Juste en dessous des paramètres de résumé est l'option Applications. Le côté gauche est dédié aux applications que vous avez installées depuis l'App Store.

Vous pouvez trier les applications, par exemple par nom, type, catégorie, etc. À côté de chaque application est un bouton "Supprimer", ce qui va désinstaller l'application. Vous pouvez également rechercher une application ou restreindre un groupe d'applications par chaîne de recherche.
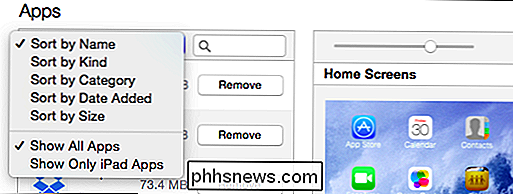
Dans la partie droite, vous trouverez la section "Écrans d'accueil", où se déroule la véritable magie de la gestion des applications iTunes. D'abord, vous pouvez utiliser le curseur en haut pour agrandir ou rétrécir vos écrans d'accueil. Faites-le glisser vers la gauche et vous pouvez voir vos écrans d'accueil alignés côte à côte.
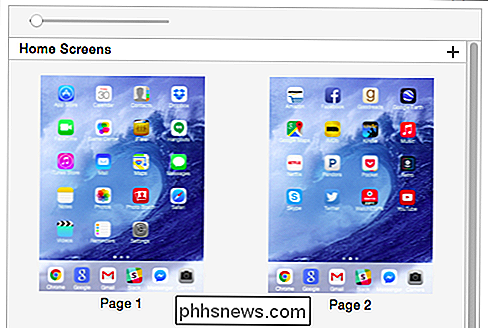
Déplacer le curseur vers la droite vous donnera plus de détails et vous permettra de mieux voir ce qu'il y a sur chaque page.
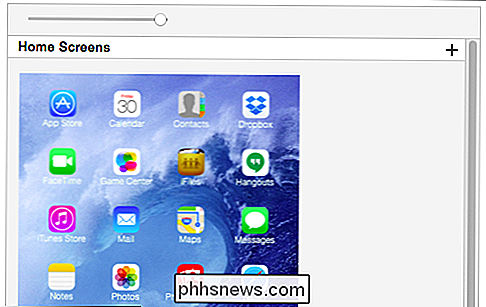
Si vous cliquez sur le petit "+" dans le coin supérieur droit, vous pouvez ajouter un nouvel écran d'accueil. Il ne semble pas y avoir de moyen évident de l'enlever, mais nous avons trouvé que vous pouviez cliquer sur le bouton "Revenir" et il disparaitrait.
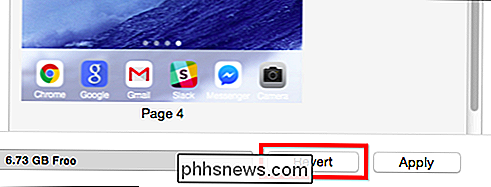
Alors, que pouvez-vous faire d'autre avec les options de l'écran d'accueil? Pour un, vous pouvez rapidement réorganiser les icônes et les écrans d'applications. Pour déplacer des applications ou pour les déplacer vers un autre écran d'accueil, double-cliquez pour agrandir.
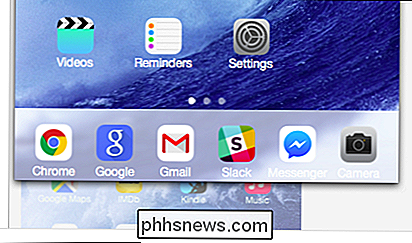
Vous pouvez désormais réorganiser les applications sur cet écran d'accueil en les faisant glisser. Si vous faites glisser l'icône au-delà de la bordure de l'écran d'accueil, vous pouvez la placer sur une autre. L'écran d'accueil de destination va zoomer et vous pouvez placer l'application là où vous préférez.
Si vous voulez déplacer plus d'une icône à la fois, vous devez appuyer sur le bouton "Contrôle" de votre clavier, puis cliquer sur sélectionnez chaque application que vous voulez affecter; une bordure bleue apparaît autour de chaque application sélectionnée.
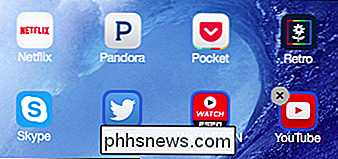
Notez également que vous pouvez supprimer des applications en appuyant sur le «X» gris dans le coin supérieur gauche. C'est la même méthode de suppression des applications App Store que sur votre iPhone, votre iPad et même sur le Launchpad d'OS X. En outre, iTunes ne vous permet pas de déplacer un groupe d'applications sélectionnées vers un autre écran d'accueil s'il n'y a pas assez de place.
En parlant de groupes, comme si vous utilisiez l'appareil lui-même, en haut d'un autre, vous pouvez créer un dossier d'applications et le renommer en quelque chose de approprié. Si vous voulez supprimer un dossier, faites simplement glisser toutes les icônes.
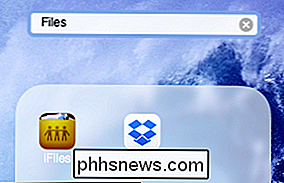
Enfin, et c'est un vrai gain de temps, disons que vous voulez réorganiser les écrans d'accueil. Par exemple, disons que vous avez fini de réorganiser un tas d'icônes et vous réalisez que vous voulez que la page 2 arrive avant la page 1.
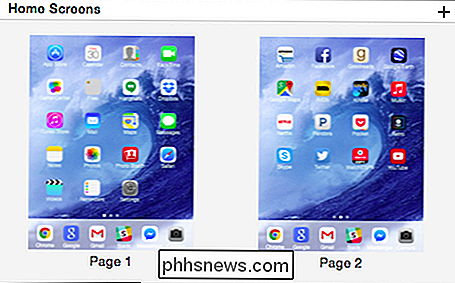
Faites simplement glisser les écrans dans votre ordre préféré.
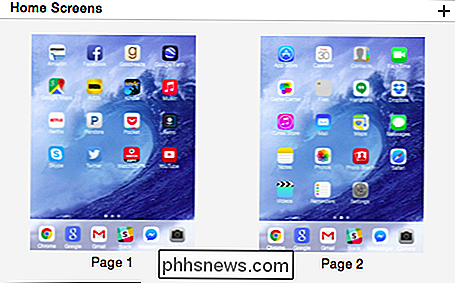
Lorsque vous avez fini d'auditer vos applications et en les déplaçant et vos écrans d'accueil, cliquez simplement sur "Appliquer" pour synchroniser vos modifications. Si vous changez d'avis, vous pouvez à nouveau cliquer sur "Revenir" et tout reviendra comme avant.
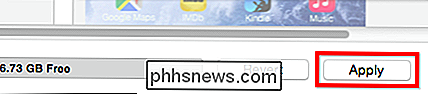
N'oubliez pas de cliquer sur "Appliquer" pour enregistrer et synchroniser vos modifications.
Pouvoir faire ces changements - déplacer rapidement des applications ou des groupes d'applications d'un écran d'accueil à un autre, ou réorganiser les écrans d'accueil - signifie que vous pouvez le faire en peu de temps, ce qui prend normalement beaucoup plus de temps avec l'interface tactile de votre iPhone ou iPad. Nous savons tous à quel point il peut être fastidieux de déplacer simplement des icônes d'applications, en utilisant iTunes, cela fait très peu de travail.
Nous aimerions maintenant avoir de vos nouvelles maintenant. Avez-vous ou avez-vous déjà utilisé iTunes pour gérer les applications et les écrans d'accueil de votre appareil iOS? Cet article vous a-t-il été utile? Sonnez dans notre forum de discussion et partagez vos impressions avec nous.

Guide de démarrage de OneNote sous Windows 10
Microsoft a réorganisé bon nombre de ses applications internes pour qu'elles correspondent à la fois à l'esthétique du design et à l'augmentation des fonctionnalités de Windows 10, et à ce que nous avons OneNote n'est pas différent. Si vous êtes déjà un client dévoué de produits concurrents comme l'application de bureau Evernote, de nombreuses fonctionnalités fournies par la réponse de Microsoft à la prise de notes rapide vous seront déjà familières.

Comment utiliser les CD, DVD et Blu-ray sur un Mac sans lecteur optique
Le MacBook Air d'Apple, ainsi que de nombreux autres Mac, n'inclut plus de lecteur optique. Mais vous pouvez toujours utiliser des CD, DVD, Blu-Rays et autres disques optiques sur votre Mac. Les astuces ici sont similaires à la façon dont vous auriez accès à un lecteur optique sur un Windows UltraBook ou un PC similaire qui ne comprend pas Option 1: Obtenir un lecteur externe CONNEXION: Comment partager des lecteurs CD et DVD sur le réseau sous Windows Un lecteur optique externe vous permet d'accéder aux disques sur votre Mac.



