Comment utiliser Cortana avec un compte utilisateur local sous Windows 10

Vous avez créé un compte local sous Windows et vous voulez utiliser Cortana. Cependant, vous avez besoin d'un compte Microsoft pour activer et utiliser Cortana, mais vous ne voulez pas convertir votre compte local en Microsoft. Quel dilemme.
Cortana utilise et stocke les informations vous concernant via votre compte Microsoft. Et, grâce à la récente mise à jour de Windows 10 en novembre, il existe un moyen de se connecter à votre compte Microsoft uniquement pour Cortana, tout en conservant votre compte Windows 10 local. Vous n'avez pas besoin de convertir votre compte Windows local en Microsoft.
Cela signifie que vous devrez toujours utiliser un compte Microsoft, mais vous ne devrez pas l'utiliser pour l'ensemble du système. Ce n'est pas une solution parfaite, mais ça va faire.
Pour vous connecter à votre compte Microsoft uniquement pour Cortana, cliquez sur le champ de recherche Cortana dans la barre des tâches.
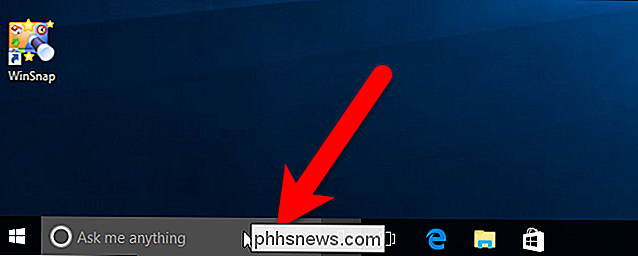
Cliquez sur "Cortana peut faire beaucoup plus "Boîte au bas du panneau de recherche Cortana.
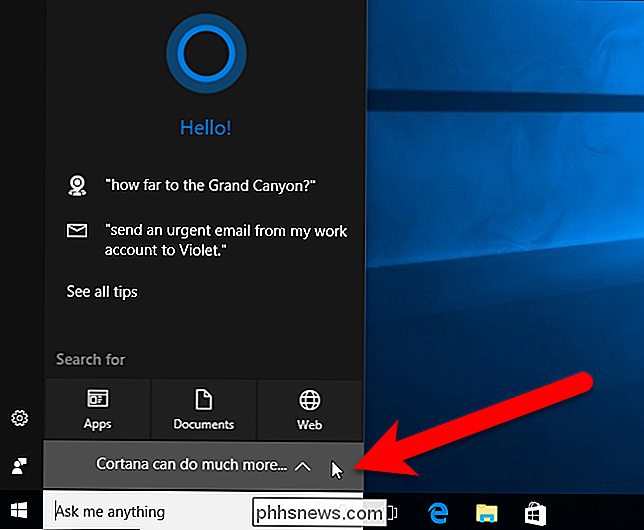
Cortana vous indique quel type d'informations vous concernant seront collectées et utilisées. Cliquez sur "Sure" si vous voulez toujours laisser Cortana utiliser votre compte Microsoft pour personnaliser les recherches pour vous.
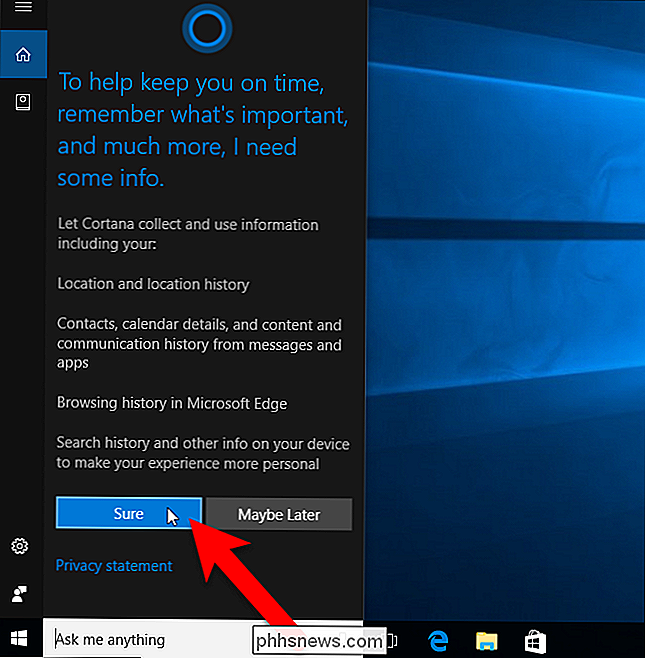
Ensuite, cliquez sur "Connexion".
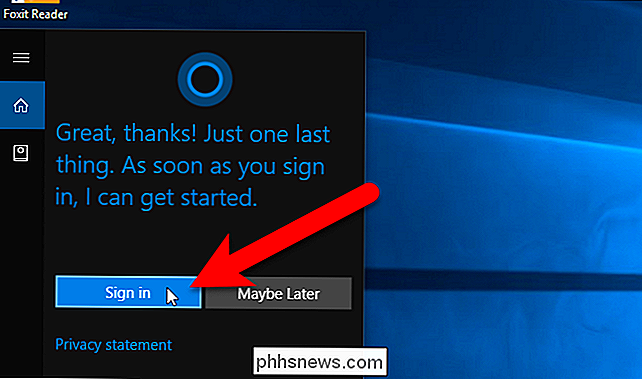
Si vous avez initialement créé votre compte Windows en tant que compte Microsoft, puis rétabli un compte local, vous verrez la boîte de dialogue suivante avec votre compte de messagerie Microsoft répertorié. Cliquez sur votre compte pour vous connecter automatiquement à Cortana. Cela ne convertira pas votre compte local en compte Microsoft.
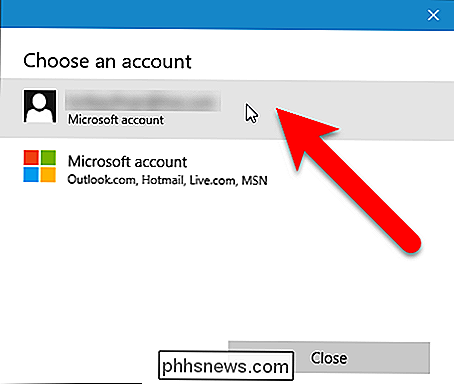
Si vous avez initialement créé votre compte Windows 10 en tant que compte local, la boîte de dialogue Ajouter un compte Microsoft s'affiche. Si vous n'avez pas de compte Microsoft, cliquez sur "Créer un" et suivez les instructions de la boîte de dialogue. Sinon, entrez votre adresse e-mail et votre mot de passe Microsoft dans les champs et cliquez sur "Connexion".
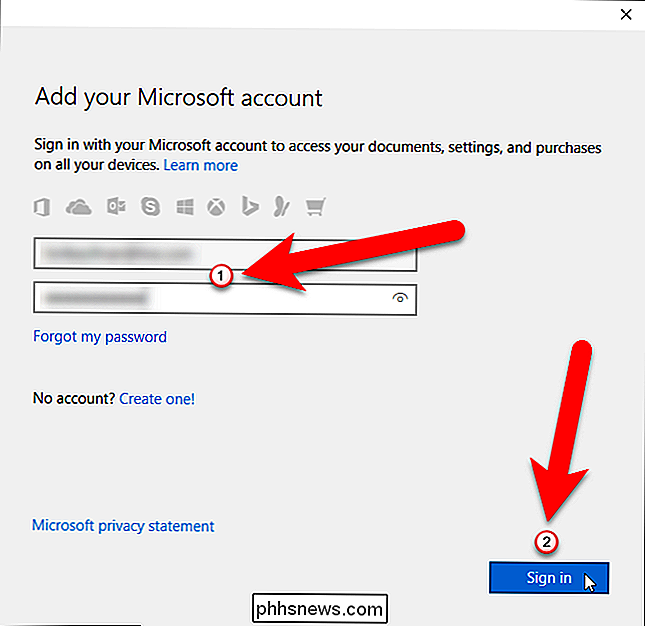
Microsoft essaiera de vous convaincre de convertir votre compte Windows 10 local en compte Microsoft. Vous n'avez pas besoin de faire cela pour utiliser Cortana. Au lieu de saisir votre mot de passe Windows actuel, cliquez sur le lien "Se connecter à cette application" à la place. Cette boîte de dialogue se fermera automatiquement et vous serez connecté à votre compte Microsoft uniquement pour Cortana. Votre compte Microsoft ne sera pas utilisé par d'autres applications ou fonctionnalités et votre compte local restera local.
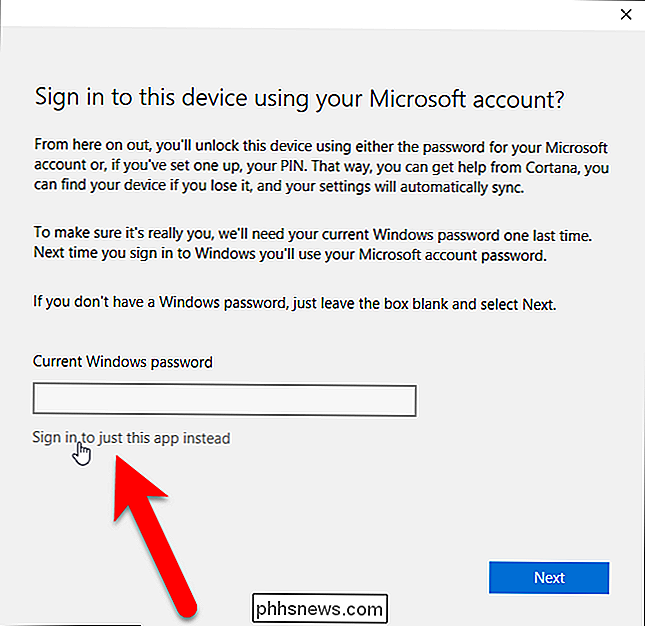
Une fois que vous serez connecté, Cortana pourrait essayer de vous convaincre d'obtenir Cortana sur votre téléphone. Si vous ne voulez pas faire cela maintenant, cliquez sur "Pas maintenant" en bas de la fenêtre Cortana.
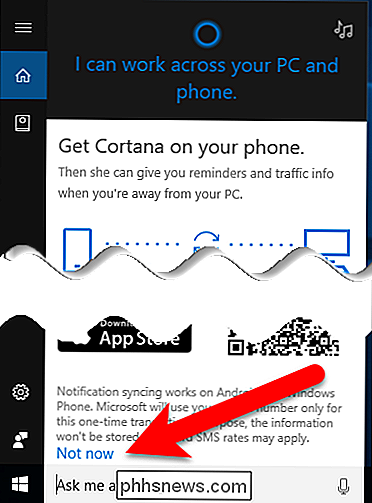
Vous êtes maintenant prêt à utiliser Cortana pour non seulement rechercher vos applications et fichiers sur votre ordinateur, mais aussi Cortana peut vous être utile, mais si vous ne voulez pas que les informations personnelles vous concernant restent stockées sur votre ordinateur ou sur votre compte Bing, vous pouvez effacer les erreurs, les rappels, etc. il. Si vous ne voulez pas utiliser Cortana, vous pouvez le désactiver.
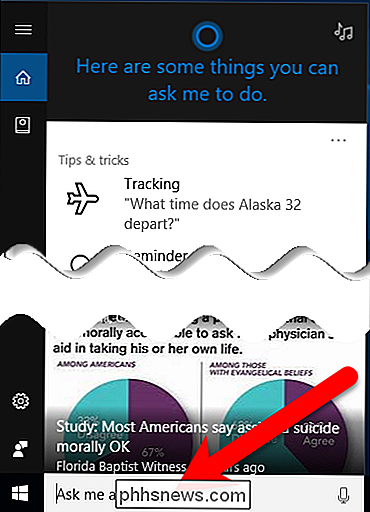

Comment savoir quelle application utilise la webcam de votre PC Windows
Les webcams comportent souvent une lumière indiquant si la webcam est utilisée ou non. Windows ne permet pas de vérifier quelle application utilise réellement la webcam lorsque la lumière s'allume, mais il est possible de le découvrir. Si vous vous inquiétez de quelqu'un qui vous espionne - et surtout si vous ne le faites pas utilisez beaucoup votre webcam - vous voudrez peut-être désactiver complètement votre webcam.

Comment appuyer sur "Insérer" sur un clavier sans clé d'insertion?
Trouver un clavier qui a toutes les fonctions que vous voulez peut être un peu une tâche à la fois, mais que faire? vous faites quand votre clavier choisi n'a pas une clé particulière, pourtant utile intégrée? La session Questions / Réponses de SuperUser d'aujourd'hui a la solution au dilemme du clavier d'un lecteur.



