Comment taper des phrases longues ou complexes avec quelques touches grâce au remplacement du texte de macOS

Tapez-vous régulièrement les mêmes mots longs ou même des phrases? Les émoticônes complexes, les adresses, ou même les mots mal orthographiés peuvent être gênants à taper, mais macOS a une fonctionnalité qui peut aider.
Il y a toutes sortes de façons de personnaliser votre clavier macOS et de configurer une bonne liste de substitutions de texte est là-haut. S'il existe de longues phrases que vous devez taper régulièrement, vous pouvez définir des raccourcis qui se transforment instantanément en une phrase complète. Du côté le moins pratique, vous pouvez également configurer ceci pour taper rapidement des emoji, y compris le fameux ¯ _ (ツ) _ / ¯.
Voici comment trouver, configurer et utiliser la fonction de substitution de test sur votre Mac
Configurer vos propres règles de remplacement de texte
Pour trouver la fonction de substitution de texte intégrée de votre Mac, allez dans Préférences Système> Clavier.
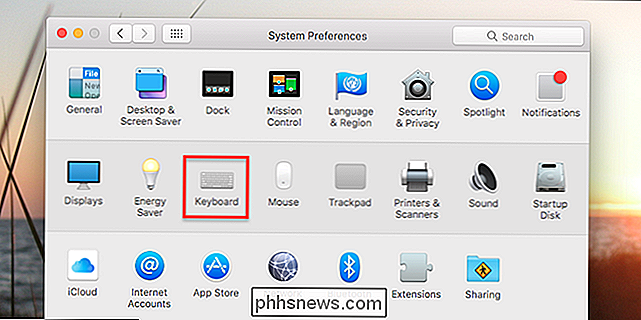
Allez à la Onglet "Texte"
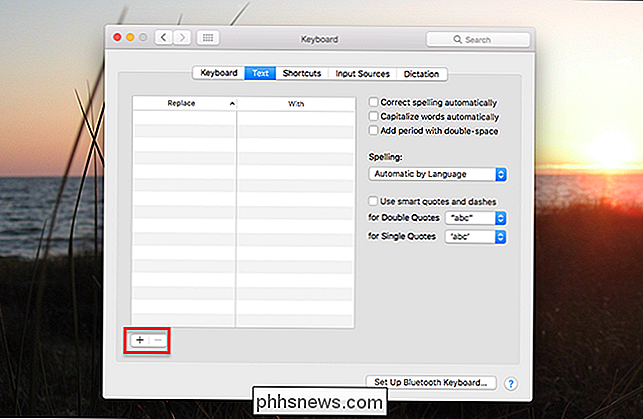
Sur le côté gauche de cette fenêtre, vous trouverez le panneau Substitution de texte. En bas à gauche, il y a un bouton "+", que vous pouvez utiliser pour ajouter de nouveaux éléments au panneau.
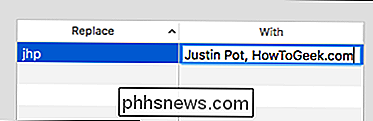
Dans la colonne "Remplacer", vous devriez mettre quelque chose qui est rapide à saisir, idéalement quelque chose que vous ne tapez dans des circonstances normales. Par exemple, j'utilise mes initiales minuscules. Dans la colonne "Avec" vous devez mettre la phrase plus longue que vous voulez éviter de taper. J'y vais avec mon nom et mon employeur, que j'utilise souvent, mais vous pouvez l'utiliser pour presque n'importe quoi.
Vous pouvez commencer à utiliser vos éléments d'auto-placement dès que vous les ajoutez. Dirigez-vous vers TextEdit, ou n'importe quel éditeur de texte, et tapez votre phrase "Remplacer". Vous verrez l'option pour le remplacer:
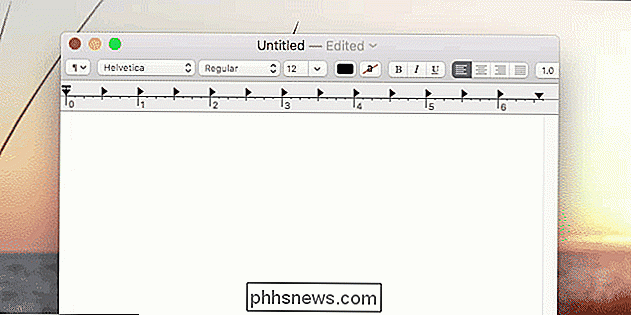
Comme vous pouvez le voir, une fenêtre contextuelle suggère votre phrase "Avec"; vous pouvez appuyer sur la flèche vers le bas pour le sélectionner et "Entrée" pour l'appliquer.
Si c'est trop lent, vous pouvez simplement taper la phrase "Remplacer", puis appuyer sur espace. Votre Mac se substituera automatiquement.
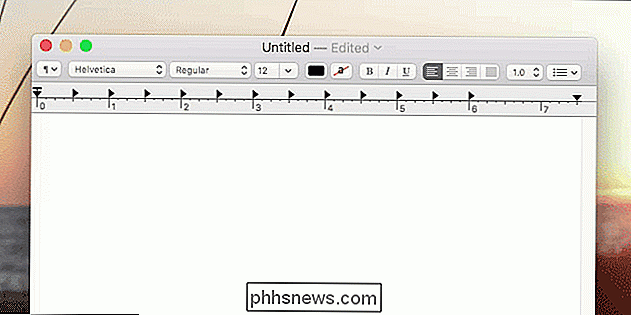
Speedy, non? En fin de compte, l'utilisation de vos versions abrégées deviendra une seconde nature et votre flux de travail sera accéléré. Mieux encore, vous n'avez même pas besoin d'un programme tiers: tout est intégré au système d'exploitation
Exportation et importation de paramètres de remplacement de texte
Il n'y a pas de moyen évident de le faire, mais vous pouvez exporter rapidement vos phrases de substitution de texte pour une utilisation sur un autre Mac. Pour ce faire, sélectionnez simplement toutes les phrases que vous souhaitez exporter (utilisez Commande + A pour les sélectionner toutes, si vous le souhaitez). Ensuite, faites glisser les phrases sur votre bureau.
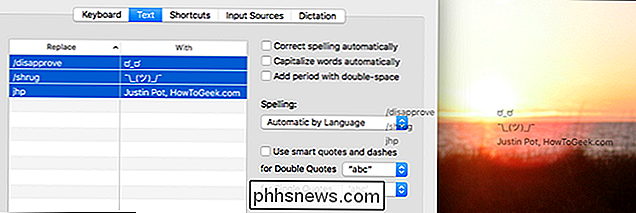
Juste comme ça, vous aurez un fichier, appelé "Text Substitution.plist", qui comprend toutes les phrases que vous avez exportées.
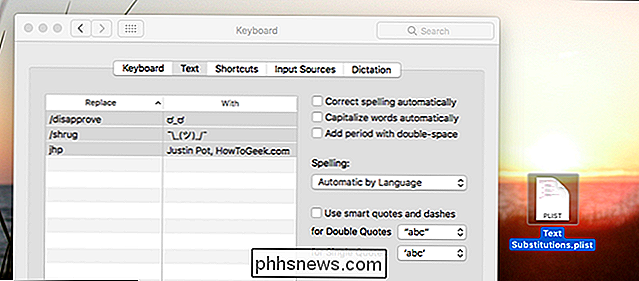
Vous pouvez faire glisser ce texte dans la même fenêtre tout autre Mac afin d'importer vos paramètres de redéposition automatique. C'est un excellent moyen de partager un tas de règles avec vos collègues.
Si vous voulez simplement transférer des paramètres entre deux Mac, vous n'avez probablement pas besoin de vous embêter. Si vous êtes un utilisateur iCloud, les paramètres seront synchronisés sur tous vos Mac, et même sur votre appareil iOS.
Importez rapidement un groupe de sous-jobs Emoji
Nous l'avons mentionné dans notre guide ultime sur les emoji sur Mac, mais il y a un moyen rapide d'ajouter fondamentalement chaque emoji à votre liste. Dirigez-vous vers Emoji Text Replacement et téléchargez leur fichier .plist exhaustif, que vous pouvez rapidement importer en le faisant glisser dans votre champ de substitution de texte.
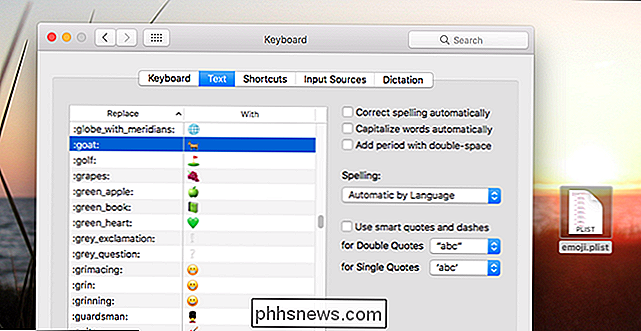
Juste comme ça, vous serez capable de taper rapidement n'importe quel emoji avec le même schéma de nommage utilisé par Mou. Ce n'est probablement pas pratique, mais c'est un bon exemple de ce que cette fonctionnalité peut faire avec aucun logiciel tiers. Créez vos propres substitutions utiles!

Activation des restrictions parentales iTunes sur un PC, un Mac ou un iPhone
Que vos enfants utilisent iTunes sur un Mac, un ordinateur Windows ou sur leur iPhone ou iPad, vous ne le faites probablement pas veulent qu'ils accèdent au contenu adulte inapproprié. Activer les restrictions parentales sur iTunes pour Windows et macOS Pour configurer les restrictions parentales sur iTunes sur le bureau, rendez-vous sur les préférences d'iTunes.

Comment transformer des photos en "souvenirs" sur votre iPhone
L'application Photos sur iPhone et iPad range automatiquement les photos et vidéos que vous prenez dans "Souvenirs". Mais vous n'avez pas à respectez les sélections automatiques - vous pouvez également créer vos propres souvenirs. Que sont les souvenirs? Les souvenirs sont un moyen d'organiser automatiquement vos photos et vos vidéos en quelque chose comme un album, mais mieux.



