Procédure de configuration et d'installation de la version bêta de Windows Home Server "Vail" sur VirtualBox
Si vous ne possédez pas de machine supplémentaire ou si vous souhaitez tester Vail, créez une machine virtuelle est un bon choix. Pour compléter notre série d'installation de la version bêta de WHS "Vail", nous envisageons de l'installer sur VirtualBox d'Oracle.
Nous vous avons déjà montré comment installer WHS Vail sur les produits VMware suivants:
- Workstation
- VMware Server
- VMware Player
Aujourd'hui, nous complétons notre série Vail VM et vous montrons comment l'installer sur la VirtualBox gratuite d'Oracle.
Remarque: Vous devez installer VirtualBox sur un système Windows 64 bits prenant en charge la virtualisation matérielle . Nous avons lu des articles que vous pouvez installer sur un système sans virtualisation matérielle, mais que vous n'avez pas pu confirmer. Pour de meilleurs résultats, assurez-vous que l'ordinateur hôte prend en charge la virtualisation matérielle.
Pour vérifier si votre système est capable de virtualisation matérielle, vous pouvez utiliser SecurAble ou MS Virtualization Detection Tool ... les deux sont gratuits et faciles à utiliser. > Téléchargez et installez VirtualBox

Si vous n'avez pas encore installé la dernière version de VirtualBox sur votre PC, rendez-vous sur le site VirtualBox et téléchargez-le (lien ci-dessous). L'installation est simple en choisissant les valeurs par défaut. Pendant l'installation, sélectionnez Oui pour l'avertissement sur les interfaces réseau
Vous serez invité à approuver l'installation du logiciel du périphérique, cliquez sur Installer.
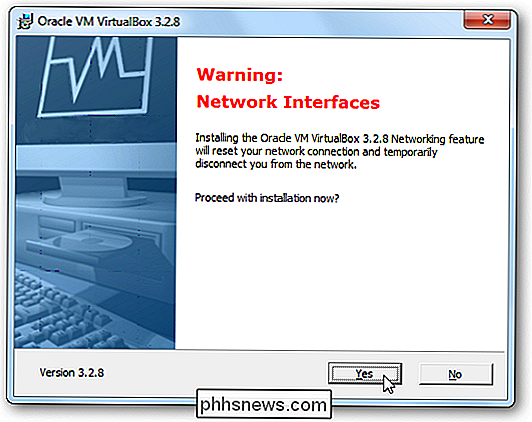
Configurez votre nouvelle VM
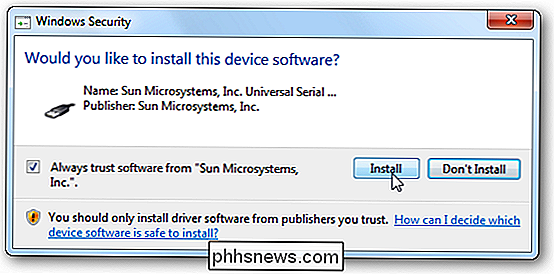
Maintenant que VirtualBox est installé, il est temps pour créer notre VM pour Vail. Depuis l'interface principale, cliquez sur Nouveau pour lancer l'Assistant Nouvelle machine
Lorsque vous venez à l'écran pour sélectionner le type de système d'exploitation, sélectionnez Windows 2008 (64 bits) et attribuez un nom à votre machine.
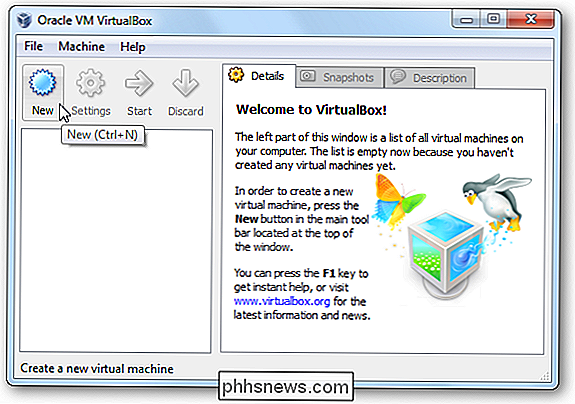
Sélectionnez le montant de la mémoire que vous voulez utiliser. Le minimum est de 1 Go, mais ici, nous l'augmentons jusqu'à 2 Go.
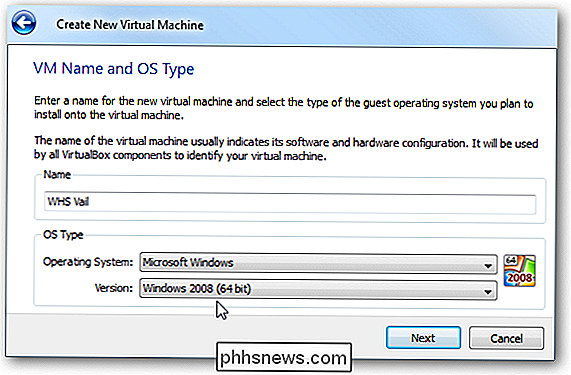
Maintenant, nous devons créer un nouveau disque dur virtuel ...
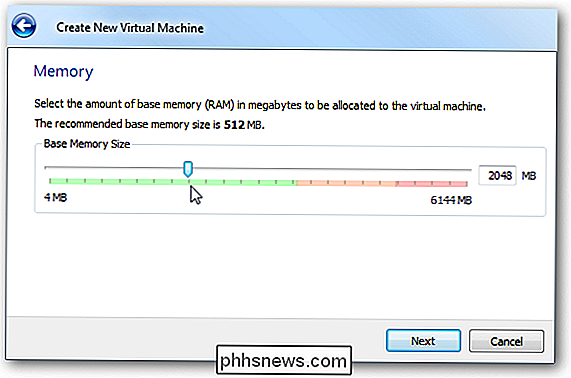
Vous pouvez sélectionner une taille fixe ou une extension dynamique. Nous avons choisi
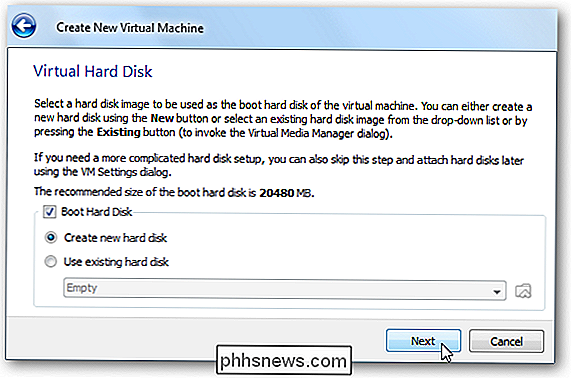
Stockage en expansion dynamique par rapport à Fixe, car le minimum requis est de 160 Go et de le créer en tant que stockage fixe prend un certain temps. Nous avons essayé les deux méthodes et elles ont fonctionné de manière égale. Encore une fois, vous pouvez créer un disque dur de taille fixe si vous le souhaitez, mais cela peut prendre un certain temps et ralentir d'autres tâches en cours d'exécution.
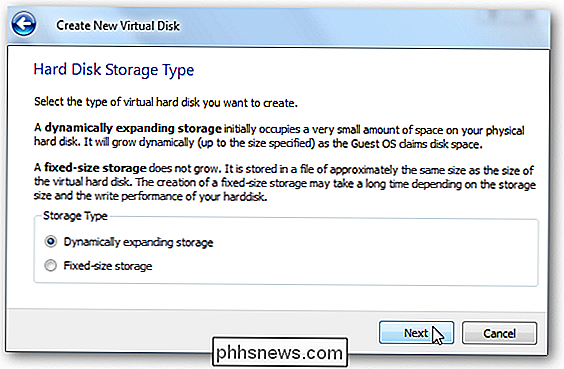
Sélectionnez la taille de votre disque lorsque le minimum est de 160 Go. Comme nous avons choisi le stockage à extension dynamique, il ne prendra pas la totalité des 160 Go sur le disque.
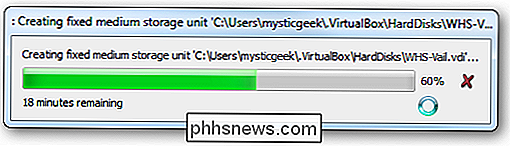
Consultez le résumé de votre nouvelle machine et cliquez sur Terminer.
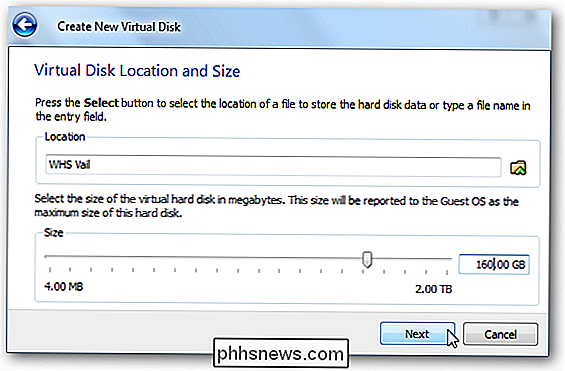
Paramètres matériels VirtualBox
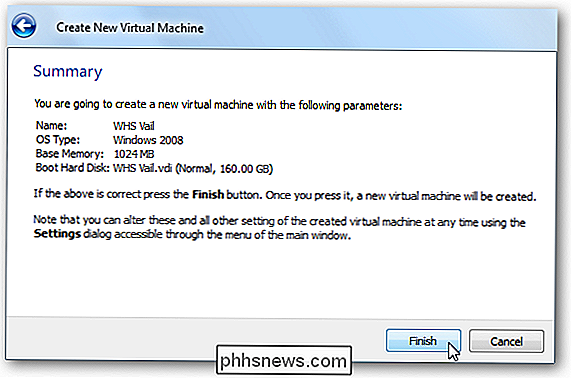
Maintenant que la machine est prête , nous devons faire quelques ajustements aux paramètres matériels de la VM.
Nous avons ajusté l'affichage et maximisé la mémoire vidéo et vous pouvez activer l'accélération 2D / 3D si vous voulez, mais il n'y a aucun avantage. Il s'agit d'un serveur qui n'est pas conçu pour être sophistiqué.
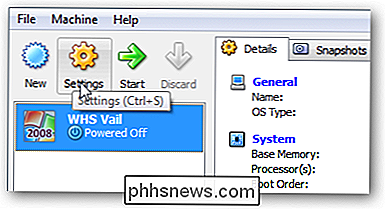
Les paramètres réseau sont probablement les plus importants car ils sont installés dans VMware. Cochez Activer l'adaptateur réseau et remplacez-le par Adaptateur ponté. Cela fera apparaître la machine virtuelle Vail comme une machine distincte sur votre réseau
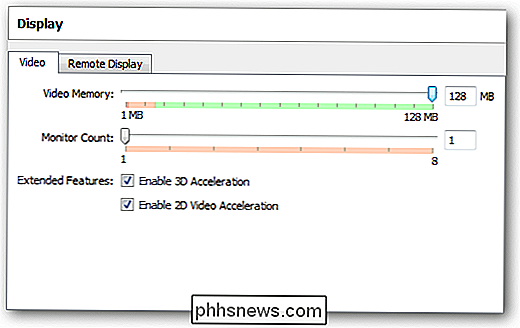
Sous Stockage pour le périphérique CD / DVD, accédez à votre image
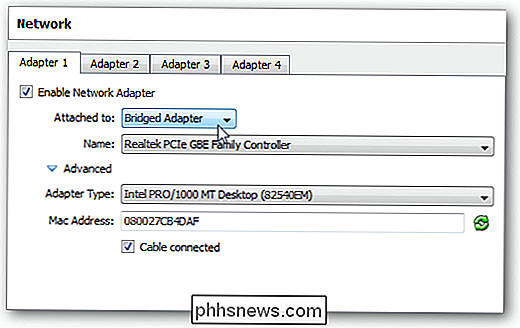
VailInstallDVD.iso . De même, veillez à déplacer CD / DVD-ROM jusqu'au premier dans l'ordre de démarrage
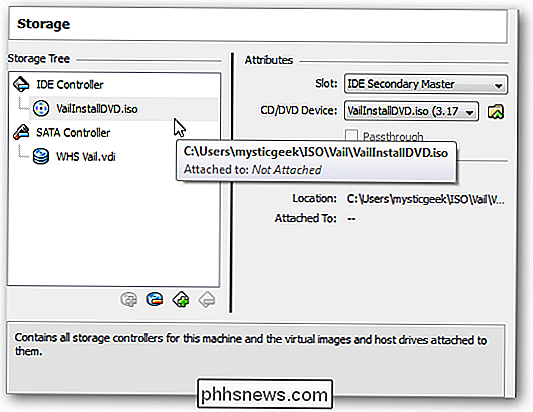
Démarrez maintenant votre nouvelle machine virtuelle Vail et passez par le processus d'installation de Vail.
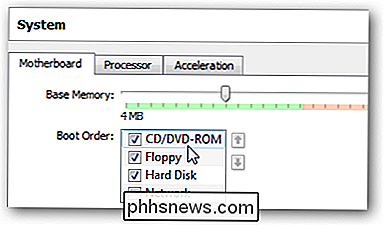
Installer les ajouts client
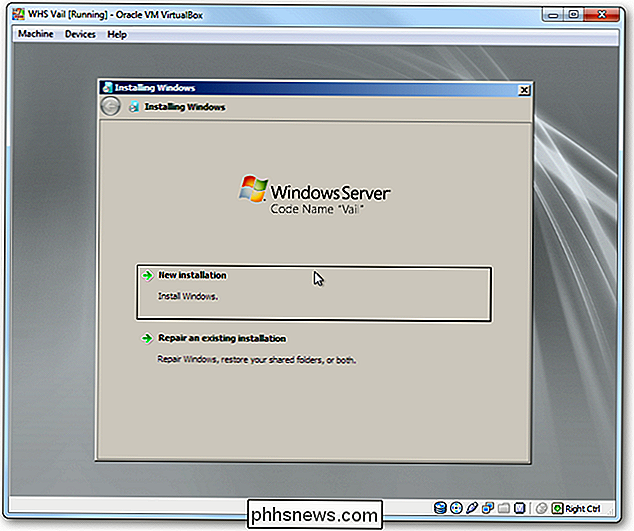
Une fois le processus d'installation de Vail terminé, nous devons installez Guest Additions pour rendre l'expérience VM plus fluide. Cliquez sur Périphériques Installer les suppléments invités
Lorsque la lecture automatique démarre dans la machine virtuelle, sélectionnez
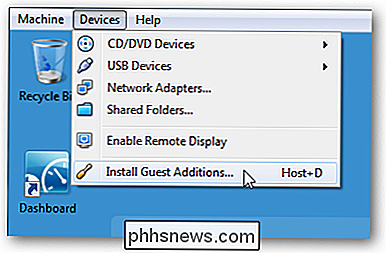
Exécutez VBoxWindowsAdditions.exe . Parcourez ensuite l'assistant de configuration des suppléments invité de VirtualBox.
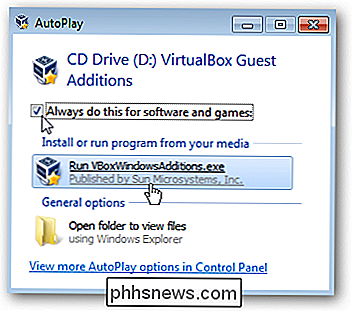
Après avoir consulté l'invité Assistant d'installation des additions, un redémarrage de votre machine virtuelle Vail sera nécessaire
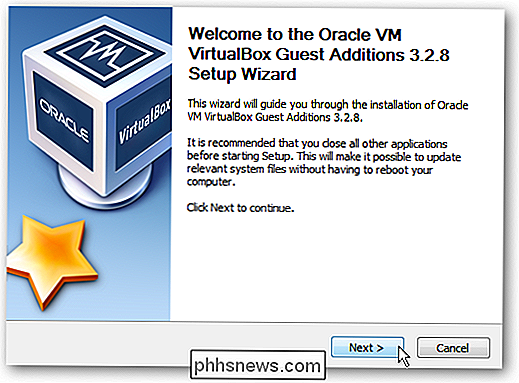
À la fin du redémarrage, à l'écran de connexion CTRL + ALT + SUPPR allez à Machine Insert Ctrl + Alt + Del.
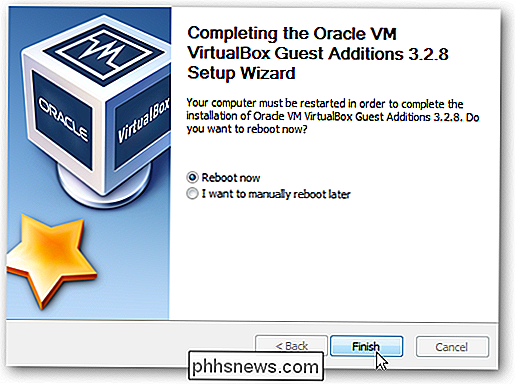
Vous pouvez maintenant Connectez-vous à Vail.
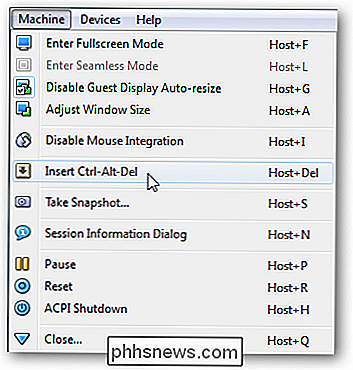
C'est tout ce qu'il y a à faire! Vous pouvez maintenant commencer à utiliser votre machine Virtual Vail dans VirtualBox.

Conclusion
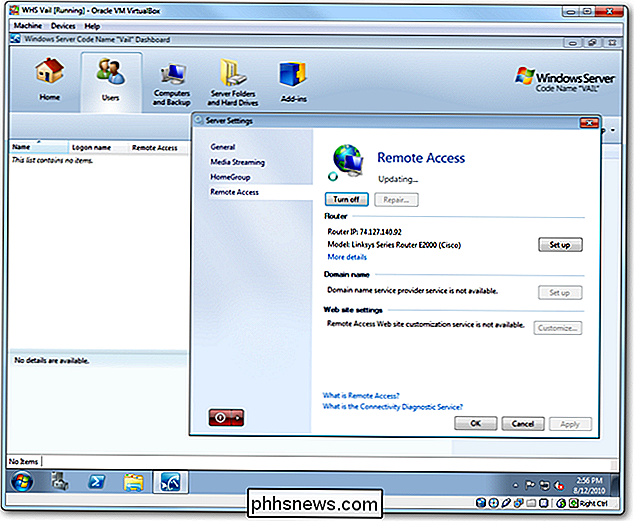
Nous n'avons eu aucun problème à installer Vail sur VirtualBox, mais cela ne s'est pas déroulé aussi bien que sur les produits VMware lors de nos tests. Cependant, si vous êtes un fan de VirtualBox et que vous voulez essayer Windows Home Server Beta "Vail" sans avoir besoin d'une autre machine, cela fera l'affaire. Peu importe si vous voulez utiliser VMware Player, VMware Server ou VirtualBox ... ils sont tous gratuits et le Vail Beta est gratuit dès maintenant.
Télécharger VirtualBox
Télécharger Windows Home Server Vail Beta de Microsoft Connect -
Enregistrement requis .

Comment utiliser "Hey Siri" pour lancer Siri sur votre Mac
Siri est enfin sur Mac, mais contrairement à la version iPhone, vous ne pouvez pas lancer l'assistant virtuel avec votre voix. Bien sûr, il y a des icônes de dock et barre de menu à cliquer, et vous pouvez définir un raccourci clavier, mais vous ne pouvez pas simplement dire "Hey Siri" pour commencer à donner des commandes Sauf, avec cette petite astuce.

Comment empêcher Chrome de recharger les onglets lorsque vous passez à
Chrome a intégré la gestion de la mémoire qui fait que les onglets inactifs "se mettent en veille" lorsque la mémoire RAM est remplie. Lorsque vous cliquez à nouveau sur l'onglet, il doit recharger la page. C'est ennuyeux. Bien que la gestion de la mémoire soit importante, les rechargements constants peuvent être extrêmement irritants, surtout si vous travaillez avec beaucoup d'onglets Chrome à la fois.



