Comment dépanner votre Mac avec Activity Monitor

Peu d'utilisateurs occasionnels connaissent le Moniteur d'activité d'OS X, et encore moins savent comment cela fonctionne et ce qu'il peut vraiment faire. Voici comment utiliser Activity Monitor pour gérer la mémoire de votre Mac, corriger des applications lentes et résoudre d'autres problèmes.
Lancez l'application Activity Monitor en allant dans «Applications> Utilitaires> Moniteur d'activité» ou tapez simplement «Moniteur d'activité» dans Projecteur. L'écran principal de Activity Monitor est divisé en deux sections:
1. La table des processus
La fenêtre principale affiche à la fois une liste des applications ouvertes et des processus système. Remarquez combien d'éléments apparaissent dans la liste des processus, même lorsque vous regardez le bureau sans rien faire. Certaines applications sont faciles à repérer, tandis que d'autres sont des opérations au niveau du système d'arrière-plan que vous ne voyez normalement pas. Tous les processus sont listés avec plus de détails dans chaque colonne.
Il est possible d'afficher des colonnes supplémentaires en allant dans le menu "Affichage> Colonnes". Développez l'option "Colonnes", choisissez celles que vous voulez afficher et elles apparaîtront dans le Moniteur d'activité. Vous pouvez également trier la liste des processus par l'une des colonnes dans l'ordre croissant ou décroissant. Cliquez sur le titre de la colonne une ou deux fois pour changer la commande. En haut à droite, vous trouverez un champ "Filtre de recherche" qui vous permet de rechercher un processus spécifique.
2. Onglets Moniteur système
Les cinq onglets de catégorie situés en haut du Moniteur d'activité - «CPU», «Mémoire», «Énergie», «Disque» et «Réseau» - permettent de centrer la liste des processus sur une ressource donnée. Par exemple, si vous voulez voir quels processus utilisent votre RAM, vous devez cliquer sur l'onglet "Mémoire". Si vous voulez voir ce qui prend autant de bande passante réseau, vous devez cliquer sur "Réseau".
Chaque volet affiche les statistiques en temps réel pour cette ressource, ainsi que les graphiques qui montrent l'utilisation des ressources au fil du temps. Les statistiques en temps réel sont mises à jour toutes les cinq secondes, mais vous pouvez raccourcir ou allonger cette durée en accédant à «Affichage> Mettre à jour la fréquence» et en sélectionnant le niveau de fréquence. Ces fonctions de surveillance sont inestimables pour le dépannage.
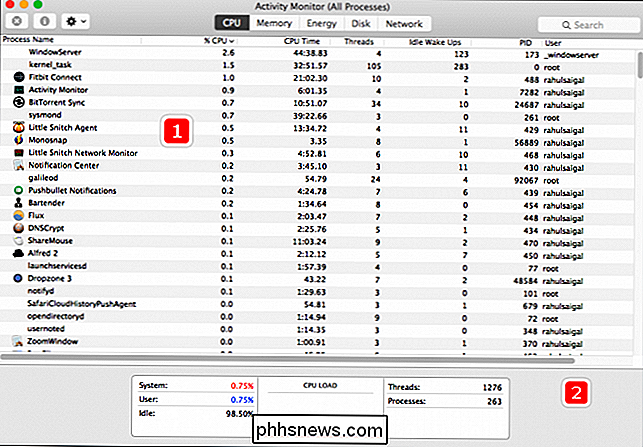
Le menu "Affichage" vous permet également de choisir les processus que vous voyez: tous les processus, processus système, processus actifs, applications utilisées au cours des 8 dernières heures, etc. Vous pouvez en savoir plus sur ces options dans la documentation d'assistance d'Apple
CPU
L'onglet CPU montre comment les processus utilisent le processeur de votre ordinateur. Vous verrez le pourcentage du processeur total utilisé par un processus, depuis combien de temps il est actif, le nom de l'utilisateur ou du service qui a lancé le processus, et plus encore.
Si vous regardez en bas de la fenêtre, Vous obtiendrez des statistiques plus générales, notamment le pourcentage de votre processeur actuellement utilisé par les processus "système" appartenant à OS X, les processus "utilisateur", qui sont des applications que vous avez ouvertes et la quantité de votre processeur actuellement non utilisée. Vous verrez également un graphique qui montre la quantité totale de votre processeur utilisée. Le bleu indique le pourcentage utilisé par les processus utilisateur, tandis que le rouge indique le pourcentage utilisé par les processus système.
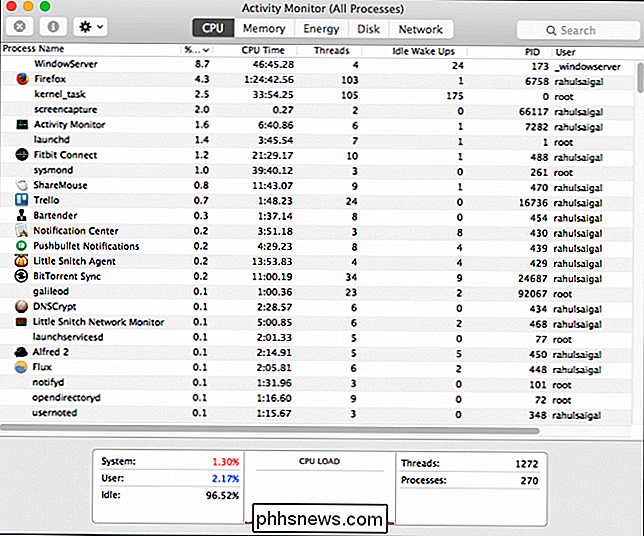
Parfois, une application peut utiliser plus de ressources CPU qu'elle ne le devrait, même lorsque l'application semble ne rien faire. Un processeur occupé signifie une durée de vie de la batterie plus courte et plus de chaleur. En outre, lorsqu'une application consomme trop de CPU, elle prive les autres processus de leur partage, ralentissant votre ordinateur et entraînant souvent une apparition fréquente et prolongée du ballon de plage tournant dans toutes les applications.
Les pointes temporaires sont normales lorsqu'une application est travailler dur, surtout si c'est quelque chose de très gourmand en ressources comme le montage vidéo ou les jeux 3D. Mais l'utilisation du processeur devrait diminuer lorsque la tâche est terminée, et il devrait s'arrêter complètement lorsque l'application n'est plus ouverte. Lorsque vous n'utilisez pas votre appareil, ce nombre «inactif» doit être supérieur à 90%.
Pour voir quelles applications occupent le plus de ressources, ouvrez Moniteur d'activité et choisissez «Afficher> Tous les processus». Cliquez sur en haut de la colonne "% CPU" pour trier vos processus en fonction de l'utilisation du processeur. Si une application qui ne fait rien apparaît en haut avec un pourcentage élevé de CPU, il peut se comporter mal. Vous pouvez également voir les processus problématiques en texte rouge avec la phrase "Ne répond pas".
Certains processus peuvent parfois afficher une utilisation élevée du processeur, mais ce n'est pas toujours un problème. Par exemple:
- Les processus associés à Spotlight peuvent afficher une augmentation de l'utilisation du processeur lors de l'indexation. Ce comportement est généralement normal (à moins que ce ne soit tout le temps).
- Parfois, vous verrez un processus nommé "kernel_task" utilisant un fort pourcentage de votre CPU, souvent lorsque les fans de votre Mac soufflent. La tâche du noyau permet de gérer la température de votre Mac en rendant le processeur moins disponible pour les processus qui utilisent le processeur intensivement.
- Un navigateur Web peut afficher une utilisation élevée du processeur lors du rendu ou de l'affichage de contenu multimédia. Le moniteur d'activité et une application agissent étrangement comme si vous utilisiez 100% de votre processeur alors que ce ne devrait pas être le cas. Si le processus est "Ne répond pas", attendez quelques minutes pour voir si le processus revient à une opération normale ou se bloque. Sinon, terminez le processus en question en cliquant dessus et en allant dans "Voir> Quitter le processus". Vous pouvez également cliquer sur le bouton X dans la barre d'outils pour forcer la fermeture. Ignorez les processus dont l'utilisateur est «root» et concentrez-vous sur ceux qui sont exécutés depuis votre compte utilisateur
Mémoire
Le volet Mémoire affiche des informations sur l'utilisation de votre RAM. Comme avec l'onglet CPU, vous pouvez trier par de nombreuses options différentes, et voir plus d'informations au bas du volet Mémoire, y compris un graphique de mise à jour en direct de la quantité de RAM utilisée.
La valeur "Mémoire utilisée" est particulièrement utile ici. Cela indique la quantité totale de RAM utilisée par les applications et les processus OS X, mais elle est divisée en "Mémoire App", "Filaire" et "Compressé". Afin d'utiliser la RAM de manière plus efficace, OS X compressera parfois les données dans la RAM qui n'est pas utilisée actuellement, ou l'échangera sur votre disque dur pour une utilisation ultérieure. La mémoire câblée indique des données qui ne peuvent pas être compressées ou échangées sur votre disque dur, généralement parce qu'elles sont nécessaires aux fonctions principales de votre ordinateur.
Enfin, "En cache" vous indique la quantité de mémoire actuellement utilisée, mais disponible pour d'autres applications. prendre. Par exemple, si vous quittez Safari après avoir navigué pendant un certain temps, ses données resteront en mémoire cache dans votre RAM. Si vous relancez Safari plus tard, il se lancera plus rapidement grâce à ces fichiers. Mais, si une autre application a besoin de cette RAM, OS X supprimera les données de Safari et laissera une autre application prendre sa place. Caché est essentiellement RAM qui est utilisé, mais pas "ligoté" par un processus.
Si votre Mac fonctionne lentement, il y a un certain nombre de coupables possibles. Lorsque vous êtes sur l'onglet "Mémoire", jetez un oeil au graphique de l'utilisation de "Memory Pressure". Il vous indique l'état actuel des ressources mémoire à travers différentes couleurs. Le vert signifie que les ressources mémoire sont disponibles et le rouge signifie que votre Mac est à court de mémoire et utilise votre disque dur (ce qui est beaucoup plus lent).
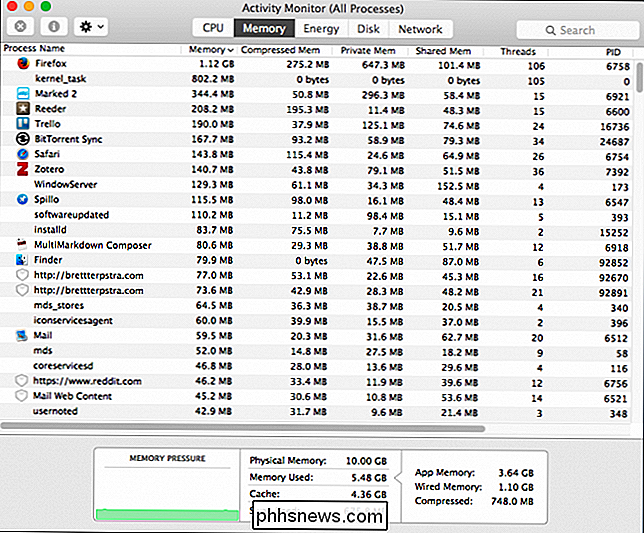
CONNEXION:
Pourquoi il est bon que la RAM de votre ordinateur soit pleine > La RAM complète n'est pas toujours une mauvaise chose. Cela peut simplement signifier que votre Mac a beaucoup de fichiers en cache qui sont disponibles pour d'autres applications s'ils en ont besoin. Tant que "Memory Pressure" est vert, ne vous inquiétez pas si votre mémoire est utilisée. Mais si votre RAM est très pleine et que votre Mac est lent, c'est peut-être parce que vous ne le faites pas. avoir assez de RAM pour tout ce qui est en cours d'exécution. Il n'y a que deux façons de résoudre ce problème: soit fermer les applications qui consomment de grandes quantités de mémoire, soit acheter plus de mémoire vive pour votre ordinateur.
Surveillez aussi les statistiques de swap utilisé et compressé. Un faible nombre d'utilisations de swap est acceptable, mais un nombre élevé d'utilisations de swap indique que le système n'a pas assez de RAM pour répondre aux demandes de l'application. Le système ne passe sur le disque dur que lorsqu'il ne dispose pas de suffisamment de mémoire réelle, ce qui ralentit les performances du système
Énergie
Le volet Énergie est extrêmement utile pour les possesseurs d'ordinateurs portables. Il indique la quantité de batterie utilisée par vos applications, ce qui vous permet de tirer le meilleur parti de votre ordinateur portable.
Comme pour les autres onglets, vous pouvez trier de nombreuses options différentes et plus d'informations sont disponibles au bas du volet Énergie. Vous verrez l'impact énergétique de vos applications en cours d'exécution, l'impact énergétique moyen de chaque application au cours des huit dernières heures et même si une application empêche votre ordinateur de s'endormir. Vous pouvez également voir quelles applications prennent en charge "App Nap", une fonctionnalité d'OS X qui permet aux applications individuelles de se mettre en veille lorsqu'elles sont ouvertes mais non utilisées.
Plus votre ordinateur utilise d'énergie, plus la durée de vie de la batterie est faible. Si la durée de vie de la batterie de votre Mac portable est plus courte que vous le souhaitez, consultez la colonne "Impact énergétique moyen" pour savoir quelles applications utilisent le plus d'énergie au fil du temps. Fermez ces applications si vous n'en avez pas besoin.
Cependant, vous n'avez pas toujours besoin de quitter une application complète. Vous verrez souvent des navigateurs Web, par exemple, avec un «impact énergétique moyen» élevé, mais ce n'est pas nécessairement le navigateur entier qui consomme de l'énergie. Cliquez sur le triangle en regard du nom de l'application pour afficher tous les processus enfants sous l'application parente. Recherchez les processus enfants ayant le numéro d'impact énergétique le plus élevé, sélectionnez-le dans Moniteur d'activité, puis cliquez sur le bouton "X" dans le Moniteur d'activité pour forcer la fermeture de ce processus. Dans le cas d'un navigateur Web, il peut s'agir d'un onglet ou d'une fenêtre dans lequel Flash, Java ou d'autres plug-ins sont exécutés. Soyez prudent, cependant: l'abandon des applications et des processus peut avoir des effets secondaires inattendus et vous risquez de perdre des données dans ce processus. Alors gardez toujours votre travail avant de forcer à quitter quelque chose.
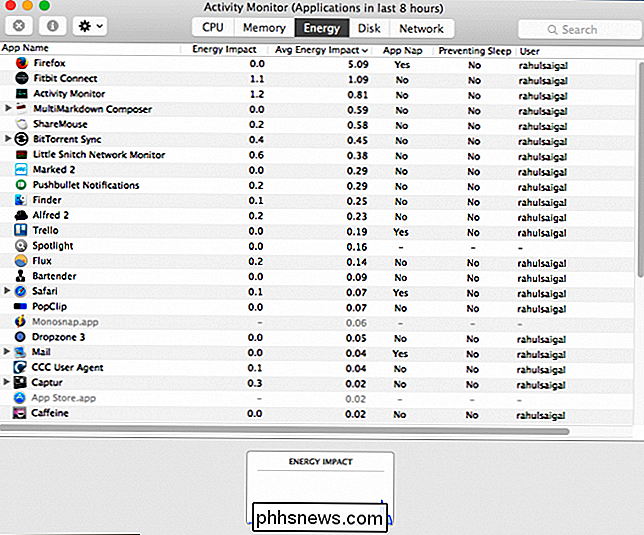
Disque
Le volet Disque montre le nombre de données que vos processus ont lu et écrites sur votre disque dur, ainsi que le nombre de "lectures" et " écrit "(IO), qui est le nombre de fois que votre Mac accède au disque. Vous pouvez basculer le graphique pour afficher les E / S ou les données en tant qu'unité de mesure. La ligne bleue indique les données lues ou le nombre de lectures, tandis que le rouge indique les données écrites ou le nombre d'écritures.
Avoir suffisamment de RAM est crucial pour la stabilité du système, mais votre disque dur est presque important. Portez une attention particulière à la fréquence à laquelle votre système accède au disque dur pour lire ou écrire des données. Portez une attention particulière aux "Données lues / s" et "Données écrites / s". Qu'est-ce qui cause l'utilisation du disque? Parfois, il est corrélé avec l'utilisation du processeur, et certaines applications et processus sont lourds sur les deux, comme lors de la conversion vidéo, audio, ou
mds
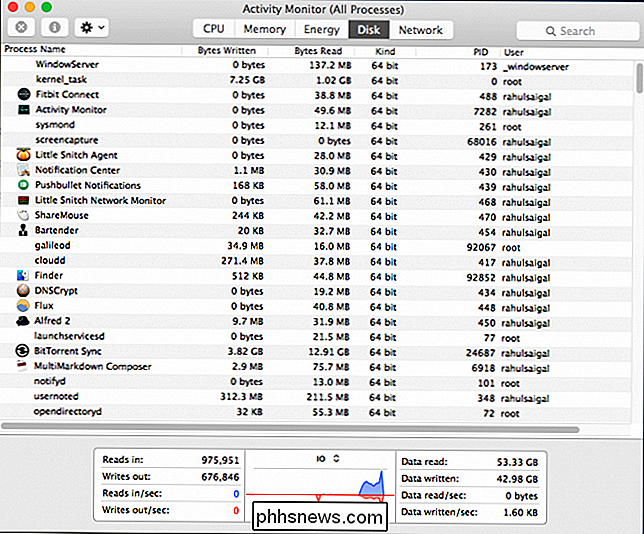
etmdworkerde Spotlight. sur RAM, comme indiqué ci-dessus, l'activité excessive du disque peut être provoquée par l'échange de contenu de la mémoire vers le disque dur et retour. Si votre disque dur est à court d'espace, il peut s'aggraver: le système doit passer par un processus de recherche de blocs libres sur le disque tout en supprimant simultanément les fichiers temporaires qu'il peut en faire. Dans le cas où une application intensive de disque est en cours d'exécution, qui peut être un processus système ou une application ajoutée par l'utilisateur, telle qu'une base de données, l'activité variera avec l'activité du processus incriminé.Aussi, si vous êtes court Sur l'espace disque dur, d'autres problèmes peuvent survenir, tels que:Impossible de graver des DVD
Impossible de mettre à jour le logiciel via Software Update ou d'installer un nouveau logiciel
Impossible d'activer ou de désactiver FileVault
- Perdre des préférences d'application
- LIÉES:
- 7 façons de libérer de l'espace disque sur Mac OS X
- Ces problèmes sont encore plus susceptibles de se produire lorsque votre disque de démarrage est presque plein, la RAM physique est épuisée et l'espace disque libre est consommé par les fichiers d'échange. Donc, si l'espace disponible sur votre disque de démarrage Mac est inférieur à 10 Go (minimum absolu), il est temps de libérer de l'espace disque. Si les problèmes sont caractérisés par des retards, des "balles de plage tournantes" et parfois un message du système d'exploitation indiquant qu'il ne peut pas lire ou écrire sur le disque, il y a de fortes chances que le disque dur rencontre des problèmes.
Le volet Réseau affiche la quantité de données que votre Mac envoie ou reçoit sur votre réseau (et sur Internet). L'information en bas montre l'utilisation du réseau dans les paquets et la quantité de données. Vous pouvez basculer le graphique pour afficher l'un ou l'autre, bien que les données soient probablement les plus utiles des deux. Le bleu montre les données reçues et le rouge montre les données envoyées. Votre ordinateur est probablement connecté à Internet 24 heures sur 24, et que vous l'utilisiez ou non, votre Mac échange constamment des données avec des serveurs ailleurs. Chaque application que vous utilisez sur votre Mac envoie ou reçoit quelque chose, que ce soit votre email, lecteur RSS, et plus encore. La plupart de ces applications sont celles auxquelles vous faites confiance. Si vous jetez un coup d'œil à tous les processus qui s'exécutent dans le volet Réseau du Moniteur d'activité, la moitié d'entre eux n'aura probablement aucun sens ou sera probablement trop compliquée à comprendre. Il y a littéralement des milliers de processus, et la compréhension de la ressource externe à laquelle chacun se connecte ou de ce qui essaie de se connecter aux processus sur votre ordinateur est une énorme douleur.
L'onglet réseau affichera des informations sur le trafic réseau, qu'il soit câblé ou sans fil. Il indique l'activité réseau totale pour toutes les applications et les processus qui envoient ou reçoivent le plus de données. C'est très utile si votre abonnement internet a un plafond de données - vous pouvez voir quelles applications utilisent le plus le réseau, et les utiliser moins si vous approchez de votre plafond.
Si vous êtes curieux de savoir quel type de données une application est l'envoi et la réception, l'application gratuite Little Snitch surveille le trafic réseau sur une base par application. Il peut vous indiquer quelles applications en cours d'exécution accèdent et envoient des données à Internet lorsque vous ne vous y attendez pas, et vous aide également à voir si des applications inattendues envoient des données lorsque vous ne le souhaitez pas. Il vous aide également à empêcher les applications de «téléphoner à la maison» à votre insu.
Activity Monitor est l'un des joyaux cachés d'OS X. Il vous aide à mieux comprendre de nombreuses facettes cachées mais inestimables de votre ordinateur, de l'utilisation du processeur et de la RAM à l'utilisation du disque. Si vous apprenez à l'utiliser maintenant, il sera beaucoup plus facile de diagnostiquer les problèmes de votre Mac.
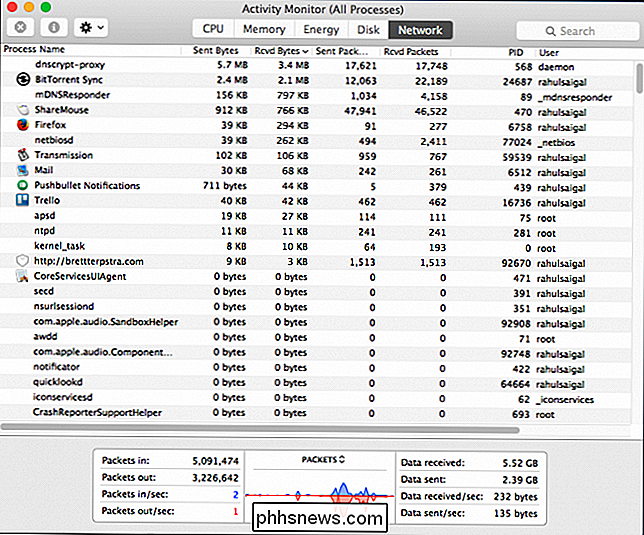

Comment bloquer certains sites Web à partir des résultats de recherche Google
Même si j'utilise Google pour toutes mes recherches en ligne, il n'est toujours pas parfait. Ils changent leurs algorithmes à peu près tous les jours et chaque changement n'est pas toujours pour le mieux. Ajoutez au-dessus de cela toute la personnalisation et les résultats de recherche géo-spécifiques et vous obtiendrez un ensemble de résultats différent même si vous recherchez deux fois la même chose.Pour quel

Comment utiliser Handbrake pour convertir n'importe quel fichier vidéo dans n'importe quel format
Si vous avez déjà voulu convertir un fichier vidéo, mais que vous ne savez pas quoi utiliser, Handbrake pourrait être le programme pour vous. Aujourd'hui, nous allons vous montrer comment l'utiliser pour convertir des fichiers vidéo dans différents formats. Il y a beaucoup d'applications qui prétendent convertir des fichiers vidéo.



