Comment configurer les notifications et le centre de notification dans OS X

Les notifications sous OS X sont relativement récentes, mais depuis leur introduction en 2012 dans le cadre de Mountain Lion, elles sont devenues indispensables. arborant leur propre panneau de paramètres et bien nommé Centre de notification. Voici comment tirer le meilleur parti de ces deux fonctionnalités.
Si vous utilisez OS X, vous avez probablement remarqué les diverses notifications qui sortent du bord de l'écran de droite. Ceux-ci peuvent couvrir une quantité considérable d'informations et une grande variété d'applications, de services et d'annonces système.
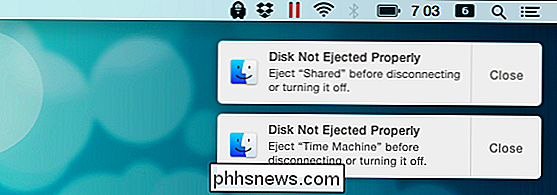
Le système de notification d'OS X comporte deux composants principaux: les paramètres de notification se trouvant dans les préférences système et le centre de notifications accessible en cliquant sur les trois lignes dans le coin supérieur gauche de la barre de menu ou en faisant glisser trois doigts vers la gauche sur le bord droit du trackpad
Creuser dans ces paramètres
pour creuser dans les paramètres de notification trouvés dans les Préférences Système. Sinon, utilisez Spotlight et recherchez-les.
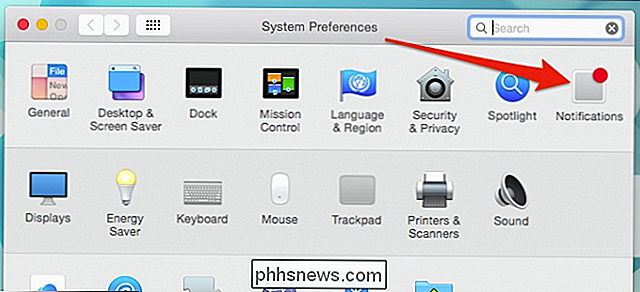
Parcourons ces paramètres étape par étape et voyons ce que vous pouvez faire. À bien des égards, les paramètres de notification dans OS X sont très similaires à ceux trouvés dans iOS. Le premier élément est Ne pas déranger, ce qui vous permet de définir une heure et d'assigner des conditions pendant lesquelles votre ordinateur vous interrompt ou ne vous dérange pas.
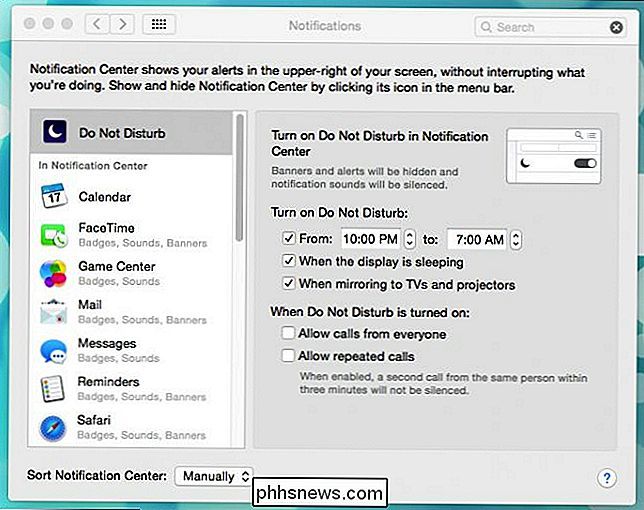
Lorsque nous passons en revue les notifications affichées dans le centre de notification, il vous dira ce qu'il est configuré pour faire (badges, sons, et le style d'alerte). Dans notre exemple ci-dessous, nous avons choisi les paramètres de notification pour l'application Mail car c'est une bonne représentation de tout ce que vous pourriez trouver. Les paramètres varient d'une application à l'autre, mais le courrier électronique les inclut tous.
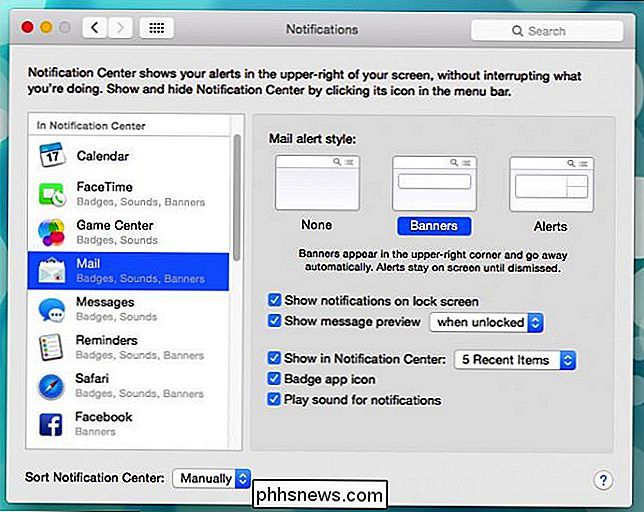
Le style d'alerte s'applique à tout ce qui peut afficher des notifications. Comme l'expliquent les petits caractères ci-dessous, les bannières disparaissent automatiquement tandis que les alertes persistent jusqu'à ce que vous les supprimiez.
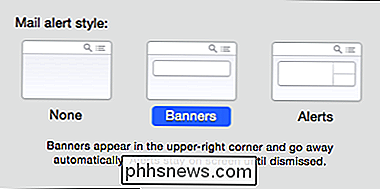
Les styles d'alerte ci-dessous vous permettent de voir d'autres options spécifiques aux applications. Ce que vous voyez ici varie d'une application à l'autre, mais avec Mail, vous obtenez le traitement complet.
Les deux premières options sont liées à la vie privée. Par exemple, si vous ne souhaitez pas que les notifications apparaissent sur l'écran de verrouillage, vous pouvez décocher la case "Afficher les notifications sur l'écran de verrouillage".
Si vous souhaitez que les notifications de message apparaissent sur l'écran de verrouillage, ne veulent pas que leurs aperçus s'affichent, vous pouvez les configurer pour apparaître uniquement lorsque l'ordinateur est déverrouillé ou vous pouvez décocher l'option pour que les prévisualisations ne soient jamais affichées.
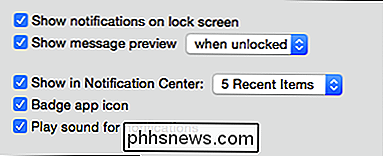
Vous pouvez également désactiver les sons pour les notifications de cette application. des icônes d'application et décidez du nombre de notifications récentes à afficher dans le centre de notifications. Si vous choisissez d'afficher les icônes des badges, vous verrez des badges superposés aux icônes de vos applications, comme ici avec le compteur de messages non lus de notre application Mail.
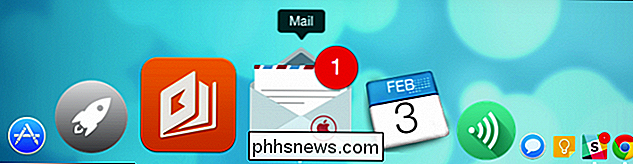
Enfin, vous pouvez trier les notifications dans le centre de notifications, soit par date ou manuellement. Si vous procédez au tri manuellement, vous pouvez cliquer et faire glisser les applications dans l'ordre souhaité. De cette façon, les applications en premier ou en premier apparaîtront au-dessus des autres.
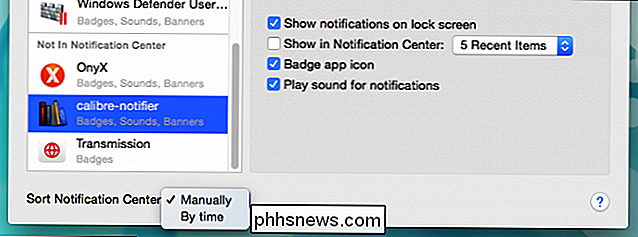
Si vous faites glisser une application vers le bas sous "Pas dans le centre de notifications", comme dans la capture d'écran, elle n'apparaîtra pas du tout.
Le Centre de Notification
Puisque nous en avons tellement parlé, nous devrions enfin passer du temps à discuter du Centre de Notification. Vous pouvez accéder au Centre de notifications en cliquant sur les trois lignes situées sur le bord droit de la barre de menus ou en faisant glisser deux doigts vers la gauche depuis le bord droit du pavé tactile.
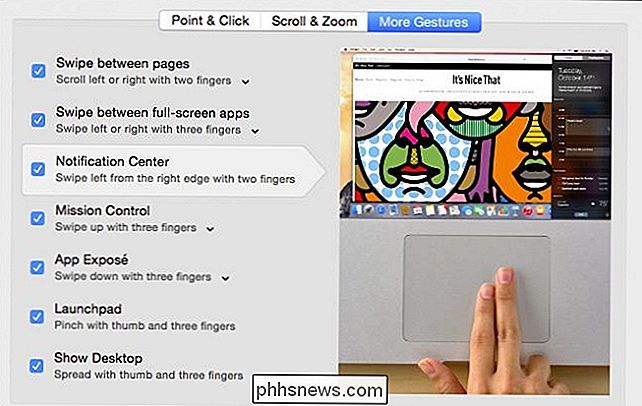
Le Centre de notifications est divisé en deux panneaux: Aujourd'hui et Notifications Le panneau Aujourd'hui affiche les informations système et les widgets que vous pouvez ajouter ou supprimer selon vos besoins et vos préférences. Vous pouvez également activer rapidement "Ne pas déranger" pour temporairement (ou définitivement, si vous ne le désactivez pas), mettre en veille les notifications.
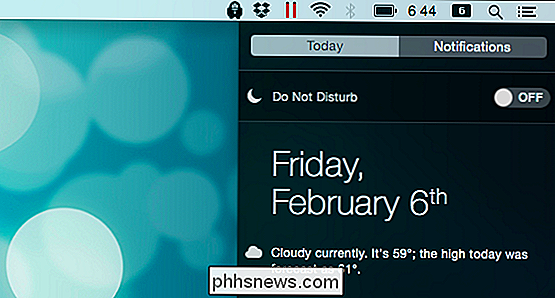
Pour configurer le panneau Aujourd'hui, cliquez sur le bouton "Modifier" en bas.
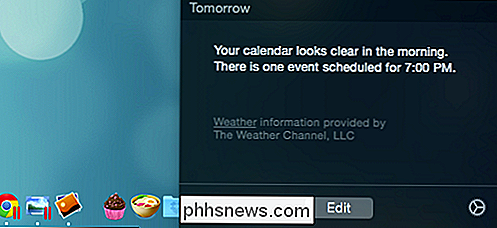
Vous pouvez supprimer des widgets en cliquant sur le symbole rouge ou les ajouter en cliquant sur le vert plus. Vous pouvez également réorganiser les widgets en cliquant-en faisant glisser le widget par les trois lignes dans le coin supérieur droit.
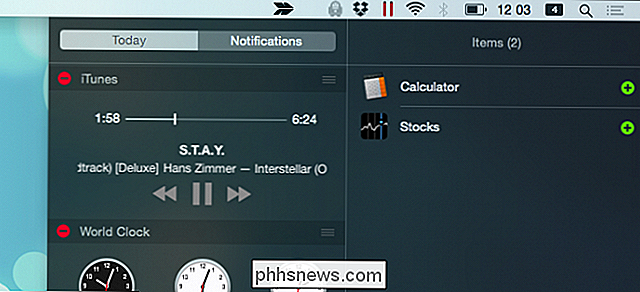
Lorsque vous êtes satisfait de la façon dont les choses apparaissent, vous pouvez cliquer sur "Terminé" en bas du panneau Aujourd'hui.

Si vous souhaitez ajouter d'autres widgets, cliquez sur "App Store" pour ouvrir le Mac App Store sur une page spécifique des widgets du centre de notifications.
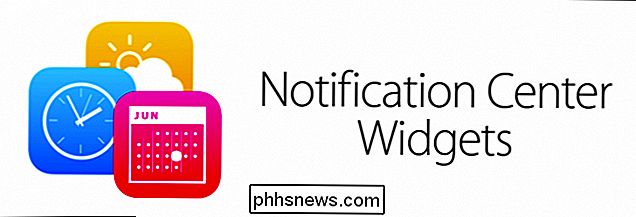
Notez également que le panneau Aujourd'hui contient une section Social que vous pouvez utiliser pour mettre à jour votre statut via LinkedIn, Facebook, Twitter et Messages. Avant de pouvoir utiliser cette section, vous devez toutefois ajouter des comptes à OS X via les préférences du système de comptes Internet.
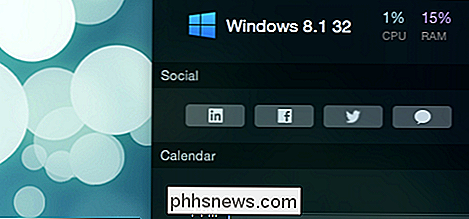
Enfin, les notifications réelles, qui sont mises à part le bord de l'écran, sont également enregistrées dans le panneau Notifications. . Pour les supprimer, cliquez sur le petit "X" dans le coin supérieur droit
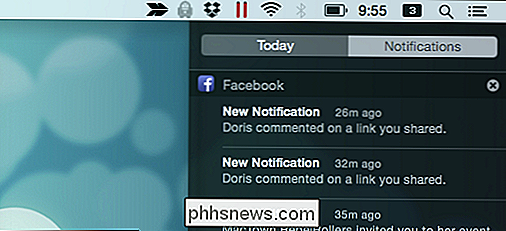
Rappelez-vous, dans la section précédente, nous avons expliqué comment les configurer via les préférences de notification. Le panneau Notifications est l'endroit où beaucoup de ces ajustements entrent en jeu. Par exemple, nous avons commandé des notifications Facebook en haut de la page, et le système affichera seulement les cinq plus récentes.
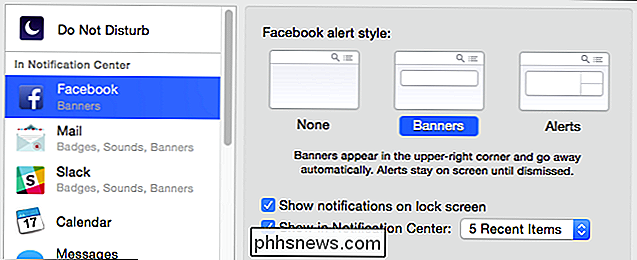
Mais c'est essentiellement tout ce qu'il y a. C'est un système simple mais hautement configurable, vous permettant de voir les informations qui vous intéressent et de couper les choses qui ne le sont pas, ou tout simplement les désactiver. Mieux encore, si vous utilisez des notifications mais que vous voulez un peu de paix et de tranquillité, vous pouvez activer Ne pas déranger et travailler sans interruption.
Écoutez-nous maintenant. Nous aimons recevoir des commentaires sur ce que vous pensez, en particulier en ce qui concerne la manière dont Apple a implémenté les notifications dans son système. Est-ce adéquat ou pensez-vous qu'ils manquent d'une façon ou d'une autre? Notre forum de discussion est ouvert pour vos commentaires et questions, alors dites-nous ce que vous en pensez.

Si vous aimez tester ou simplement vérifier les spécifications matérielles de votre ordinateur, vous pourriez être surpris de voir des systèmes d'exploitation contradictoires des informations sur votre matériel. Pourquoi donc? La session de questions-réponses d'aujourd'hui nous est offerte par SuperUser, une subdivision de Stack Exchange, un regroupement communautaire de sites Web de questions-réponses.

Comment modifier le type de fichier de capture d'écran dans OS X
Il est facile de faire une capture d'écran sur OS X, et vous pouvez même changer l'emplacement de destination de ces captures d'écran. Mais saviez-vous que vous pouvez également changer le format de capture d'écran par défaut? Par défaut, lorsque vous prenez une capture d'écran sur OS X, il est enregistré en tant que PNG.



