Comment contrôler votre HomeKit Smart Home quand vous êtes loin de chez vous

Si vous voulez accéder à toutes les fonctionnalités de votre maison intelligente alimentée par HomeKit lorsque vous êtes loin de chez vous, vous pouvez-aussi longtemps que vous avez un Apple TV ou un iPad assis dans votre maison. Continuez à lire comme nous vous montrons comment.
Comment l'Apple TV et l'iPad peuvent faire office de HomeKit Hubs
Le système HomeKit d'Apple vous permet de contrôler votre maison intelligente depuis votre appareil iOS en utilisant des applications, widgets et -tous, votre voix via Siri-intégration. Malheureusement, à la seconde où vous quittez la portée de votre routeur Wi-Fi et ne sont plus "à la maison", toute cette intégration s'arrête.
LIÉS: Qu'est-ce que Apple HomeKit?
Quand vous êtes Debout dans votre foyer et dites "Siri, allumer les lumières", elle allumera avec plaisir vos lumières intégrées à HomeKit. Mais si vous vous tenez au bord du bloc juste en dehors de la portée Wi-Fi et que vous exécutez la même commande, vous obtiendrez une réponse du type "Je suis désolé, je ne pourrais pas atteindre vos appareils pour le moment".
Heureusement, il existe une solution assez simple. À partir de la troisième génération d'Apple TV et à l'avenir, Apple a inclus le support HomeKit directement dans l'Apple TV. En connectant un Apple TV à votre réseau domestique, vous créez non seulement un portail de divertissement mais, en arrière-plan, l'Apple TV sert également de passerelle sécurisée du monde extérieur pour toutes vos commandes HomeKit pour filtrer dans votre maison
Pas d'Apple TV? Aucun problème. En plus d'activer l'Apple TV en tant que hub HomeKit, ils ont élargi la gamme de HomeKit avec la sortie d'iOS 10. Si vous avez un iPad sous iOS 10 (et que vous laissez cet iPad chez vous lorsque vous êtes absent), vous pouvez fonctionne maintenant comme un concentrateur HomeKit.
Bien que la solution soit simple une fois déployée, HomeKit est une offre relativement récente et la configuration n'est pas exempte de bizarreries. Plutôt que de vous laisser embrouiller le processus, nous avons rassemblé toutes les informations pertinentes ici pour vous aider à démarrer.
Ce dont vous aurez besoin
Avant de nous lancer dans le processus d'installation, assurons-nous que tout le monde est sur la même page et prêt à continuer. Vous n'avez pas besoin de beaucoup pour ce tutoriel, mais si vous n'avez pas toutes les pièces, vous ne pourrez pas configurer et tester votre accès distant à HomeKit.
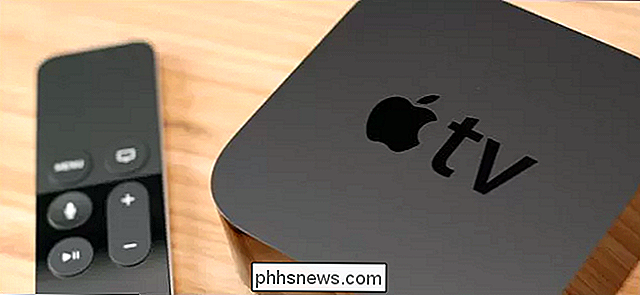
D'abord, vous avez besoin d'un Apple TV ou un iPad que vous êtes prêt à laisser à la maison tout le temps. Votre Apple TV doit être soit le modèle de 3ème génération (mis à jour avec l'actuel iOS 8.4.1, Apple TV Software 7.2), soit le modèle de 4ème génération (avec tvOS 10.0+). Assurez-vous que votre Apple TV est mise à jour avant de continuer. La fonctionnalité HomeKit n'est pas disponible sur les anciens modèles Apple TV ou les modèles de 3ème génération qui n'ont pas été mis à jour.
Si vous utilisez iPad, votre iPad doit être compatible avec iOS 10 ou supérieur, ce qui exclut les premiers modèles d'iPad . Vous aurez besoin d'un iPad 4e génération, d'un iPad Mini 2, 3 ou 4, et d'iPad Air ou Air 2, ou d'un des nouveaux modèles iPad Pro.
Deuxièmement, vous aurez besoin d'un appareil iOS comme un iPhone ou iPad à portée de main. Votre appareil iOS principal connecté à votre compte iCloud est parfaitement adapté au didacticiel. Si vous avez choisi d'utiliser un iPad comme hub HomeKit, vous aurez besoin d'un appareil iOS supplémentaire pour tester le système (et, évidemment, pour contrôler votre système HomeKit à l'extérieur de votre domicile lorsque vous laissez l'iPad).
Enfin, pour tester les fonctionnalités de votre système, vous devez disposer d'un périphérique compatible HomeKit installé et configuré sur votre réseau domestique. Pour ce tutoriel, nous utilisons le système Philips Hue avec le nouveau pont compatible HomeKit. Si vous êtes intéressé par ce tutoriel, il est évident que vous possédez actuellement ou envisagez d'acquérir un périphérique HomeKit, mais assurez-vous que l'appareil HomeKit en question est installé et fonctionne correctement dans votre réseau domestique avant d'essayer pour le contrôler à distance.
Apple TV ou iPad? Localisation et caractéristiques importantes
Avant de poursuivre, soulignons rapidement pourquoi vous pouvez opter pour un appareil plutôt qu'un autre comme hub HomeKit. Évidemment, si vous n'avez qu'un seul matériel, alors c'est l'appareil que vous allez utiliser, mais pour les ménages fortement investis par Apple, il y a de fortes chances que les deux soient sur la table en tant que hub potentiel HomeKit.
La première et la plus importante considération est l'emplacement. Certains appareils HomeKit s'appuient sur la communication Wi-Fi (comme le hub Philips Hue) et certains s'appuient sur la communication Bluetooth (comme, par exemple, les verrous activés Schlage Sense HomeKit). Si votre hub HomeKit n'est pas à une distance Bluetooth (~ 30-40 pieds) de l'appareil en question, la connectivité HomeKit avec cet appareil sera inexistante.
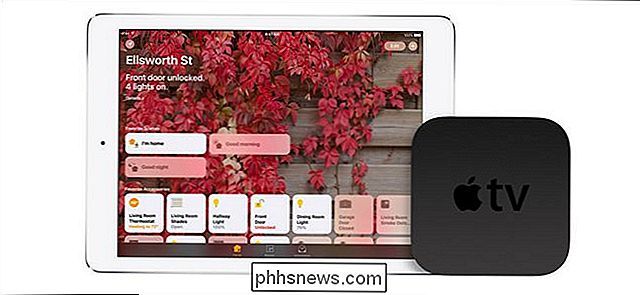
Si vous utilisez votre Apple TV dans votre chambre par exemple, et il ne peut pas atteindre le verrou intelligent sur votre porte arrière via Bluetooth, alors vous devrez soit déplacer l'Apple TV ou l'iPad pour le garder à portée des verrous. La même chose vaut pour le contraire: si vous voulez utiliser votre iPad au lit tous les soirs comme un lecteur de nouvelles ou un portail Netflix, alors c'est un mauvais choix pour vous connecter à ces bas accessoires blarthome dépendants de Bluetooth.
CONNEXES: Comment faire pour que Siri réagisse à votre voix (sans appuyer sur rien)
En plus de la question de l'importance primordiale - l'emplacement - il y a une considération secondaire assez convaincante: les caractéristiques. Avec iOS 10, Apple a présenté l'application Home, une application de tableau de bord dont vous avez grandement besoin et qui offre une interface instantanée à votre domicile HomeKit. Bizarrement, malgré le fait qu'Apple TV fonctionne comme un hub HomeKit depuis le début, ils n'ont pas sorti une version de Home for tvOS.
Un iPad fonctionnant comme votre hub HomeKit, d'un autre côté, a deux avantages distincts sur Apple TV à cet égard. Non seulement il a l'application Home, qui fonctionne comme un tableau de bord vraiment sympa sur l'écran spacieux de l'iPad, mais il a la fonction "Hey Siri!" Cela signifie non seulement que vous pouvez facilement utiliser votre iPad comme hub interactif via le grand écran tactile, mais aussi activer la fonction "Hey Siri!" Et contrôler votre maison intelligente via la voix, en envoyant des commandes à votre hub HomeKit comme "Hey Siri" ! Réglez le salon en mode Film ". Le résultat final est une expérience très futuriste où vous pouvez, comme Star-Trek, tenir le pouvoir dans votre main ou le contrôler avec votre voix.
Premièrement: Préparez vos périphériques pour l'accès HomeKit à distance
Malgré la nouvelle application Home et la volonté d'Apple de rendre HomeKit plus accessible, certains des mécanismes internes du système HomeKit sont toujours opaques. Nous vous encourageons vivement à lire attentivement cette section, car si ces étapes simples ne sont pas suivies, l'installation de HomeKit à distance échouera, sans message d'erreur ni indication.
Avant tout, vous devez vous assurer que tous les appareils concernés dans ce processus (l'appareil iOS principal que vous utilisez pour HomeKit et l'Apple TV / iPad que vous utilisez comme hub) sont connectés au compte de l'administrateur HomeKit (si vous configurez le système HomeKit, c'est vous). Ne vous inquiétez pas pour les autres utilisateurs chez vous qui ont leurs propres connexions iCloud - vous pouvez partager l'accès avec eux plus tard.
Deuxièmement, que vous utilisiez un iPad ou un Apple TV comme hub HomeKit, vous doit activer la sécurité renforcée sur votre compte iCloud ou vous ne pourrez pas accéder à votre domicile HomeKit à distance. À compter de la sortie d'iOS 10, il est désormais obligatoire d'activer l'authentification à deux facteurs sur votre compte iCloud pour activer l'accès distant à HomeKit. Prenez votre appareil iOS ou votre ordinateur Mac pour le faire. Sur iOS, vous pouvez activer le mode deux-points en accédant à Paramètres> iCloud> Mots de passe et sécurité. Si vous avez besoin d'aide pour le configurer, consultez notre tutoriel étape par étape.
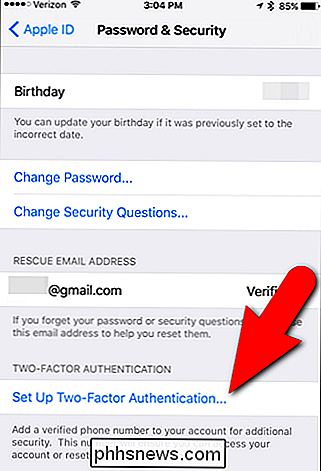
Enfin, même si vous n'utilisez aucune autre fonctionnalité iCloud, vous devez activer le trousseau iCloud car il s'agit maintenant d'un HomeKit. dépendance de sécurité. Pour ce faire, accédez à Paramètres> iCloud> Trousseau et assurez-vous que le paramètre est activé (appuyez dessus pour le basculer si ce n'est pas le cas.)
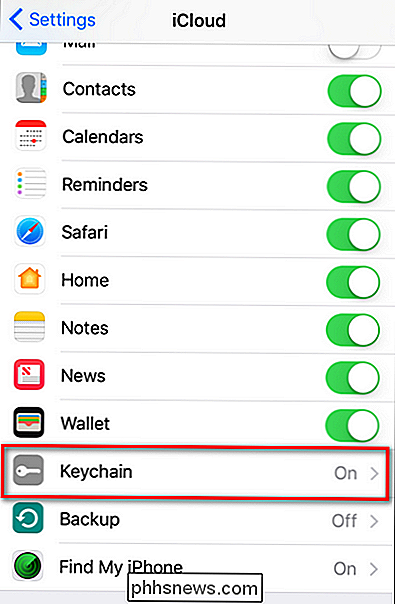
Vérifiez chacune de ces tâches avant de continuer: même connexion iCloud pour tous les appareils, Le mode deux clés est activé pour votre compte iCloud, et le mode Clé d'iCloud est activé pour tous les appareils iOS impliqués dans l'installation.
Comment configurer votre Apple TV comme HomeKit Hub
Si vous avez opté pour l'Apple TV votre hub HomeKit extraordinaire, c'est votre arrêt sifflet. Asseyez-vous sur votre téléviseur avec votre télécommande (ou sur le clavier Bluetooth si vous détestez saisir des mots de passe avec la télécommande autant que nous le faisons) et suivez le.
Première étape: Activer l'accès HomeKit sur l'Apple TV
Une fois que vous avez défini les paramètres de sécurité supplémentaires que vous venez de décrire, vous activez l'accès HomeKit à votre réseau local simplement en vous connectant à votre Apple TV avec le même identifiant iCloud / Apple. appareil que vous utilisez pour contrôler votre système HomeKit à la maison. C'est tout. Contrairement à HomeKit dans iOS 9, il n'y a pas d'option sur votre appareil iOS pour-HomeKit est maintenant totalement intégré et activé par défaut (tant que vous avez les paramètres de sécurité appropriés sur votre compte).
Donc à cette fin la seule chose sur l'Apple TV, accédez à Paramètres> Comptes et confirmez que l'entrée sous la section Apple ID: iCloud est identique à celle que vous utilisez sur votre appareil iOS principal qui contrôle votre système HomeKit. Si vous venez d'activer l'authentification à deux facteurs sur votre compte iCloud pour ce didacticiel, vous devrez vous reconnecter pour autoriser votre Apple TV. Cliquez sur l'entrée iCloud, même si elle apparaît comme si vous êtes déjà connecté. Entrez de nouveau votre mot de passe, puis, lorsque vous y êtes invité, entrez le code d'authentification à deux facteurs envoyé à votre téléphone.
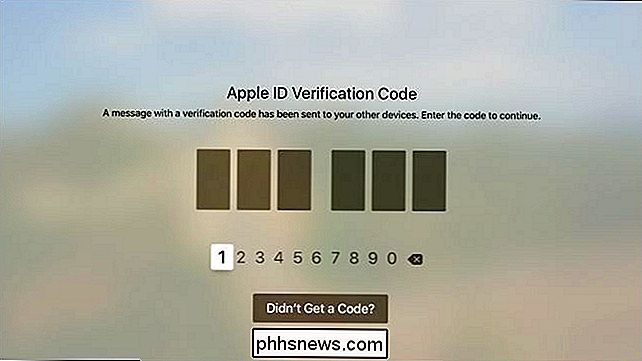
Après avoir terminé cette étape, Vous verrez une entrée dans le menu du compte iCloud de votre Apple TV intitulé "Accueil" et à côté de celui-ci devrait être "Connecté".
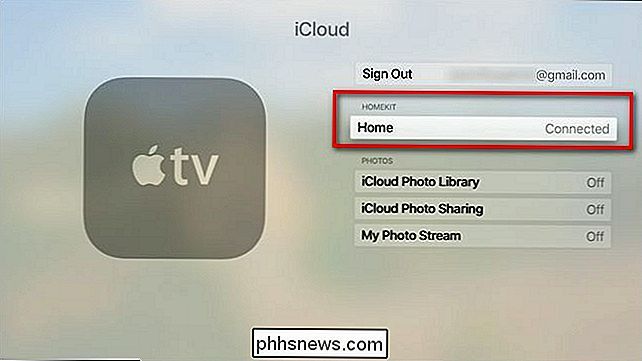
Si ce n'est pas "Connecté", veuillez revoir les considérations de sécurité dans la section précédente et assurez-vous que vous avez bien fait tous les Vous pouvez revenir à ce menu à tout moment pour vérifier l'état de votre hub HomeKit et, si vous le souhaitez, pour l'éteindre. En sélectionnant simplement l'entrée pour "Accueil" et en appuyant dessus avec votre télécommande Apple, vous pouvez basculer sur "Non connecté".
A ce stade, votre Apple TV est connectée avec succès à votre réseau HomeKit.
Étape Deux: désactiver le sommeil sur l'Apple TV
Nous n'avons trouvé aucun mot officiel dans la documentation Apple TV / HomeKit indiquant si vous deviez ou non configurer votre unité Apple TV pour qu'elle ne se mette jamais en veille afin que les fonctions HomeKit à distance
CONNEXION: Comment empêcher votre Apple TV de se mettre en veille
Après un peu d'essais et d'erreurs, cependant, nous avons établi qu'il est probablement préférable si vous réglez votre Apple TV pour ne jamais dormir. Alors que nous serions heureux d'entendre d'Apple que ce n'est pas nécessaire, dans nos tests, les commandes ne passaient pas à la maison quand l'Apple TV dormait. Vous pouvez désactiver le mode veille en accédant à Paramètres> Général> Mettre en veille après et en réglant le paramètre sur "Jamais".
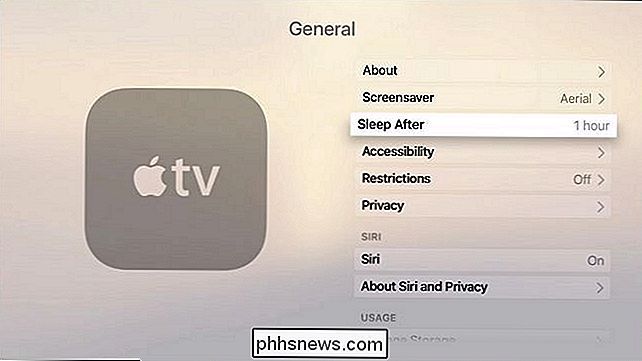
Si vous vous inquiétez de la consommation d'énergie, ne le faites pas. Nous avons giflé un appareil de surveillance sur notre Apple TV et avons déterminé que le laisser fonctionner 24 heures sur 24, 7 jours sur 7 ne consommait que 2,50 $ d'électricité.
Comment configurer votre iPad comme HomeKit Hub
Si vous avez été vendu notre dispositif de contrôle iPad-as-Star-Trek plus tôt, c'est la section du tutoriel pour vous. Prenez votre iPad et préparez-vous à profiter de la vie comme nous vivons sur un vaisseau spatial. Par rapport à la configuration de l'Apple TV pour l'accès HomeKit, la configuration de l'iPad est beaucoup plus simple en raison de la rapidité avec laquelle vous pouvez la traverser.
D'abord, si vous n'avez pas sauté les cerceaux d'authentification à deux facteurs iCloud Keychain iCloud, comme nous l'avons spécifié dans la section de préparation ci-dessus, faites-le maintenant. Une fois que vous l'avez fait, accédez simplement à Paramètres> Accueil et basculez sur "Utiliser cet iPad comme un concentrateur d'accueil" sur
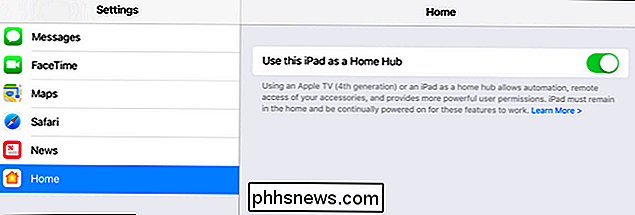
C'est tout. Une fois que votre iPad est connecté au même compte iCloud que l'administrateur HomeKit et , les paramètres de sécurité sont corrects. Boom. Terminé.
Comment contrôler vos appareils HomeKit depuis Afar
Maintenant que nous avons tout configuré, il est temps de le tester. L'accès à HomeKit à distance se fait soit par l'application Home, soit par Siri, vous aurez donc besoin de savoir quelles commandes font quoi avant de vous y fier quand vous êtes vraiment loin de chez vous.
La façon la plus simple de tester les choses est d'éteindre le Wi-Fi sur votre iPhone et d'utiliser la radio cellulaire pour se connecter "à distance" à votre maison. Balayez votre iPhone pour accéder au Centre de contrôle et désactiver le Wi-Fi.
Une fois le Wi-Fi désactivé, appuyez sur le bouton d'accueil et maintenez-le enfoncé pour invoquer Siri. Émettez une commande que vous savez fonctionne avec votre système HomeKit. Dans notre cas, nous avons émis une commande pour changer la couleur des ampoules Hue. (Ne nous demandez pas pourquoi, mais Siri aime ajouter des articles à nos commandes vocales pour que nous finissions par ressembler à Super Mario.)
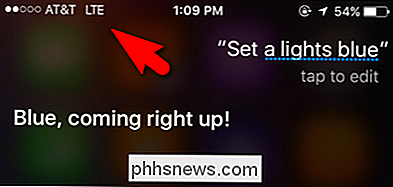
Vous pouvez également ouvrir l'application Home, tous les widgets HomeKit que vous avez configurés, ou l'un des raccourcis HomeKit sur le nouveau Centre de contrôle iOS 10.
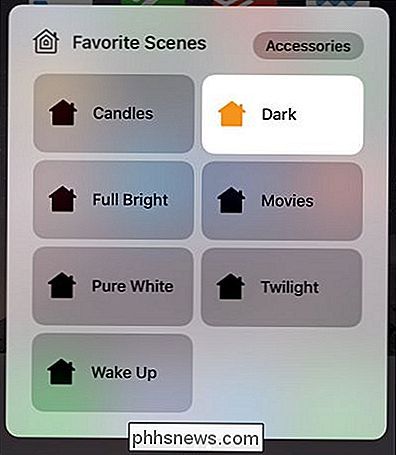
Si une commande vocale, un raccourci, un widget ou un autre déclencheur HomeKit fonctionne lorsque vous êtes à la maison maintenant, lorsque vous êtes absent, cela fonctionnera très bien
Encore une fois, le placement est tout
Une petite bizarrerie que nous aimerions souligner à nouveau (pour vous épargner des heures d'arrachement) est l'importance du placement en ce qui concerne la fonctionnalité HomeKit et votre Apple TV ou iPad. Ceci est la deuxième version de ce tutoriel, car nous l'avons mis à jour pour refléter les changements apportés par iOS 10 à HomeKit. De loin, le premier sujet abordé par les lecteurs concernant la première version de cet article était les problèmes de placement et une incompréhension de la façon dont Bluetooth jouait un rôle dans leur foyer HomeKit.
L'Apple TV et l'iPad peuvent interagir avec les appareils HomeKit deux façons: ils peuvent envoyer un signal aux appareils HomeKit via votre réseau domestique câblé ou sans fil ou ils peuvent communiquer avec les appareils via Bluetooth.
Un bon routeur Wi-Fi atteindra les profondeurs de votre sous-sol jusqu'aux chevrons de votre grenier (et peut-être même sur le trottoir en face de votre maison). D'un autre côté, les signaux Bluetooth se dégradent de manière significative même sur l'étendue d'un grand premier étage. Lorsque nous avons installé l'Apple TV sur notre banc d'essai dans notre bureau, nous n'avons pas pu obtenir l'accès HomeKit à distance avec notre nouveau verrou activé Schlage Sense HomeKit. Enfin, il nous est apparu que la serrure communiquait avec le système HomeKit via Bluetooth, pas Wi-Fi. Lorsque nous avons placé l'Apple TV dans un endroit plus traditionnel et centralisé (par le téléviseur du salon), il était suffisamment proche du verrou que la télécommande HomeKit a été restaurée.
Si vous rencontrez des problèmes avec un périphérique qui ne répond pas, tenir compte de l'emplacement de votre appareil hub HomeKit par rapport à l'appareil domestique intelligent et si oui ou non il utilise la communication Bluetooth.
Une fois que vous avez suivi avec le tutoriel toute commande que vous pouvez émettre chez vous comme "Allumez les lumières éteint "," régler le thermostat à 75 ", ou similaire fonctionnera pendant que vous êtes debout dans la rue ou à l'autre bout du monde.
Vous avez une question urgente concernant HomeKit ou un autre logiciel ou matériel de maison intelligente? Envoyez-nous un courriel à et nous ferons de notre mieux pour y répondre.

Comment installer Minecraft Mods pour personnaliser votre jeu
Seul Minecraft est un jeu génial auquel vous pouvez vous perdre pendant des jours et des jours. Avec les mods installés, Minecraft est le genre de jeu auquel vous pouvez jouer pendant ans car vous pouvez réinventer continuellement le jeu avec de nouvelles couches de complexité et de contenu. Pourquoi Mod Minecraft?

Pourquoi cela prend-il autant de temps à télécharger des données sur le Cloud?
Arrêtez-nous si vous avez déjà entendu ce message. Vous voulez télécharger vos fichiers sur Dropbox, mais cela prend des heures, des jours ou si vous essayez d'archiver un grand nombre de données, même des semaines. Pourquoi cela prend-il si longtemps? La réponse est assez simple, c'est votre connexion.



