Comment basculer vers Dvorak (et autres dispositions de clavier) sur votre ordinateur ou votre téléphone

La disposition du clavier QWERTY, que nous utilisons la plupart du temps tous les jours, est un pilier de frappe. La plupart des gens n'auront jamais besoin ou ne voudront plus rien utiliser. Mais, il existe d'autres dispositions de clavier, dont certaines prétendent être plus efficaces.
CONNEXES: Autres configurations de clavier expliquées: Devriez-vous passer à Dvorak ou Colemak?
QWERTY, comme le dit la légende, a été inventé avec la machine à écrire par Christopher Sholes en 1868. La disposition QWERTY a été développée pour espacer les lettres souvent utilisées et empêcher les clés de se coincer (comme les vieilles machines à écrire avaient l'habitude de le faire). Et nous l'utilisons depuis.
Mais cela ne veut pas dire que les autres n'ont pas essayé d'inventer quelque chose de mieux. En effet, il existe deux autres mises en page souvent essayées: Dvorak et Colemak. Dvorak est de loin le plus populaire et régulièrement mentionné. Il est conçu pour placer les lettres les plus souvent utilisées sur la ligne de départ, ce qui signifie que vos doigts doivent subir moins de mouvements.
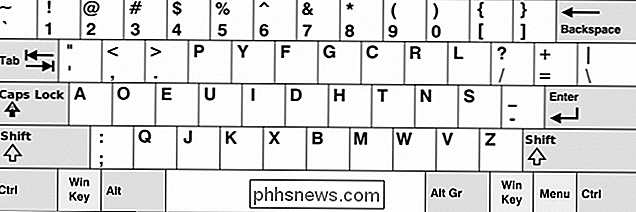
La disposition du clavier Dvorak
Le clavier Colemak conserve une partie de la disposition QWERTY mais mélanger les choses un peu. La disposition de Colemak est destinée à placer les lettres les plus fréquemment utilisées sous les doigts les plus forts. Par exemple, la touche "E" est placée sous le majeur droit puisque E est la lettre la plus souvent utilisée en langue anglaise.
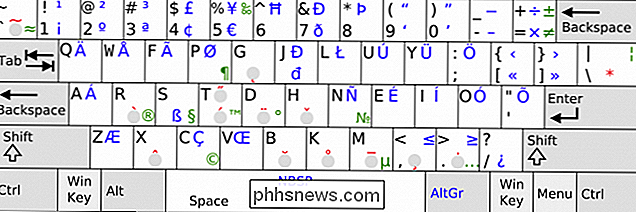
La disposition du clavier Colemak. (image gracieuseté de Wikipedia)
Cela ne fait qu'effleurer la surface, et nous vous recommandons de lire notre explicatif sur les dispositions de clavier alternatives pour plus d'informations sur les avantages et les inconvénients entre QWERTY, Dvorak et Colemak.
essayer une nouvelle mise en page, au moins sur votre ordinateur: votre ancien clavier physique QWERTY ne changera pas, vous devrez donc essayer d'apprendre en utilisant une impression ou un guide visuel similaire.
Vous pouvez également essayer de réorganiser les touches, en les chassant et en leur donnant de nouveaux endroits. Cela prend cependant beaucoup de temps et sur certains claviers, les touches peuvent être conçues pour s'adapter spécifiquement à leurs emplacements par défaut. De plus, vous voudrez peut-être revenir à QWERTY régulièrement.
Vous pouvez également acheter un clavier Dvorak spécial, mais ils peuvent être très coûteux et impliquer que vous êtes vraiment dévoué à ce changement.
Peut-être le meilleur compromis est d'essayer d'utiliser des autocollants de clavier ou même d'acheter une superposition de clavier spécial. Ces deux options sont temporaires et beaucoup moins coûteuses que les options mentionnées précédemment.
Alors, disons que vous avez décidé d'essayer de modifier la disposition de votre clavier pour voir comment Dvorak ou Colemak fonctionne pour vous. Voici comment faire pour que Windows, MacOS, Android et iOS utilisent une autre disposition
Comment modifier la disposition de votre clavier sous Windows
Pour changer la disposition de votre clavier sous Windows en Dvorak (ou toute autre mise en page), ouvrez d'abord Panneau de contrôle. De là, naviguez vers les options de langue.
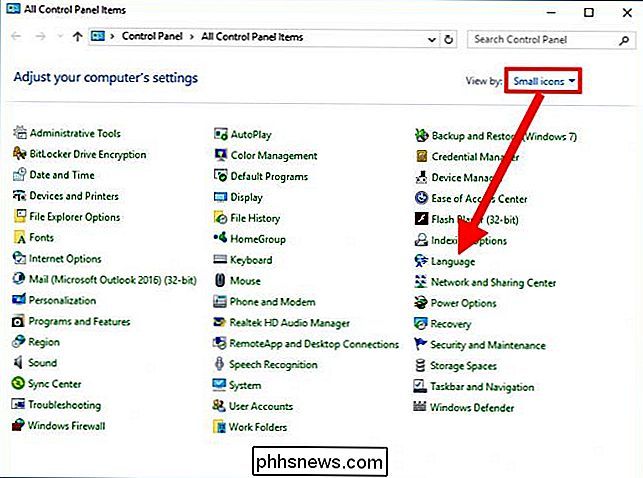
Si votre panneau de contrôle ne ressemble pas à la nôtre, alors cliquez d'abord sur "Voir par" et choisissez "Petites icônes" puis vous pouvez cliquer sur "Langue".
Dans le panneau Langue, cliquez sur "Options" à droite du panneau Anglais
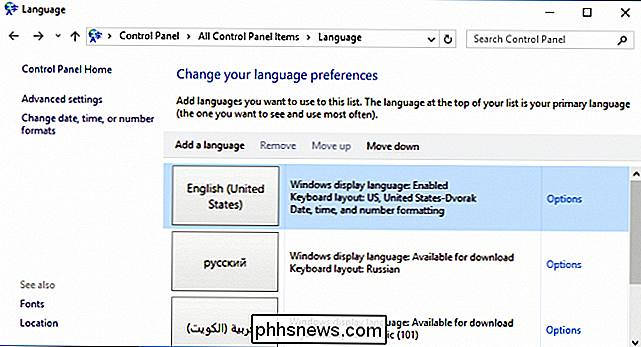
Dans les options de langue, cliquez sur "Ajouter une méthode de saisie"
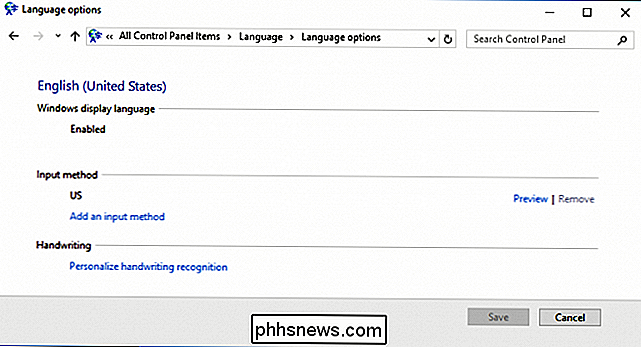
Choisissez la disposition Dvorak dans la liste, puis cliquez sur "Ajouter". Il y a beaucoup de configurations alternatives disponibles parmi les sélections, mais malheureusement Colemak n'en fait pas partie. Vous pouvez cependant télécharger et installer une mise en page Colemak à l'aide d'une application autonome.
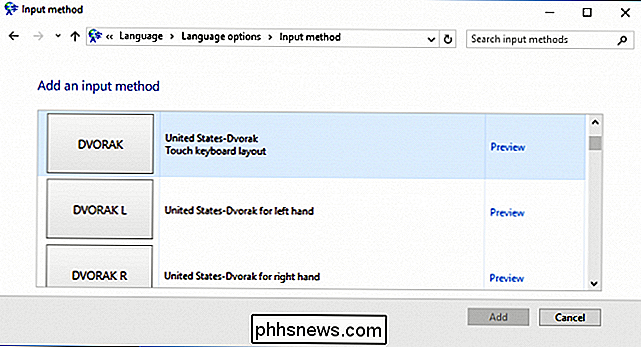
Sur l'écran des options de langue, vous pouvez maintenant voir que Dvorak a été ajouté.
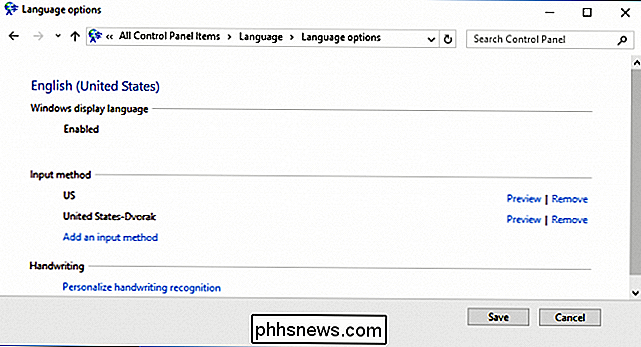
Si vous utilisez Windows 10, il y a un autre moyen ainsi que. D'abord, ouvrez les paramètres et choisissez "Heure et langue".
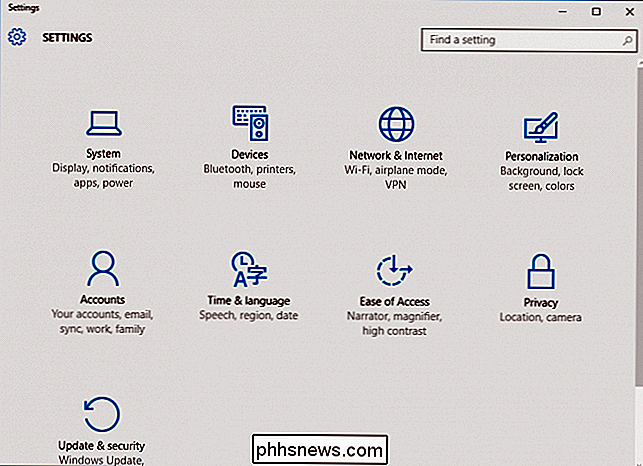
Cliquez sur "Région et langue" puis sur "Anglais (États-Unis)" puis sur "Options" parmi les sélections résultantes.
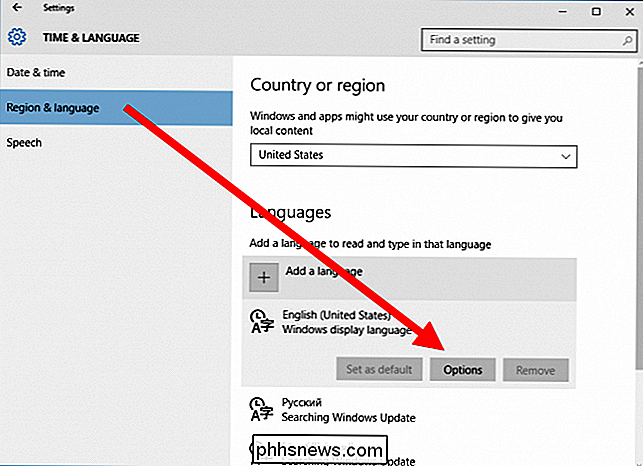
Cliquez sur "Ajouter un clavier" et choisissez la disposition Dvorak parmi les choix.
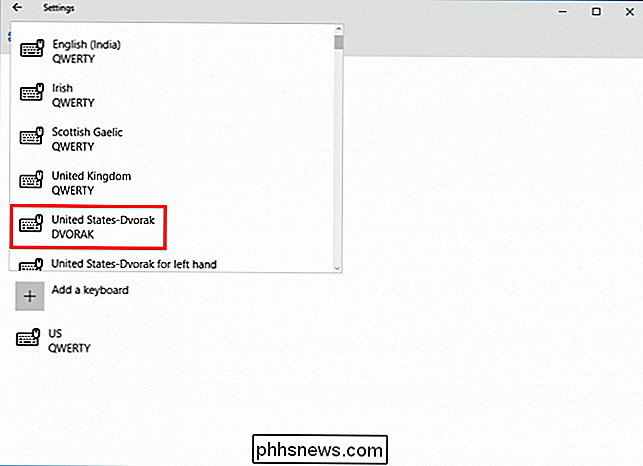
Maintenant, vous pouvez passer à la disposition Dvorak à tout moment en cliquant sur le sélecteur de langue dans la barre des tâches et en le choisissant dans le menu contextuel.
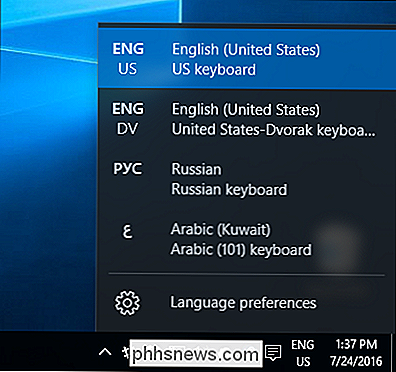
Vous pouvez basculer rapidement entre les dispositions de clavier en utilisant "Alt + Maj"
Bien que cela puisse sembler légèrement différent, le sélecteur de langue doit toujours être situé au même endroit sur Windows 7, Windows 8.1 et Windows 10.
La disposition de votre clavier sur un Mac
Pour modifier la disposition de votre clavier sur un Mac, ouvrez d'abord les Préférences Système, puis cliquez sur "Clavier".
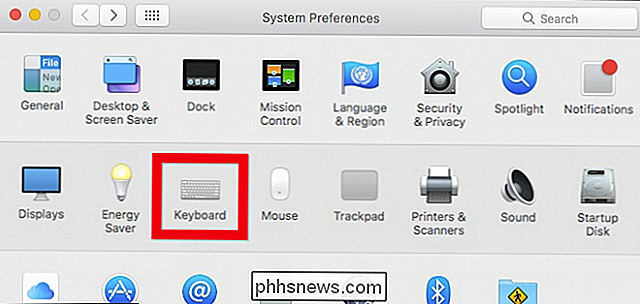
Dans les préférences Clavier, cliquez sur l'onglet "Sources d'entrée" puis sur " + "Signez dans le coin en bas à gauche.
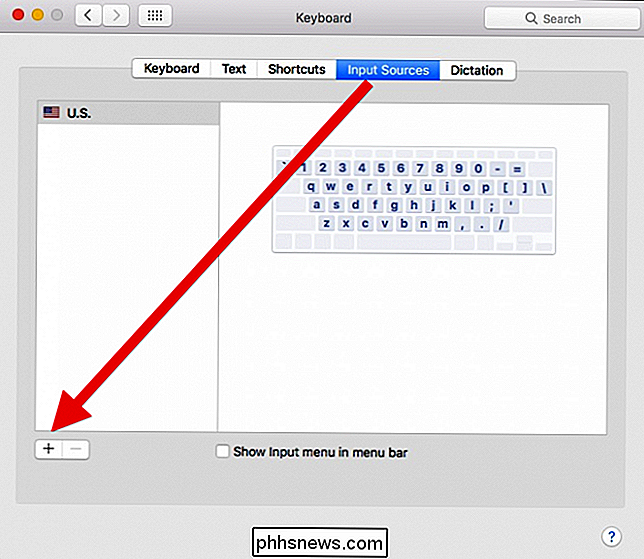
Maintenant, dans la liste des sources anglaises, choisissez Dvorak, Colemak ou n'importe quelle autre disposition.
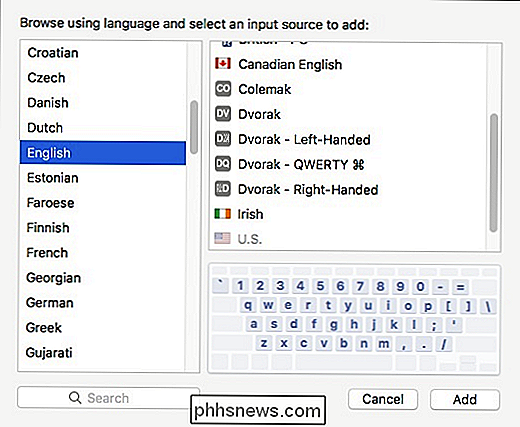
Une fois vos autres configurations installées, vous pouvez y accéder rapidement et facilement à partir du
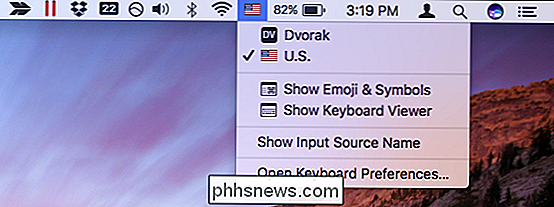
Comment modifier la disposition de votre clavier sur Android
Dans Android, vous pouvez passer à d'autres dispositions de clavier étrangères ou à la disposition Dvorak ou Colemak à l'aide du clavier Google officiel. Pour effectuer cette modification, ouvrez Paramètres et appuyez sur "Langue et saisie".
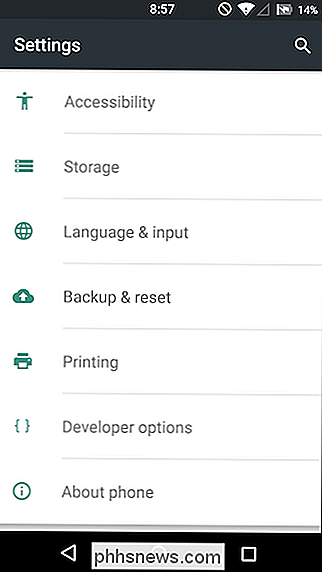
Sur l'écran suivant, assurez-vous que le "Clavier Google" est attribué sous Clavier actuel. Si ce n'est pas le cas, appuyez sur "Clavier actuel".
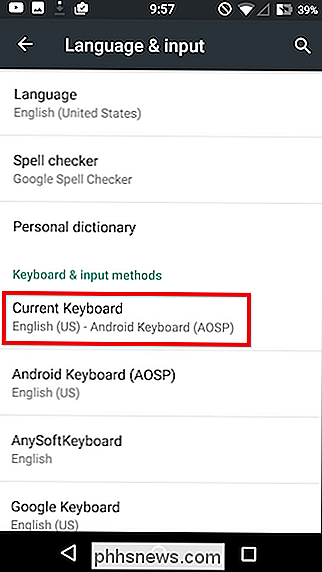
L'écran de sélection contiendra vos claviers disponibles, choisissez "Clavier Google". Si vous ne le voyez pas, assurez-vous d'abord qu'il est installé.
Si vous ne voyez pas Google Keyboard et que vous savez qu'il est installé, assurez-vous qu'il est allumé. Appuyez sur "Choisir les claviers".
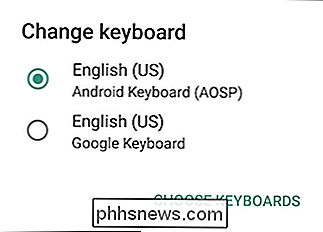
Maintenant, appuyez sur "Clavier Google" pour l'ajouter à vos sélections de claviers disponibles.
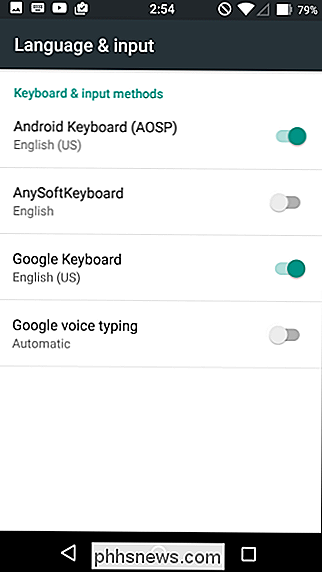
Une fois le clavier Google sélectionné, vous pouvez désormais ajouter d'autres claviers. De retour sur l'écran de langue et de saisie, appuyez sur "Clavier Google"
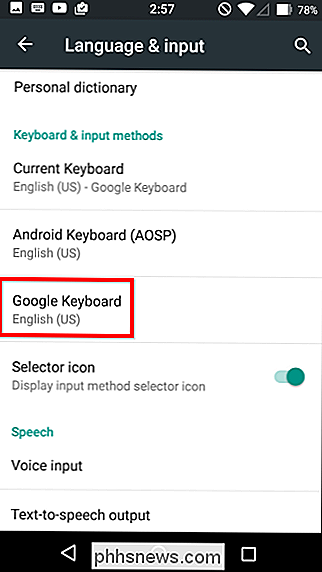
Sur l'écran suivant, appuyez sur "Préférences"
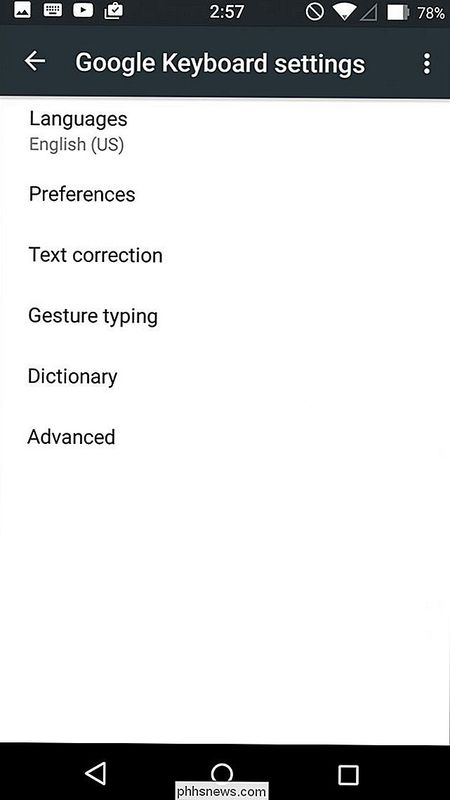
Vous pouvez soit remplacer les dispositions allemandes et françaises par défaut, soit en ajouter de nouvelles. "Symbole dans le coin supérieur droit. Quoi que vous décidiez, vous devrez ensuite choisir votre langue (anglais (US) dans ce cas), puis la disposition, puis appuyez sur "Enregistrer".
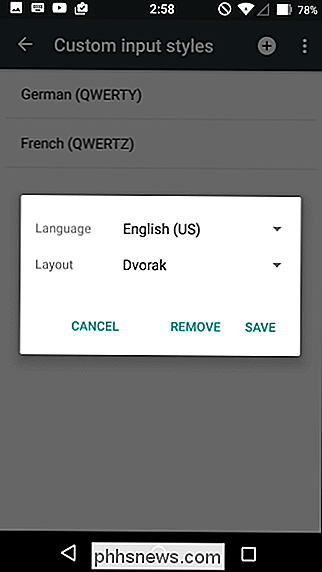
Comme vous pouvez le voir, nous avons maintenant les deux dispositions disponibles si vous voulez utilisez-les.
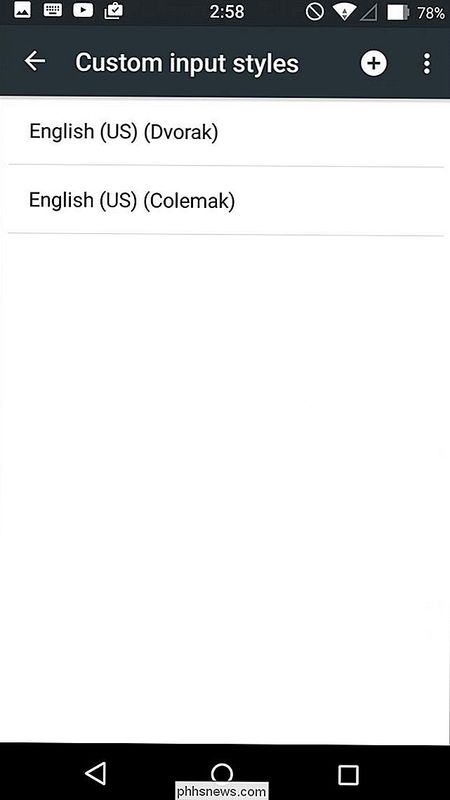
Dans l'écran des paramètres du clavier Google, appuyez sur "Langues".
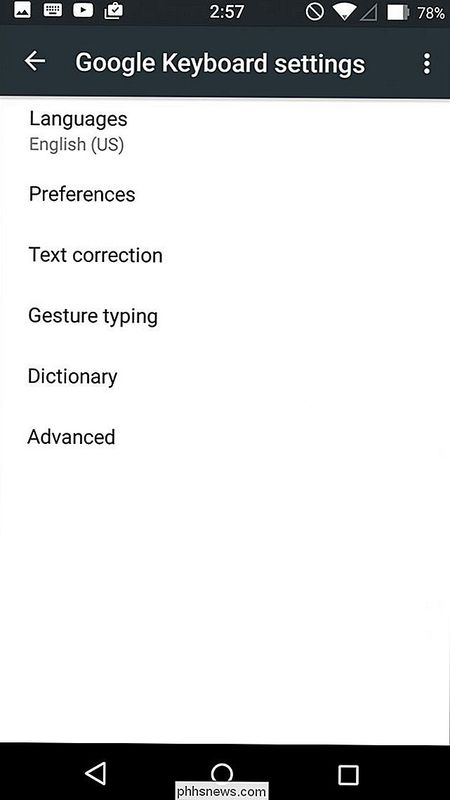
Activez Colemak et Dvorak dans les méthodes de saisie actives
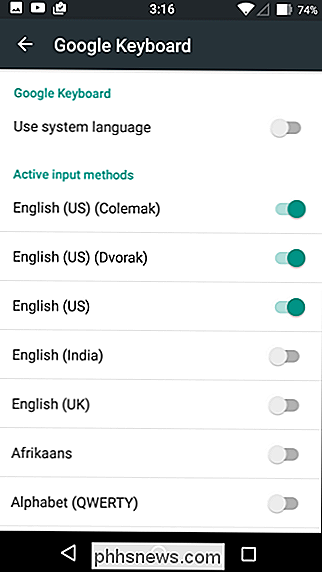
Maintenant, dans toute application utilisant la saisie de texte, appuyez longuement sur le globe. touchez dans le coin inférieur gauche jusqu'à ce que les options de changement de clavier apparaissent
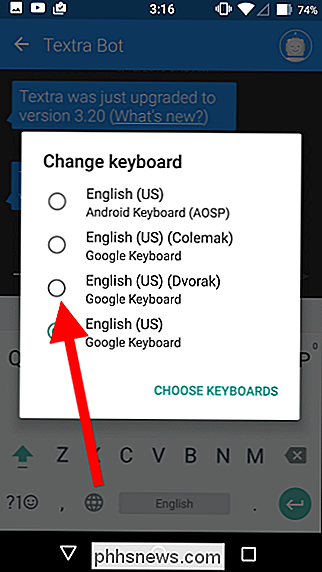
Vous pouvez maintenant passer d'une mise en page à une autre à la volée
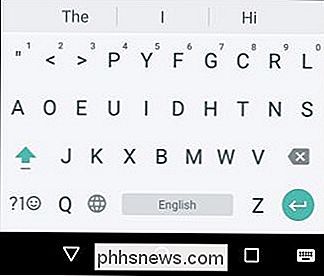
Notez que cela fonctionne également pour les configurations étrangères.
Comment modifier la disposition du clavier sur iOS
Tout comme avec Android, iOS ne propose pas d'autres dispositions de clavier, en français ou en russe, vous pouvez utiliser cette méthode pour ajouter et activer le clavier. contrairement à Android, ce n'est pas gratuit. Nous en avons cependant trouvé un, qui ne coûte que 0,99 $ et semble bien fonctionner.
L'application Dvorak + Claviers Claviers possède les deux configurations de clavier et peut être obtenue depuis l'App Store.
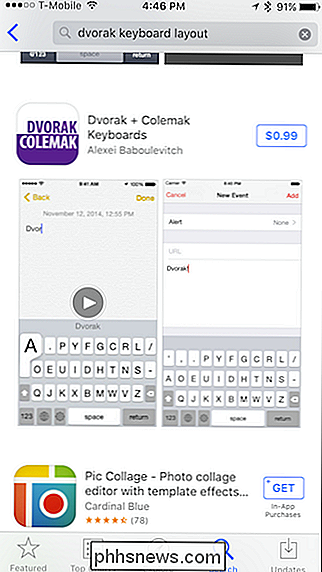
Une fois installé, ouvrez les Paramètres et appuyez sur "Général".
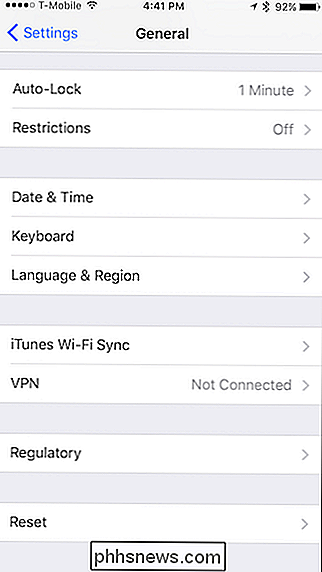
Dans les paramètres généraux, appuyez sur "Clavier".
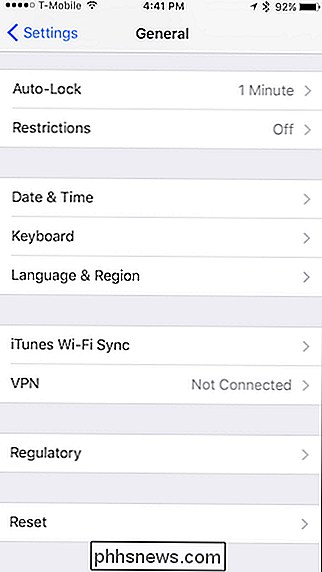
Une fois que vous êtes dans les paramètres Clavier, appuyez sur le bouton "Claviers"
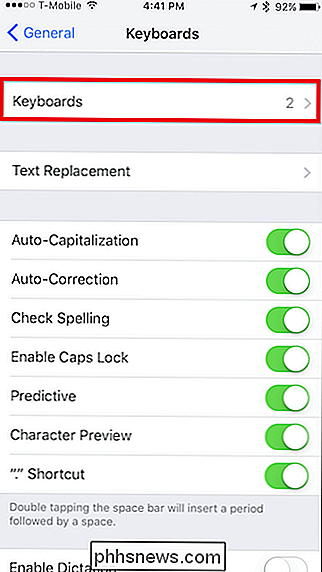
Dans les paramètres Clavier, appuyez sur "Ajouter un nouveau clavier ... "
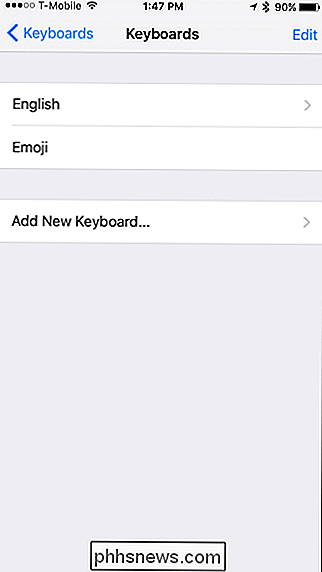
Parmi les offres de l'écran Ajouter un nouveau clavier, nous tapons sur" Dvorak + Colemak ".
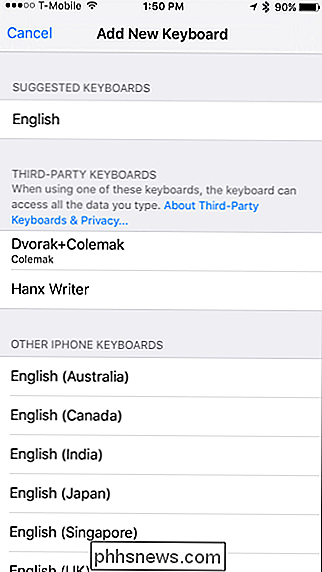
Et nous pouvons alors activer l'un ou l'autre ou les deux, puis appuyer sur" Terminé ".
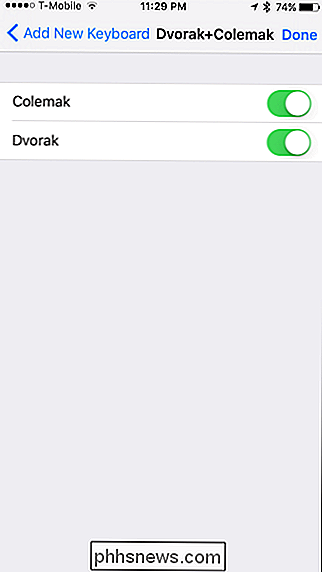
Avec Vos autres configurations de clavier sont maintenant actives et peuvent être sélectionnées à partir de n'importe quel écran du clavier en appuyant sur l'icône représentant un globe dans le coin inférieur gauche.
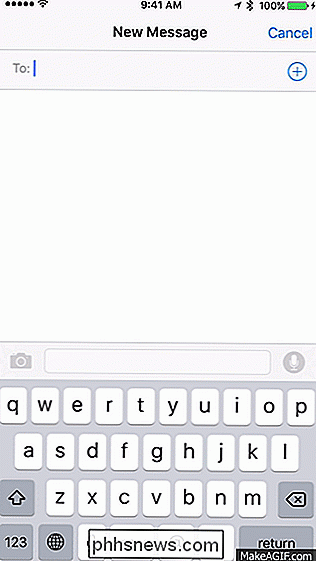
Bien sûr, avec ces systèmes, vous n'êtes pas limité uniquement à Dvorak ou Colemak. En effet, si vous avez l'intention de taper quoi que ce soit en russe, en arabe ou en chinois, vous pourrez changer la disposition de votre clavier.
Avec ces dispositions anglaises alternatives, vous pouvez vous mettre au défi d'apprendre une nouvelle façon de dactylographier et peut-être même renforcer votre vitesse et votre précision dans le processus. Ce ne sera pas nécessairement un processus rapide ou facile, surtout si vous avez utilisé QWERTY toute votre vie, mais vous pourriez trouver qu'ils fonctionnent mieux pour vous, peut-être même en réduisant la fatigue de frappe.
Alors, qu'as-tu à perdre? Comme vous pouvez le voir, c'est un processus plutôt simple, qui peut être très amusant et surtout, c'est gratuit si vous utilisez Windows, Mac ou Android, et si vous utilisez un iPhone, vous avez deux configurations de clavier pour le Crédits image: Wikipedia Dvorak, Wikipedia Colemak

Comment récupérer un document perdu ou corrompu dans Microsoft Word 2016
Avez-vous déjà eu un fichier .doc ou .docx problématique que vous n'arrivez pas à ouvrir? Ou même perdu un document complètement, avec tout votre travail dur allé avec lui? CONNEXES: Quelle est la meilleure façon de sauvegarder mon ordinateur? Nous avons tous été là avant, et si vous ne faites pas t déjà, c'est une dure leçon que vous devriez garder votre ordinateur sauvegardé.

Sous Android 5.x et ci-dessous, accéder à votre liste d'applications était simple: vous pouviez sauter dans Paramètres> Applications > Courir. Facile! Dans Android 6.0, cependant, Google a déplacé ce paramètre. Ce n'est toujours pas super difficile à trouver, mais c'est un peu plus compliqué. Mais comme toujours, nous avons votre dos.



