Comment arrêter les courriels ennuyants de LinkedIn pour de bon

Comme la plupart des réseaux sociaux, LinkedIn aime vous envoyer des courriels. Bien qu'ils puissent être un moyen pratique de suivre les choses importantes, la plupart du temps ces courriels sont juste un moyen de vous faire vérifier plus souvent avec le site. Et si vous laissez les paramètres par défaut, vous recevrez un lot emails de leur part. Voici comment les arrêter.
Contrôler les adresses e-mail utilisées par LinkedIn
LinkedIn peut avoir plusieurs adresses e-mail répertoriées, surtout si vous avez utilisé leur connecteur pour rechercher des contacts. Bien que LinkedIn n'envoie que des messages à l'adresse indiquée comme étant primaire, vous pouvez également saisir l'opportunité de réduire les adresses e-mail à celles que vous souhaitez dans votre profil.
Votre première étape consiste à accéder à vos paramètres LinkedIn. Sur la page LinkedIn principale, cliquez sur votre photo de profil, puis choisissez "Confidentialité et paramètres".
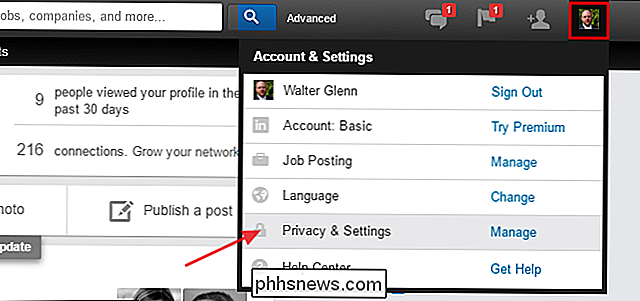
Dans la section Général, cliquez sur Adresses électroniques.
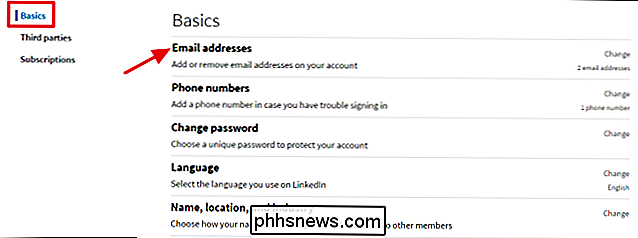
Sous "Adresses électroniques", assurez-vous que l'adresse e-mail principale L'utilisation est sélectionnée comme adresse principale. Cliquez sur Supprimer en regard des adresses que vous souhaitez que LinkedIn n'utilise plus dans le futur.
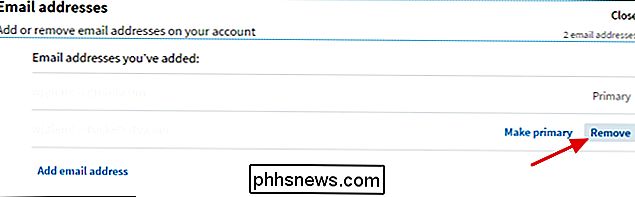
Précisez quels e-mails vous souhaitez recevoir (et combien de fois)
Après avoir nettoyé vos adresses e-mail, tournez votre attention aux messages électroniques que LinkedIn vous envoie. Par défaut, vous recevez des e-mails chaque fois que vous recevez une invitation ou un message LinkedIn d'un autre utilisateur, lorsqu'il y a des notifications concernant votre réseau ou vos activités, des messages de sécurité provenant de Linked in, etc. Si vous visitez le site même à l'occasion, il n'y a pas besoin d'être informé de tout cela par e-mail. Et même si vous pouvez toujours bloquer ou filtrer les messages provenant de LinkedIn dans votre application de messagerie, il est probablement préférable d'affiner les courriels envoyés par LinkedIn.
Sur la page des paramètres de LinkedIn, passez à l'onglet Communications puis, dans les bases Notez que même si nous ne parlons ici que des messages électroniques, cette page Basics vous permet également de contrôler qui peut vous envoyer des invitations réseau et si vous recevez des invitations de groupe.
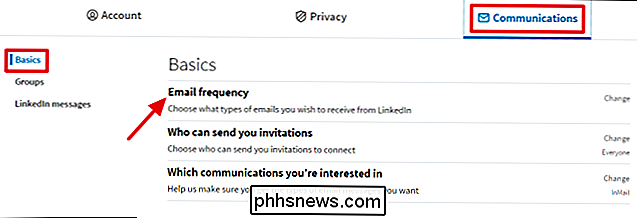
Fréquence d'email "section est divisée en un certain nombre de différents types de courriels. Pour ne plus recevoir de messages d'un certain type, cliquez sur le bouton Activer / Désactiver situé en regard de cette catégorie.
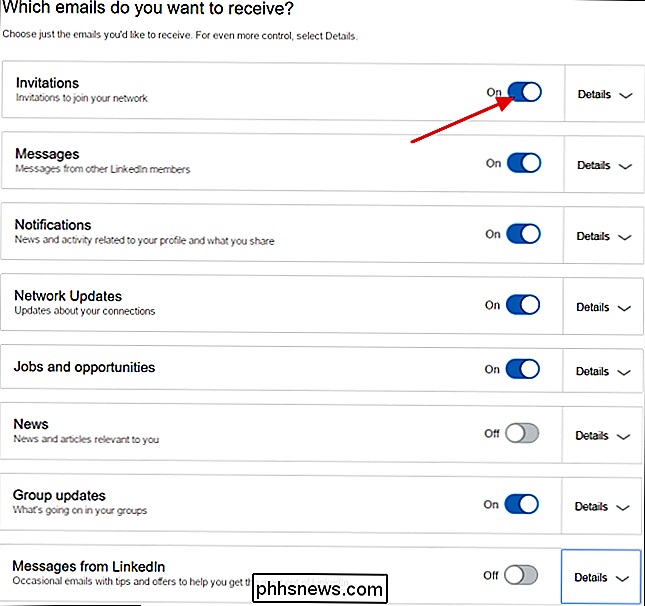
Vous pouvez exercer un contrôle encore plus précis sur les e-mails d'une catégorie particulière. Par exemple, vous souhaitez peut-être recevoir des courriels à propos d'invitations à rejoindre le réseau d'une personne, mais pas à vous joindre à des groupes. Cliquez simplement sur le bouton Détails à côté d'une catégorie pour voir ce que vous pouvez en faire.
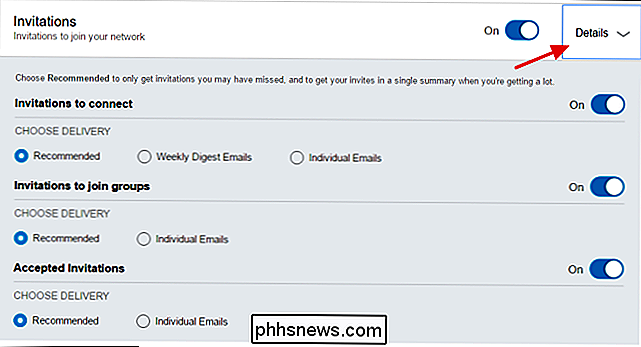
Pour chaque type de message dans une catégorie, vous verrez quelques options (ce que vous voyez exactement dépend du type de message). Vous pouvez désactiver chaque type de message en utilisant sa bascule On / Off. Si vous laissez les messages activés, vous pouvez également contrôler la fréquence dans une certaine mesure. Tous les types de messages offrent les fréquences recommandées et individuelles. Certains disposent également d'une option de résumé hebdomadaire. Les paramètres fonctionnent comme suit:
- Recommandé . LinkedIn enverra des courriels à propos des articles que vous pensez avoir manqués. Vous ne verrez pas de messages sur les éléments que vous voyez lorsque vous êtes sur le site. Et si LinkedIn a beaucoup de messages à envoyer, il les regroupera dans un seul message récapitulatif.
- E-mails individuels . LinkedIn enverra un e-mail individuel à propos de chaque élément de cette catégorie, que vous l'ayez déjà vu lorsque vous êtes connecté au site.
- E-mail hebdomadaire . LinkedIn enverra un message récapitulatif une fois par semaine contenant des informations sur chaque élément de la catégorie, même si vous l'avez déjà vu sur le site.
Ces paramètres vous permettent d'affiner les types d'e-mails que vous recevez et
Contrôlez les types d'autres communications qui vous intéressent
Le dernier ensemble d'e-mails dont vous avez le contrôle concerne les introductions. à de nouvelles personnes par un membre de votre réseau, des messages InMail (le système de messagerie de type e-mail de LinkedIn) et des opportunités qui vous sont proposées. De retour sur l'onglet Communications de la page Paramètres, cliquez sur "Quelles communications vous intéressent".
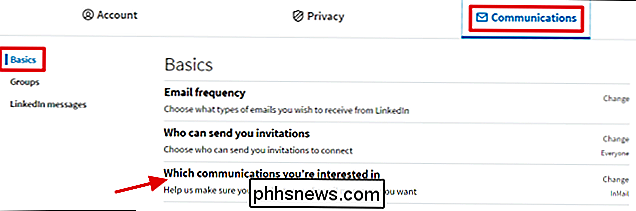
Malheureusement, vous êtes obligé de recevoir des courriels sur les introductions. Vos seuls choix ici sont de recevoir des messages sur les présentations ou de recevoir des messages chaque fois que quelqu'un vous envoie un message InMail. Vous pouvez également sélectionner un certain nombre d'opportunités pour lesquelles les personnes sont autorisées à vous envoyer des messages et même ajouter une note pour les personnes souhaitant vous contacter. Après avoir effectué vos sélections, cliquez sur Enregistrer.
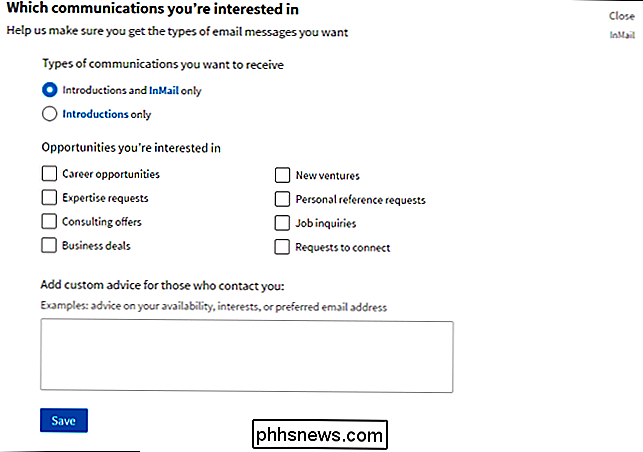
Si tout le reste échoue: Créer un filtre d'e-mail
Parfois, il semble que peu importe ce que vous faites, les courriels occasionnels se faufilent. Peut-être que LinkedIn crée un nouveau type de La notification par défaut est On, ou il y a peut-être un élément que vous avez oublié de cocher. Dans tous les cas, lorsque tout le reste échoue, la meilleure façon de bannir les e-mails LinkedIn est de créer un filtre qui les envoie automatiquement à la corbeille.
La création d'un filtre est différente dans chaque client de messagerie. Par exemple, dans Gmail, vous accédez à Paramètres> Filtres et adresses bloquées> Créer un nouveau filtre. Vous devrez peut-être rechercher des instructions pour votre client de messagerie de choix pour comprendre comment créer un filtre
Une fois là, filtrez simplement les messages d'une adresse contenantlinkedin.com. Par exemple, dans Gmail, ce filtre ressemble à ceci:
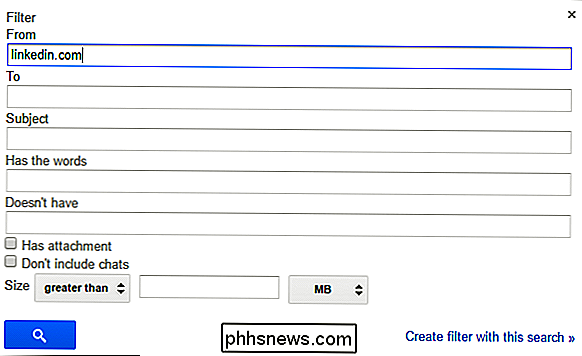
Bien sûr, s'il y a des courriels que vous voulez voir, comme des notifications de sécurité lorsque votre compte est connecté par un nouveau périphérique, vous pouvez laisser ces adresses . Encore une fois, cela sera différent dans chaque client de messagerie, mais dans Gmail, nous bloquerons toutes les adresseslinkedin.comà l'exception de l'adresse[email protected]:
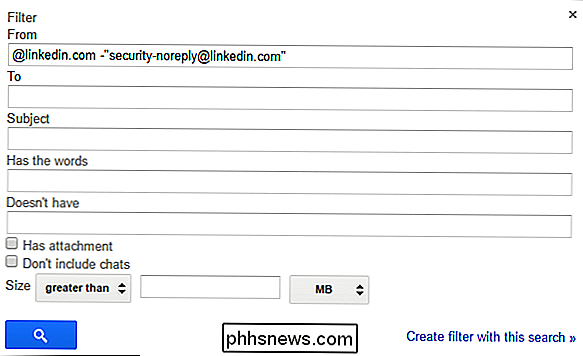
Ensuite, définissez simplement le filtre à supprimer (ou, si vous préférez, archivez) tout e-mail correspondant à cette règle.
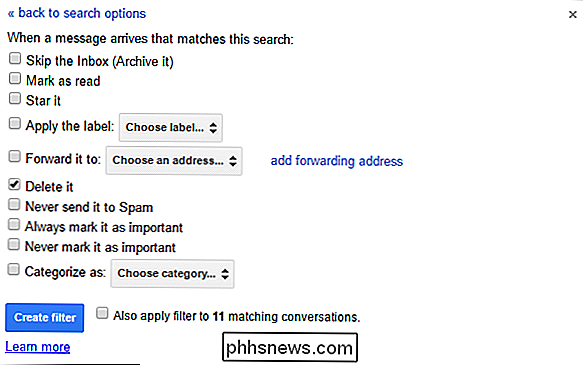
Avec un peu de chance, vous ne verrez plus ces e-mails gênants.

Réinitialisation d'usine de la sonnette
Si vous avez décidé de vous débarrasser de votre sonnette, voici comment la réinitialiser complètement aux réglages d'usine. n'a pas nécessairement besoin de pour être réinitialisé, puisque l'unité elle-même n'enregistre aucune donnée spécifique liée à votre utilisation. Au lieu de cela, vous dissociez simplement l'appareil de votre compte Ring en utilisant l'application.

Les plus grandes erreurs de conception d'Apple au cours des deux dernières années
Apple a perdu son mojo. Leur attention obsessionnelle aux détails semble s'être dissipée. Quand Apple a repris vie et s'est infiltrée dans les maisons, les mains et les portefeuilles de chacun, elle est devenue une entreprise qui a toujours répondu aux attentes. Il est devenu une entreprise avec les ressources pour faire pratiquement n'importe quoi, avec plus d'argent en main que le gouvernement américain.



