Comment trier les onglets de feuille de calcul dans un ordre alphabétique dans Excel

Si vous avez un grand nombre de feuilles de calcul dans votre classeur Excel, il peut être difficile de trouver une feuille de calcul spécifique. Trier les onglets de votre feuille de calcul par ordre alphabétique faciliterait la recherche de vos éléments.
Outre l'organisation de vos onglets de feuille de calcul en leur appliquant des couleurs, vous pouvez également les trier par ordre alphabétique ou alphanumérique, à condition d'avoir appliqué des noms personnalisés. à vos feuilles de travail. Malheureusement, le tri par ordre alphabétique des onglets de feuille de calcul n'est pas intégré à Excel, mais vous pouvez ajouter une macro à votre classeur qui vous permettra de trier vos onglets par ordre croissant ou décroissant. Nous allons vous montrer comment ajouter une macro disponible sur le site de support de Microsoft à votre classeur Excel qui triera vos onglets de feuille de calcul.
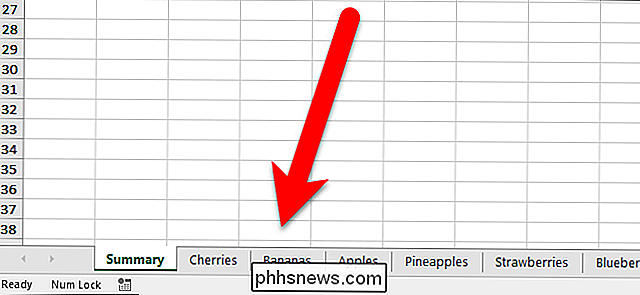
Pour commencer, appuyez sur Alt + F11 pour ouvrir l'éditeur Microsoft Visual Basic pour Applications (VBA). Ensuite, allez dans Insertion> Module.
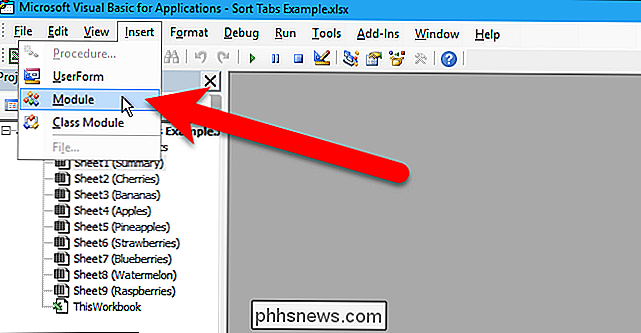
Copiez et collez la macro suivante de Microsoft dans la fenêtre de module qui s'affiche:
Sub Sort_Active_Book () Dim i As Integer Dim j As Integer Dim iAnswer As VbMsgBoxResult "Invite l'utilisateur à dans quelle direction souhaitez-vous trier les feuilles de calcul? iAnswer = MsgBox ("Sort Sheets dans l'ordre ascendant?" & Chr (10) _ & "Cliquer sur No va trier dans l'ordre descendant", _ vbYesNoCancel + vbQuestion + vbDefaultButton1, "Sort Worksheets ") Pour i = 1 To Sheets.Count Pour j = 1 To Sheets.Count - 1" Si la réponse est Yes, trier par ordre croissant. 'Si iAnswer = vbYes alors si UCase $ (Sheets (j) .Name)> UCase $ (Sheets (j + 1) .Name) Then Sheets (j). Déplacer après: = Sheets (j + 1) End If "If la réponse est non, alors trier dans l'ordre décroissant. 'ElseIf iAnswer = vbNo Alors si UCase $ (Sheets (j) .Name) L'éditeur VBA nomme automatiquement chaque module avec un nombre à la fin, tel que Module1, Module2, etc. Vous pouvez simplement accepter le nom par défaut de Cependant, si vous prévoyez d'ajouter d'autres macros à votre classeur, c'est une bonne idée de renommer chaque module pour que vous sachiez ce qu'ils sont.Nous allons renommer notre module pour vous montrer comment.

Pour renommer le module, sélectionnez le texte dans la zone Nom du module sous Propriétés dans le volet de gauche.

Tapez un nom pour le module dans la zone Nom et appuyez sur Entrée .. Notez que le nom du module ne peut pas contenir d'espace

Le nom du module change dans la liste des modules sous Projet dans le volet de gauche.

Fermez l'éditeur VBA en cliquant sur Fichier> Fermer et retourner à Microsoft Excel.

Maintenant, nous allons pour exécuter la macro pour trier nos onglets. Appuyez sur Alt + F8 pour accéder à la liste des macros dans la boîte de dialogue Macro. Sélectionnez la macro dans la liste (dans notre cas il n'y a qu'une seule macro) et cliquez sur "Exécuter"

La boîte de dialogue suivante s'affiche, vous permettant de choisir si vous souhaitez trier vos feuilles de calcul par ordre croissant ou décroissant. Nous voulons les classer par ordre croissant, donc nous cliquons sur "Oui".

Les onglets de la feuille de calcul sont maintenant classés par ordre alphabétique.

La macro que vous avez ajoutée fait maintenant partie de votre classeur, mais lorsque vous l'enregistrez, verra probablement la boîte de dialogue suivante. C'est parce que vous avez enregistré votre classeur en tant que fichier .xlsx, qui est un format de classeur Excel normal qui n'inclut pas de macros. Pour inclure des macros dans votre classeur et pouvoir les exécuter, vous devez enregistrer votre classeur en tant que classeur activé pour les macros ou fichier .xlsm. Pour ce faire, cliquez sur "Non" dans cette boîte de dialogue.

La boîte de dialogue Enregistrer sous s'affiche. Accédez à l'emplacement où vous souhaitez enregistrer le classeur à extension macro, si vous n'êtes pas déjà dans ce dossier. Sélectionnez "Excel Macro-Enabled Workbook (* .xlsm)" dans la liste déroulante "Enregistrer en tant que type"

Cliquez sur "Enregistrer".

Si vous n'enregistrez pas le classeur en tant que classeur macro-activé (fichier .xlsm), la macro que vous avez ajoutée sera supprimée. Vous souhaiterez peut-être supprimer la version .xlsx de votre classeur afin de ne pas oublier d'utiliser la version .xlsm de votre classeur si vous souhaitez ajouter d'autres onglets de feuille de calcul et les trier de nouveau à l'aide de la macro. Vous pouvez toujours enregistrer le classeur en tant que fichier .xlsx à nouveau si vous ne souhaitez plus utiliser de macros.

Peut-être avez-vous entendu parler de Lynda.com, un site Web populaire contenant des milliers de didacticiels vidéo? conception, et comment utiliser presque tous les logiciels auxquels vous pouvez penser. C'est un excellent service, mais ce n'est pas bon marché: les abonnements commencent à environ 20 $ par mois et peuvent coûter jusqu'à 30 $ par mois si vous voulez un accès hors ligne aux vidéos.

Comment empêcher votre iPhone de se mélanger deux fois lorsque vous recevez des messages texte
Par défaut, lorsque vous recevez un SMS ou un iMessage, votre iPhone émet un son une fois que vous le recevez, puis encore deux minutes plus tard au cas où vous l'avez manqué. Si vous lisez le message après le premier ding, il ne s'affiche plus. C'est une fonctionnalité intéressante si vous êtes le genre de personne qui manque régulièrement les notifications.
















