Comment faire des captures d'écran et enregistrer des vidéos sur une Xbox One

La Xbox One de Microsoft vous permet de capturer facilement une capture d'écran ou d'enregistrer les trente dernières secondes du jeu en tant que vidéo. Vous pouvez également utiliser l'application Game DVR pour des options d'enregistrement plus détaillées. Tous les clips vidéo sont enregistrés en résolution 720p à 30 images par seconde.
Il y a un hic: vous ne pouvez pas copier vos captures d'écran ou vidéos capturées directement sur une clé USB. La meilleure façon de les obtenir sur votre ordinateur est de les télécharger sur OneDrive.
Comment faire une capture d'écran
Vous ne pouvez prendre une capture d'écran que dans un jeu, pas dans l'interface du tableau de bord de Xbox One. Dans un jeu, appuyez deux fois sur le bouton Xbox au centre de votre contrôleur. Le menu Snap apparaîtra. Appuyez sur le bouton Y de votre contrôleur pour enregistrer une capture d'écran.
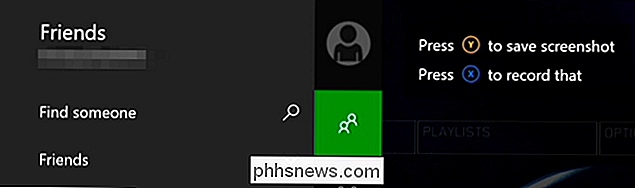
Si vous avez un Kinect et que les commandes vocales sont activées, vous pouvez aussi simplement dire "Xbox, prenez une capture d'écran".
Comment enregistrer les 30 dernières secondes Gameplay
Votre Xbox One enregistre toujours votre gameplay en arrière-plan, mais elle n'enregistre pas réellement cette vidéo de gameplay à moins que vous le lui disiez. Pour sauvegarder les 30 dernières secondes de jeu, double-cliquez sur le bouton Xbox au centre de votre contrôleur pour ouvrir le menu Snap (comme vous le feriez avec une capture d'écran). Appuyez sur le bouton X sur le contrôleur pour enregistrer la vidéo.
Si vous avez un Kinect, vous pouvez également dire "Xbox, enregistrer cela". Comme pour les captures d'écran, la fonction d'enregistrement vidéo ne fonctionne que dans les jeux.
Comment utiliser le DVR du jeu pour plus d'options d'enregistrement
Si vous souhaitez faire une vidéo plus longue ou plus courte, vous devez utiliser l'application Game DVR. Lorsque vous jouez à un jeu, appuyez deux fois sur le bouton Xbox situé au centre de votre contrôleur, sélectionnez l'icône «Accrochez une application» en bas de la barre latérale et sélectionnez «Jeu DVR».
Si vous avez un Kinect, vous peut à la place dire "Xbox, snap jeu DVR."
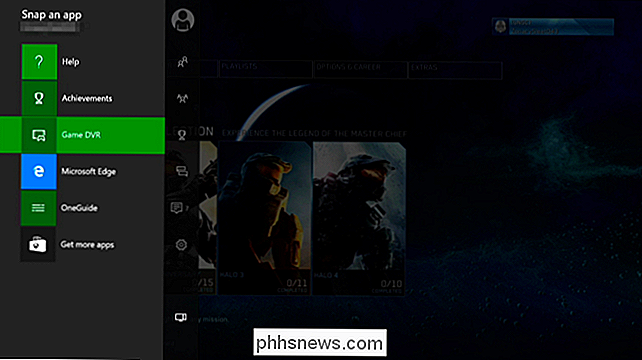
Sélectionnez "Fin de clip maintenant" et vous pouvez choisir d'enregistrer les 30 dernières secondes, 45 secondes, 1 minute, 2 minutes ou 5 minutes de jeu sur un clip.
Vous pouvez également choisir de commencer l'enregistrement à partir d'ici, mais le clip que vous enregistrez ne peut durer que 5 minutes au maximum. Pour ce faire, sélectionnez "Démarrer l'enregistrement" à partir d'ici, puis sélectionnez "Arrêter l'enregistrement" lorsque vous avez terminé. Si vous avez un Kinect, vous pouvez dire "Xbox, sélectionnez" puis "Commencer l'enregistrement" pour commencer. Dites «Xbox, sélectionnez», puis «Arrêter l'enregistrement» lorsque vous avez terminé.
Pour basculer entre les applications sélectionnées, appuyez deux fois sur le bouton Xbox de votre contrôleur et utilisez le stick analogique gauche ou directionnel pour le sélectionner dans l'application icônes au bas de votre écran. Si vous avez un Kinect, vous pouvez dire "Xbox, switch".
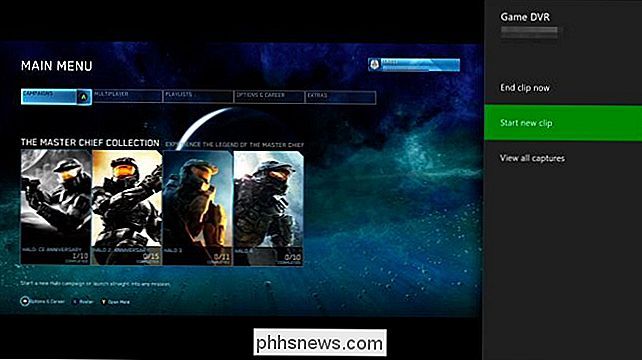
Tous les clips que vous enregistrez dans Game DVR sont temporaires et seront automatiquement supprimés après un certain temps, à moins que vous ne choisissiez de les sauvegarder. Pour les enregistrer, sélectionnez «Afficher toutes les captures», sélectionnez un clip, appuyez sur le bouton de menu de votre contrôleur, puis sélectionnez «Enregistrer».
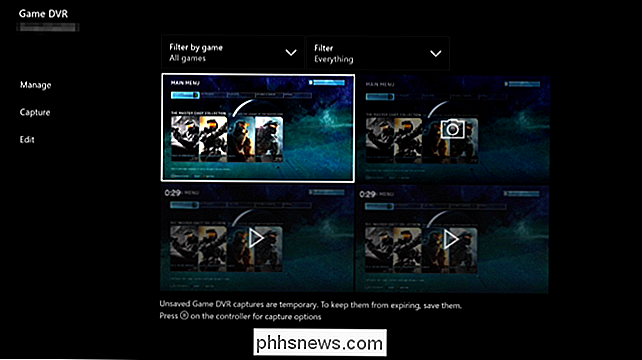
Comment obtenir des captures d'écran et des clips vidéo sur votre Xbox One
Pour travailler avec des captures d'écran ou des vidéos que vous avez capturées, ouvrez l'application Game DVR. Allez dans Mes jeux et applications> Applications> Jeu DVR pour le lancer.
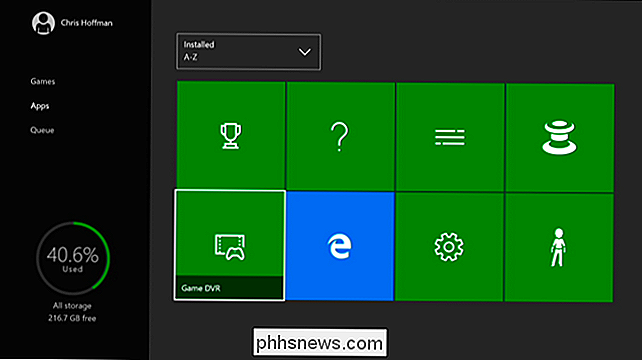
Sélectionnez la capture d'écran ou le clip vidéo que vous souhaitez partager ou télécharger dans l'application, appuyez sur le bouton de menu et sélectionnez "Modifier".
Vous pouvez également choisir de définir une capture d'écran en tant qu'image d'arrière-plan pour votre tableau de bord Xbox en le sélectionnant, en appuyant sur le bouton de menu, et en choisissant "Définir comme arrière-plan" à partir d'ici.
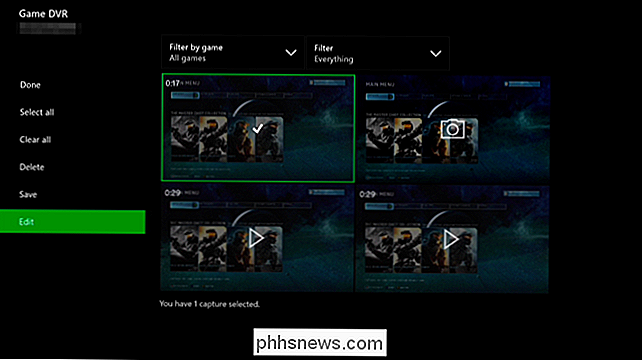
Dans l'application de studio de téléchargement, vous êtes libre de modifier votre projet comme vous le souhaitez, mais vous n'avez rien à faire si vous voulez le télécharger sur OneDrive. Sélectionnez "Terminer" lorsque vous avez terminé.
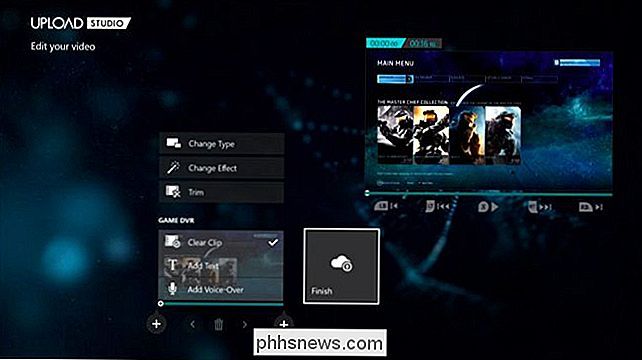
Vous aurez la possibilité de télécharger votre capture d'écran ou votre clip vidéo sur OneDrive. Vous pouvez y accéder à partir de la fonction OneDrive de Windows 10 ou du client de bureau OneDrive, du site Web OneDrive ou de l'application mobile OneDrive sur d'autres plates-formes.
Oui, vous devez télécharger des captures d'écran et des clips vidéo un par un - il n'y a aucun moyen de télécharger simultanément plusieurs captures d'écran.
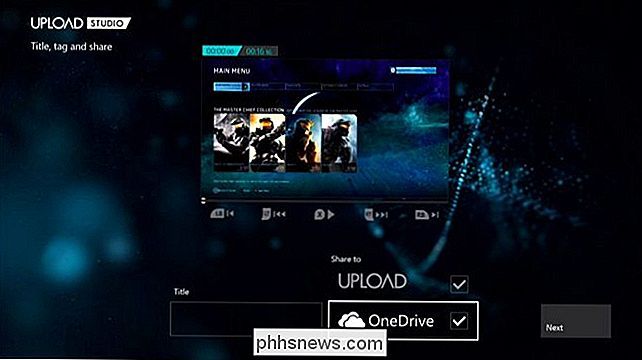
Il serait bon de voir Microsoft améliorer cette fonctionnalité, permettant un transfert facile des captures d'écran et clips vidéo aux lecteurs USB connectés ou au moins le téléchargement par lots de plusieurs fichiers à la fois à OneDrive. Microsoft peut le faire dans les futures mises à jour. En fait, la Xbox One n'incluait même pas un moyen de capturer des captures d'écran lors de son premier envoi - qui arrivait dans une mise à jour.

Comment utiliser DOSBox pour exécuter des jeux DOS et d'anciennes applications
Les nouvelles versions de Windows ne supportent pas complètement les jeux DOS classiques et d'autres anciennes applications - c'est là que DOSBox entre en jeu. Il fournit un environnement DOS complet qui exécute des applications DOS anciennes sur les systèmes d'exploitation modernes. Nous avons écrit sur l'utilisation de l'interface D-Fend Reloaded pour DOSBox dans le passé, mais que se passe-t-il si vous voulez simplement utiliser DOSBox?

Comment lier la clé de produit Windows au compte Microsoft
Avec la dernière version de Windows, Windows 10, vous pouvez maintenant vous soucier moins de garder une trace de cette petite clé de produit qui est toujours si important lors de l'activation de Windows. Normalement, vous n'en aurez jamais besoin de toute façon, mais il y a des cas où vous devez réinstaller Windows ou changer du matériel sur votre ordinateur et tout à coup, Windows n'est pas activé.J'a



