Comment accrocher et ancrer Windows sur les côtés de votre écran Chrome OS

Une bonne gestion de la fenêtre est importante pour effectuer les tâches rapidement et efficacement sur un ordinateur . Alors que la plupart des utilisateurs savent comment "accrocher" les fenêtres sur les côtés de l'affichage sur Windows et MacOS, il est toujours surprenant de constater que beaucoup ne réalisent pas que cela est également disponible sur les Chromebooks. En fait, c'est encore plus puissant. Tout d'abord, il y a deux façons différentes d'utiliser les fenêtres, une avec la souris et l'autre avec le clavier. Personnellement, je préfère les raccourcis clavier, mais nous allons couvrir les deux méthodes ici.
Pour accrocher (ou ancrer) les fenêtres à l'aide de la souris, assurez-vous d'abord que la fenêtre que vous essayez de déplacer n'est pas agrandie écran). Vous pouvez dire si elle est agrandie en regardant l'icône du milieu dans les contrôles de la fenêtre - si c'est deux carrés qui se chevauchent, cela signifie qu'elle est maximisée; Si c'est un seul carré, ce n'est pas le cas.
Avec la fenêtre non agrandie, saisissez-la par la barre de titre (la barre qui se trouve en haut de la fenêtre), puis déplacez la souris d'un côté de l'écran ou l'autre. Un rectangle translucide devrait apparaître, indiquant où la fenêtre sera accrochée. Il suffit de relâcher la souris pour enclencher la fenêtre.
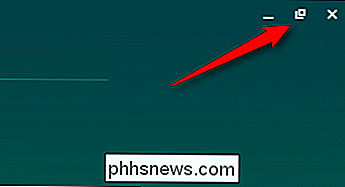
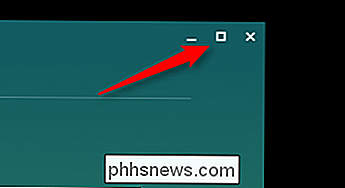
Certaines applications peuvent également être "ancrées" d'un côté de l'écran ou de l'autre. En utilisant la même méthode décrite ci-dessus, maintenez la barre de titre et faites glisser le curseur d'un côté de l'écran. Lorsque le rectangle translucide apparaît, déplacez le curseur vers le haut ou le bas. Un rectangle plus étroit devrait apparaître, ce qui indique la taille de la fenêtre ancrée. Seules certaines applications supportent cela, donc si rien ne change lorsque vous déplacez le curseur, celui que vous essayez de connecter ne supporte pas cette fonctionnalité. Des applications comme Google Keep et Cog (que nous utilisons pour la démo ici) le supportent, alors donnez-en à l'un d'entre eux pour le tester.
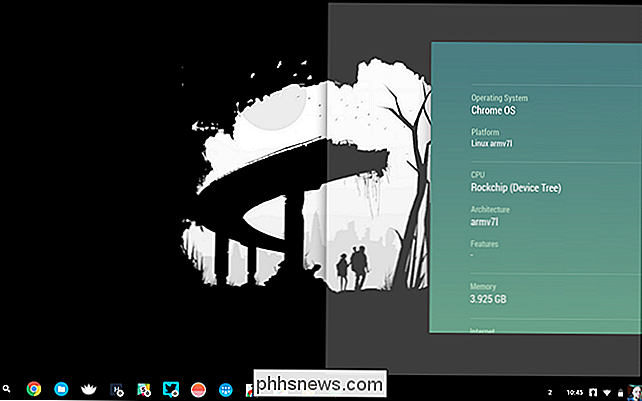
Aussi pratique que soit la souris, il y a beaucoup plus facile (et plus rapide!) façon d'accrocher et d'ancrer les fenêtres: le clavier. Tout comme Win + Arrows arrête les fenêtres sur un PC, vous pouvez utiliser des raccourcis simples sur Chrome OS: Alt + [et Alt +] pour accrocher les fenêtres à gauche et à droite, respectivement. Appuyez sur l'un des combos une fois pour enclencher la fenêtre, deux fois pour l'ancrer. Si simple, si pratique. Et juste pour que tu saches, faire du vélo à travers toutes les positions va complètement désamorcer / désengager la fenêtre, aussi.
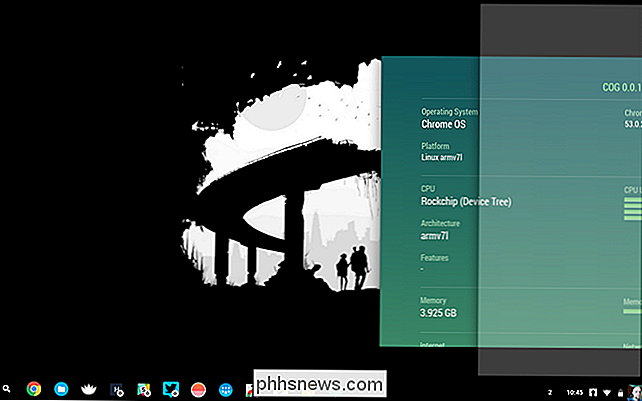
Mais attends, il y a un truc de plus que tu devrais savoir. Lorsque deux fenêtres sont accrochées côte à côte et occupent des parties égales de l'écran, vous pouvez faire flotter l'endroit où les deux fenêtres se rencontrent pendant une seconde et une boîte gris foncé avec deux petites flèches apparaîtra. Vous pouvez l'utiliser pour redimensionner les deux fenêtres en même temps, en les conservant les unes par rapport aux autres. C'est incroyablement utile.
Chrome OS n'est peut-être pas aussi "complet" que certains des systèmes d'exploitation de bureau les plus puissants, mais Google ajoute lentement de plus en plus de fonctionnalités pour les utilisateurs avancés et la productivité. L'accrochage et l'ancrage des fenêtres ne sont qu'une partie de l'équation, et cette fois "navigateur déguisé en OS" se rapproche rapidement du statut de bureau complet.
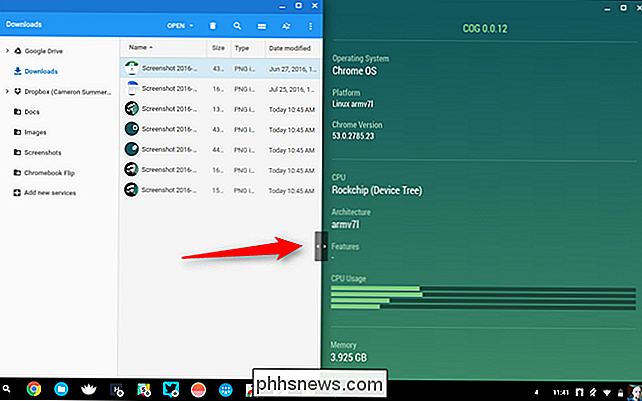

Comment faire vibrer votre montre Apple de façon plus précise
Votre Apple Watch vous tape sur votre poignet pour vous avertir lorsque vous recevez une notification. C'est ce qu'on appelle la rétroaction haptique. Si vous avez du mal à toucher les robinets, vous pouvez augmenter l'intensité des alertes haptiques. Nous allons d'abord vous montrer comment ajuster les retours haptiques directement sur votre montre.

Comment calibrer votre moniteur dans Windows et OS X
La plupart des gens ne se soucient pas vraiment de calibrer leurs moniteurs parce que tout a l'air bien quand ils l'ont configuré pour la première fois et qu'ils s'en tiennent à cela. Je l'ai aussi fait moi-même plusieurs fois, mais récemment, j'ai essayé de calibrer mon moniteur et j'ai trouvé que c'était beaucoup mieux que ce à quoi j'avais l'habitude.Windows



