Configuration et utilisation des nouvelles bibliothèques partagées de Google Photos

De retour sur Google I / O 2017, Google a annoncé une nouvelle fonctionnalité dans Google Photos intitulée «Bibliothèques partagées». En un mot, cela permet aux utilisateurs de partager rapidement et facilement des photos avec d'autres utilisateurs spécifiques.
Que sont les bibliothèques partagées?
Bien que nous ayons déjà donné la "fonctionnalité dans une phrase", regardez ce que sont les bibliothèques partagées, il y a certainement plus de discussion à avoir ici.
CONNEXION: 18 choses que vous ne saviez pas Google Photos peuvent faire
Fondamentalement, si vous partagez des photos avec des personnes spécifiques, comme les photos des enfants avec votre significatif autre, par exemple: les bibliothèques partagées vous permettent de le faire sans même y penser. Vous pouvez partager toutes vos photos, ou même choisir des photos de personnes spécifiques à partager. Vous pouvez même définir la date à partir de laquelle commencer le partage, de cette façon les gens ne voient pas les photos plus anciennes que vous le souhaitez.
Avec le partage, vous avez un contrôle total sur ce que vous partagez et lorsque vous le partagez vous pouvez arrêter de partager à tout moment, et vous pouvez également modifier ce que vous partagez. Par exemple, disons que vous commencez à partager toutes vos photos avec vos proches, mais que vous réalisez ensuite qu'ils n'ont pas besoin de voir toutes les bêtises que vous prenez, vous pouvez facilement les changer pour ne partager que des photos des enfants ou du chien ou
Avant de commencer
Avant de partager votre bibliothèque, vous pouvez indiquer à Google Photos qui sont certaines personnes. Cela permettra de définir plus facilement quelles images sont partagées et quelles sont celles qui restent privées. Je vous recommande à vous et à la personne avec qui vous allez partager de le faire, vous verrez pourquoi en bas.
Remarque: J'utilise Google Photos 3.0 ici, donc les choses peuvent sembler peu peu différent. Si vous n'êtes pas sur la dernière version de l'application, vous pouvez récupérer l'APK d'ici. Les bibliothèques partagées semblent être un commutateur côté serveur, elles peuvent donc ne pas être disponibles sur votre compte, quelle que soit la version de l'application sur laquelle vous êtes.
Commencez par ouvrir Google Photos, puis sélectionnez "Album".
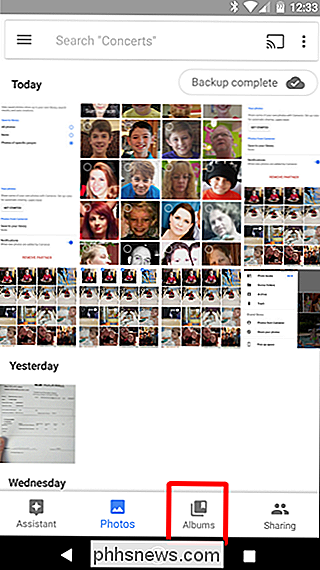
Choisissez "Personnes".
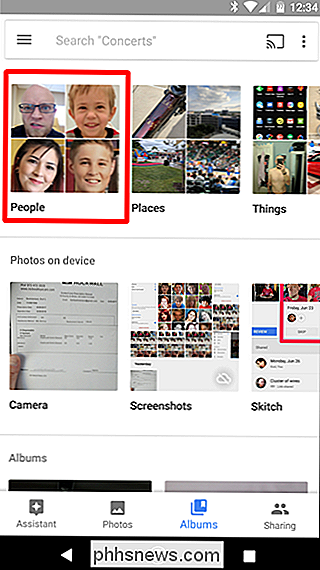
Choisissez une personne qui vous plaira, mais accordez une attention particulière à ceux dont vous pensez que vous souhaitez partager des photos. Si vous êtes à l'extrémité réceptrice d'une bibliothèque partagée, vous devez marquer les photos des personnes que vous souhaitez enregistrer automatiquement.
Une fois que vous avez cette configuration, vous êtes prêt à commencer le partage.
Comment partager des images à l'aide de bibliothèques partagées
Maintenant que vous avez tous vos tags à l'écart, Il est temps de commencer à partager votre bibliothèque. Cette partie est super facile.
Avec les photos ouvertes, faites glisser depuis le côté gauche de l'écran pour afficher le menu. Vous devriez voir une nouvelle option intitulée «Partager votre bibliothèque». Touchez ça.
Une jolie petite fenêtre apparaîtra, appuyez simplement sur «Commencer» pour, euh, commencer.
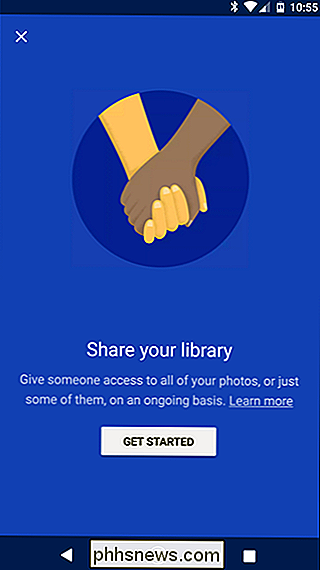
La première chose que vous aurez c'est à vous de choisir avec qui vous voulez partager.
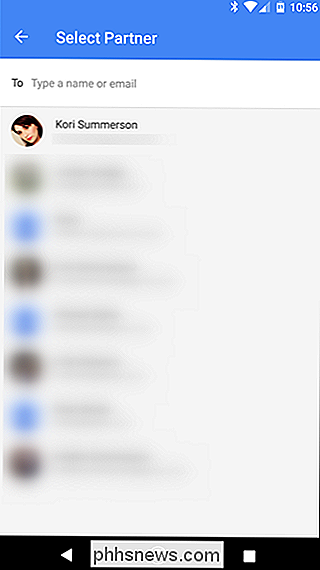
Ensuite, choisissez ce que vous voulez partager:
- Toutes les photos: Partage chaque photo que vous avez prise
- Photos de personnes spécifiques:
- Afficher seulement les photos depuis ce jour: Vous permet de choisir une date de début personnalisée si vous le souhaitez.
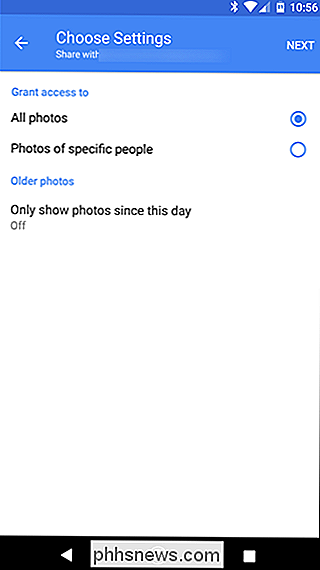
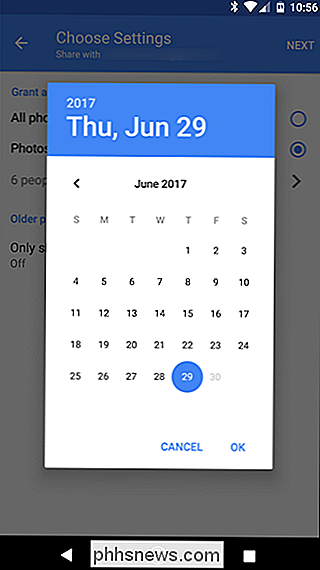
Si, comme moi, vous ne voulez que partager des photos de personnes spécifiques, c'est pourquoi vous avez marqué les gens à l'étape précédente. Il est toujours bon d'être proactif, non?
Une fois que vous avez spécifié les photos que vous souhaitez partager et quand vous voulez commencer à partager, tapez sur "Suivant".
Vous confirmerez tous les détails sur l'écran suivant . Si tout a l'air bien, appuyez sur "Envoyer l'invitation".
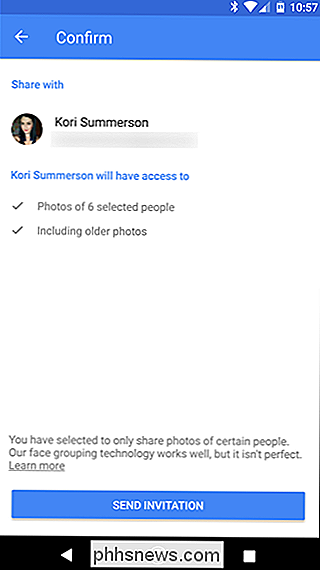
L'autre personne recevra alors une notification. Ils l'acceptent et peuvent voir tout ce que vous avez partagé avec eux.
Remarque: Vous ne pouvez partager des bibliothèques qu'avec une seule personne à la fois. Choisis sagement.
Ce à quoi il ressemble de l'autre côté de Peron
Si tu es à la réception d'une bibliothèque partagée, les choses te semblent un peu différentes aussi. L'ouverture du menu Photos affichera une nouvelle option: Photos de

À partir de là, vous pouvez sélectionner toutes les photos que vous souhaitez ajouter à votre bibliothèque et appuyer sur l'icône du nuage dans le coin supérieur droit. Cela importera alors à votre bibliothèque.
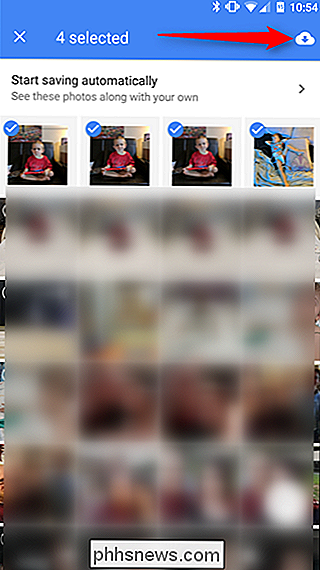
Mais il y a aussi un moyen plus facile de vous assurer que vous avez toujours les dernières photos des choses qui vous intéressent. Dans le menu "Photos de
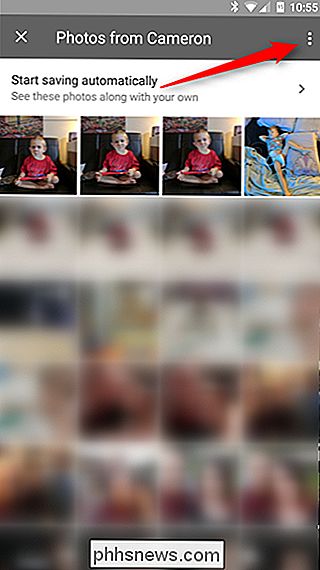
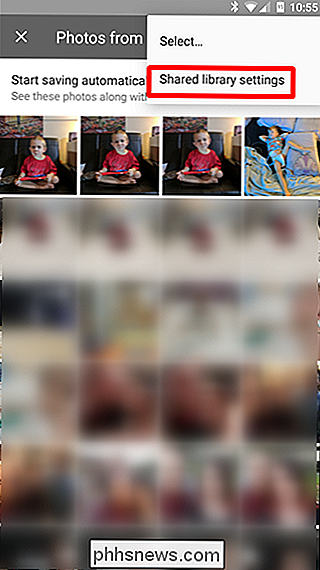
Vous pouvez faire quelques choses ici, comme partager vos propres photos avec le autre personne. Mais ce n'est pas ce que nous recherchons ici. Vous recherchez l'option "Enregistrer dans votre bibliothèque". Touchez cela.
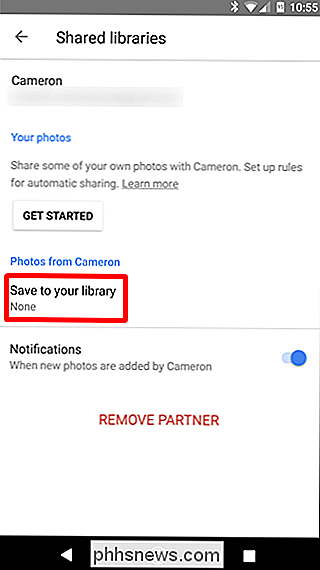
Voici quelques options:
- Toutes les photos: Sauvegarde automatiquement toutes les photos partagées dans votre bibliothèque
- Aucune: Vous permet de choisir manuellement quelles photos sont sauvegardées;
- Photos de personnes spécifiques: Vous permet de choisir les personnes avec lesquelles enregistrer les photos.
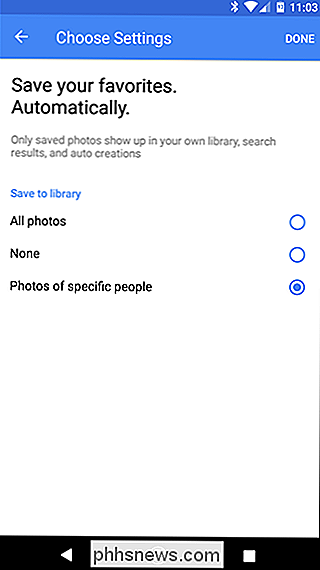
Rappelez-vous plus tôt quand j'ai dit que le sharee et le partageur devaient tagger les gens dans les albums > Menu des personnes? Cette dernière option est pourquoi. Cela rend super facile de s'assurer que vous avez toutes les images que le partageur prend de certaines personnes, comme les enfants, par exemple.
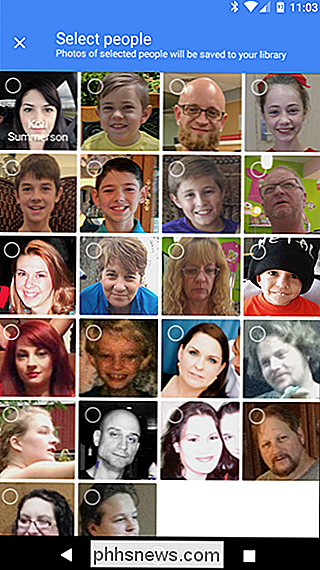
Remarque: Les noms ont été volontairement exclus de cette capture d'écran pour des raisons de sécurité.
Si vous choisissez Dans cette option, vous ouvrez la boîte de dialogue Sélectionner des personnes dans laquelle vous pouvez choisir les personnes à partir desquelles vous souhaitez enregistrer automatiquement les photos.
Une fois que vous avez choisi, appuyez simplement sur "Terminé" en haut. retour dans le menu précédent. Appuyez simplement sur "Terminé" à nouveau. À partir de ce moment, les photos que vous avez sélectionnées pour enregistrer automatiquement apparaîtront dans votre flux comme vous les avez prises. Si cool,
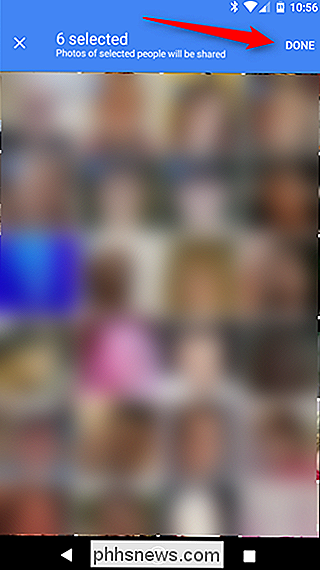
Si, à tout moment, vous voulez changer l'une des fonctions d'enregistrement automatique, il suffit de revenir dans ce menu.
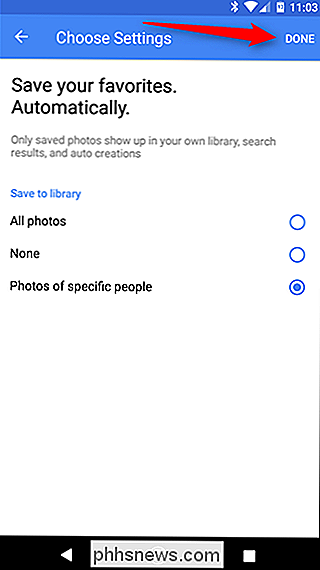
Comment arrêter de partager des photos
Les choses se passent, et vous devrez peut-être arrêter de partager des photos à un moment donné. Pour cela, retournez dans le menu Paramètres Photos et appuyez sur "Partagé avec
".
Sélection simple "Supprimer le partenaire" pour partager le magasin avec cette personne. Vous pouvez, bien sûr, partager à nouveau avec cette personne à l'avenir si vous choisissez de le faire. Easy Peasy
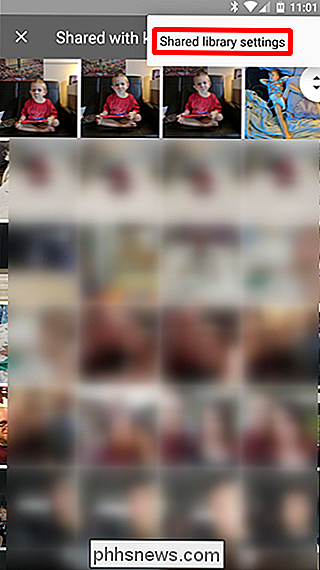
C'est sans aucun doute une fonctionnalité très cool qui semble être conçu spécifiquement autour des familles. Je sais que je prends beaucoup de photos des enfants que ma femme ne verra que des mois plus tard, ce à quoi elle dit d'habitude "Celui-là est mignon! Pourquoi ne m'a-t-il pas envoyé ça? "... et c'est parce que je n'y ai pas pensé. Maintenant, je peux continuer à ne pas y penser, mais elle aura toujours toutes les jolies photos de nos enfants. Merci, Google.
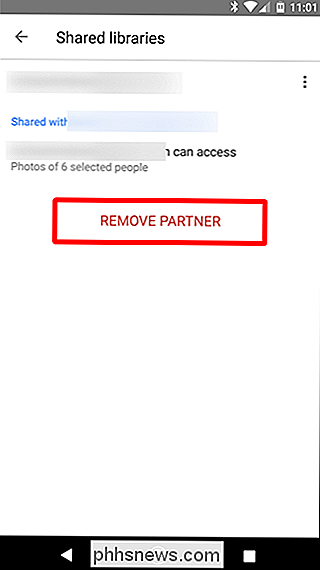

Comment réinitialiser un Chromebook en usine (même s'il ne démarre pas)
Les Chromebooks synchronisent localement certaines données. Vous devez donc effacer ces données personnelles lorsque vous vendez ou transmettez votre Chromebook. . Vous pouvez également réinstaller Chrome OS, ce qui s'avère particulièrement utile si vous vous êtes trompé en mode développeur. Effectuer une réinitialisation rétablit toutes les données locales stockées sur votre Chromebook, par exemple les fichiers stockés dans le dossier Téléchargements.

Comment tester votre vitesse Internet à partir de la ligne de commande
Vous voulez vérifier rapidement la vitesse de votre connexion Internet actuelle? Avec speedtest-cli, vous pouvez exécuter un test dans l'invite de commande, sur n'importe quel système d'exploitation. Nous vous avons montré comment tester votre vitesse de connexion Internet à l'aide d'un navigateur Web, mais il y a plusieurs raisons outil de ligne à la place.



