Comment configurer des applications par défaut sur Android

Lorsque vous avez plusieurs applications qui font la même chose, par exemple des navigateurs, Android vous demandera quelle application vous voulez utiliser à chaque fois, moins jusqu'à ce que vous en définissiez un par défaut avec l'action "always". Dans les premiers jours du sélecteur d'applications, vous deviez effacer les paramètres par défaut avant d'en appliquer un autre, mais les choses ont changé.
Il existe maintenant un moyen simple de gérer les applications par défaut pour les applications les plus utilisées endroit. Le seul problème est que c'est dans un endroit différent pour chaque grand fabricant. Juste des choses sur Android, n'est-ce pas?
La bonne nouvelle, c'est qu'arriver là où vous devez être commence au même endroit sur pratiquement tous les appareils Android ici: Paramètres. Il suffit de dérouler le panneau de notification, et appuyez sur l'icône de la dent pour sauter.
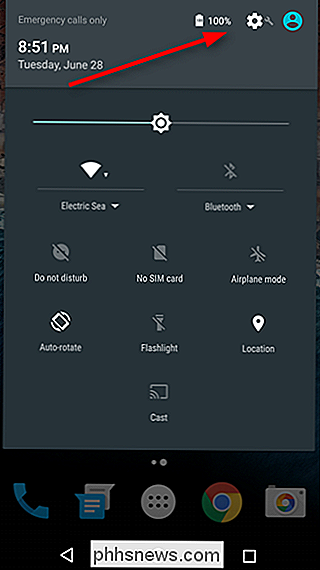
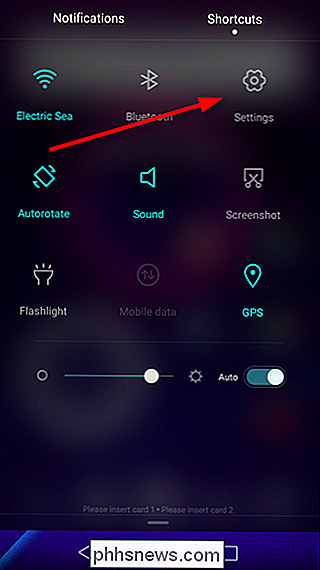
Une fois dans les paramètres, vous devrez trouver la section des applications pour votre fabricant particulier. Sur la plupart des appareils, il est juste étiqueté "Apps" ou "Gérer les applications", avec l'exception principale étant les combinés Samsung Galaxy - vous serez à la recherche de "Applications". Samsung stupide, étant tous formels. Sur les appareils LG, vous trouverez les "Applications" sous l'onglet "Général".
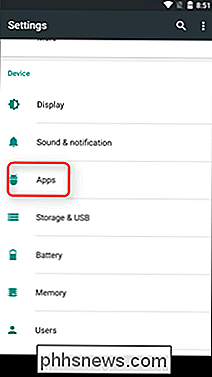
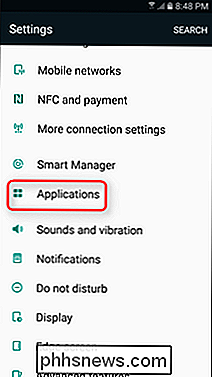
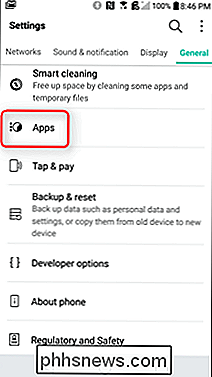
À partir de là, les choses peuvent être un peu brouillées entre les marques. Sur les appareils Marshmallow, cliquez simplement sur l'icône en haut à droite, puis sur "Applications par défaut". Cela change dans Android N, car il n'y a pas d'option "Default Apps" - tout est géré à partir de l'écran principal. Sur les appareils Galaxy, la deuxième option vers le haut est «Applications par défaut», celle que vous voulez.
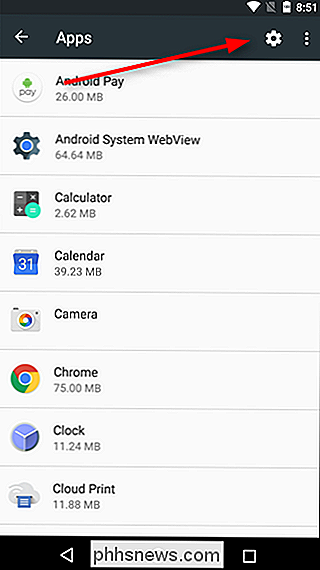
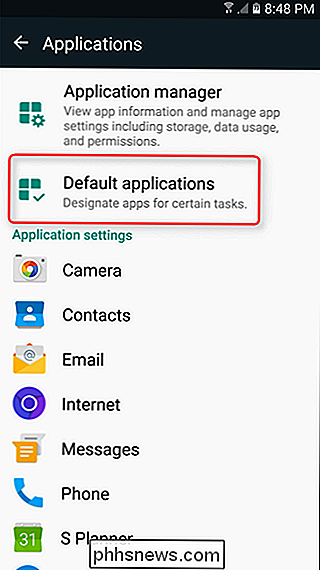
Sur les combinés LG, appuyez sur le bouton de débordement dans le coin supérieur droit, puis sur «Configurer les applications». appuyez sur "Paramètres de l'application par défaut" au bas de l'écran.
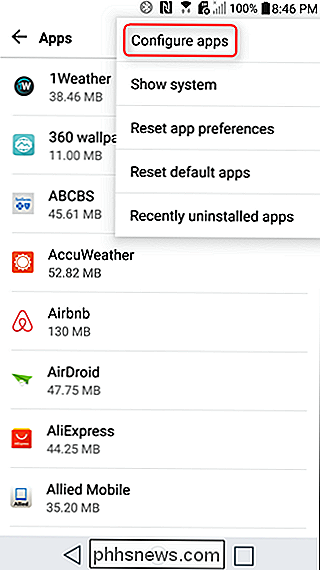
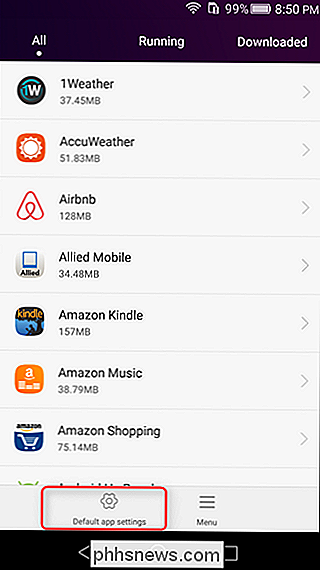
À ce stade, la plupart des fabricants de téléphones devraient être à peu près sur la même page. La majorité vous permettra de modifier les applications par défaut du lanceur (Accueil), du navigateur, du numéroteur (téléphone) et du SMS, ainsi que certaines particularités qui varient selon les fabricants.
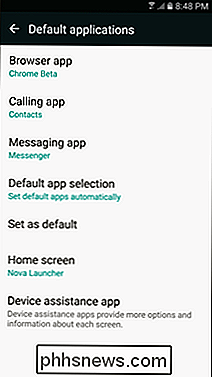
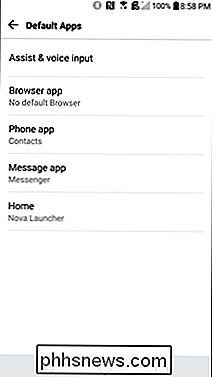
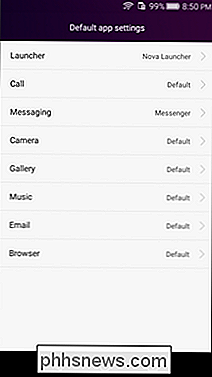
Il est important de mentionner ici que chaque fois que vous installez une nouvelle application être défini par défaut - comme un lanceur ou un navigateur - cela réinitialisera effectivement votre préférence par défaut pour cette catégorie, vous permettant de définir l'application nouvellement installée par défaut sans avoir à passer par beaucoup de tracas. Si vous voulez le changer, suivez ces instructions. Simple.

Configuration d'un disque NAS (Network-Attached Storage)
NAS signifie "Network-Attached Storage". En gros, c'est un moyen d'attacher un disque dur à votre réseau et de faire Vous pouvez également utiliser votre NAS pour mettre vos fichiers à votre disposition sur Internet, en les utilisant comme serveur de fichiers distant accessible depuis n'importe où. Périphériques NAS dédiés Le moyen le plus évident - mais pas nécessairement le meilleur - d'obtenir un NAS est simplement d'acheter un périphérique NAS pré-fabriqué et prêt à l'emploi.

Comment réduire et développer des parties de votre document dans Word
Une nouvelle fonctionnalité a été introduite dans Word 2013 qui vous permet de réduire des parties de votre document et de les développer lorsque vous souhaitez afficher ce contenu encore. NOTE: Nous avons utilisé Word 2013 pour illustrer cette fonctionnalité. Pour ce faire, vous devez utiliser les styles Titre dans Word pour formater les en-têtes de votre document.



