Comment voir vos applications les plus utilisées sur Android

Vous êtes-vous déjà demandé quelles applications consomment le plus de temps? Bien sûr, vous pouvez supposer ce que vous utilisez le plus, mais voir exactement ce que vous utilisez (et à quelle fréquence) peut être très révélateur. La meilleure partie est que trouver cette information est aussi simple que d'installer une application depuis le Play Store.
Pour suivre l'utilisation de l'application, nous allons utiliser une application appelée Quality Time. C'est une application simple, facile à utiliser et qui fournit beaucoup de bonnes informations dans une interface intuitive - et c'est gratuit. Vous ne pouvez vraiment pas demander plus que cela.
Configuration et utilisation du temps de qualité
Pour commencer, installez Quality Time, configurez et comptez. Vous pouvez vous connecter avec Facebook si vous le souhaitez, sinon créez simplement un nouveau compte.


Une fois que vous êtes connecté, vous devez accorder l'accès à l'application Quality Time. Appuyez sur le bouton "Autoriser", puis sur "Qualité", puis activez l'accès à l'utilisation. C'est ce qui permet à Quality Time de suivre vos habitudes d'utilisation. Sans ce paramètre, l'application ne peut pas faire ce pour quoi elle a été conçue.


À partir de là, Quality Time commencera à suivre votre utilisation. Il ne peut rien voir d'avant l'installation de l'application (ou avant que l'accès à l'utilisation ne soit accordé si vous l'avez installé et ne l'avez pas configuré), donc vous commencerez avec une table rase.
Lorsque vous utilisez votre téléphone à partir de maintenant, cependant, Quality Time suivra votre comportement. Cela inclut le temps que vous passez dans toutes vos applications, le nombre de fois que vous ouvrez ces applications et le nombre de fois où vous avez déverrouillé l'écran. Il suit cette information sur une base quotidienne et hebdomadaire, donc sur une chronologie plus longue, il devient très utile.
La mise en page est un peu différente de ce que vous pouvez utiliser dans la plupart des applications Android, mais une fois que vous comprenez cela rend le Quality Time très efficace dans ce qu'il fait. L'application s'ouvre sur l'écran Aujourd'hui, qui affiche toutes vos activités de la journée en cours dans un format de calendrier agréable.
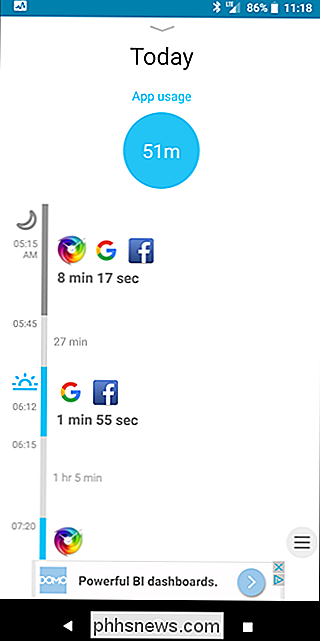
La répartition ici est assez simple: le suivi commence chaque jour la première fois que vous ouvrez votre téléphone. l'alarme se déclenche L'application conserve l'utilisation triée en grappes, car la plupart d'entre nous n'éteignent pas l'écran avant de lancer chaque nouvelle application, mais elle suit également le temps d'inactivité. Pour obtenir une répartition minute par minute, appuyez sur l'un de ces groupes.
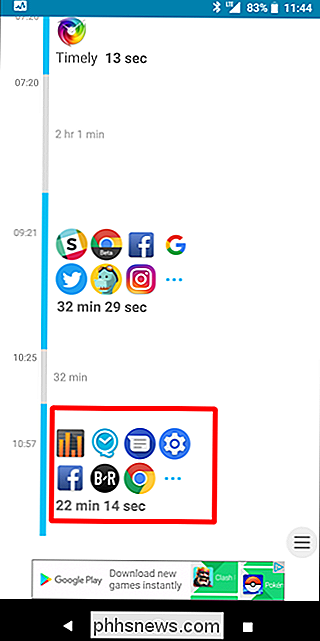
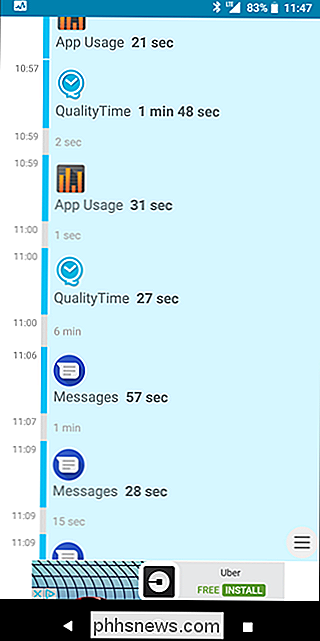
Pour obtenir une vue d'ensemble plus large de votre journée, faites glisser votre doigt vers le bas depuis l'écran Aujourd'hui. Cela vous mènera de la vue Aujourd'hui à la vue Utilisation quotidienne, qui vous permet de voir rapidement quelles applications vous avez lancées le plus longtemps et combien de temps vous avez passées dans chacune d'entre elles. De plus, vous pouvez balayer vers la gauche pour faire défiler diverses informations sur l'activité de votre application, comme le nombre de fois que vous avez ouvert chaque application et déverrouillé votre téléphone. Vous pouvez également passer d'un jour à l'autre en utilisant la section en bas.
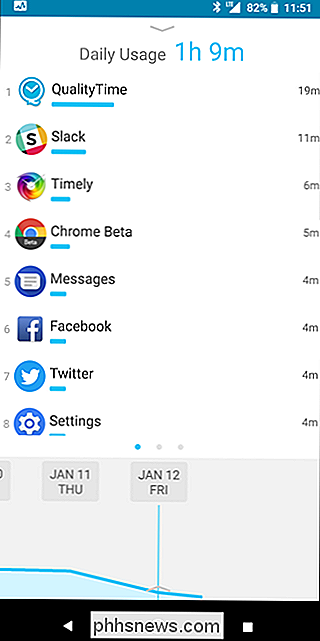
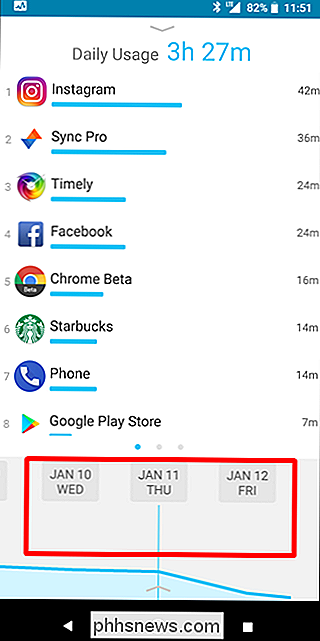
Si vous balayez l'écran à partir de l'utilisation quotidienne, cela affichera la vue Utilisation hebdomadaire. Cela montre votre utilisation collective pour la semaine, où vous pouvez à nouveau glisser à travers les fréquences et débloquer sur la moitié supérieure, ainsi que plusieurs semaines en bas.
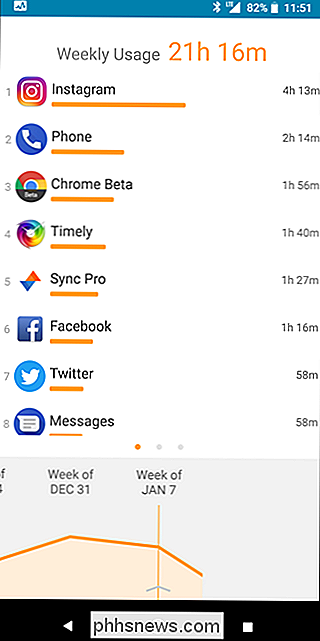
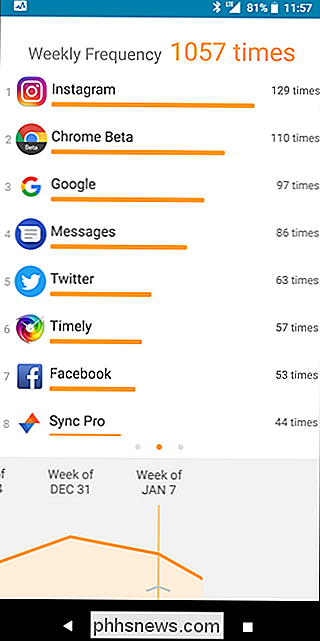
En tapant sur une seule application dans la vue quotidienne ou hebdomadaire vous montrera les détails respectifs juste pour cette application. À partir de cette vue, vous pouvez parcourir un écran vers la gauche pour voir également combien de fois vous avez ouvert l'application. J'ai l'impression que c'est une information qui devrait vraiment être montrée sur le même écran, mais peu importe. Encore une fois, vous pouvez parcourir les jours en bas.
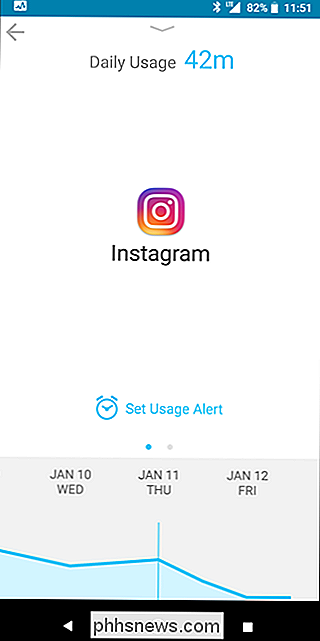
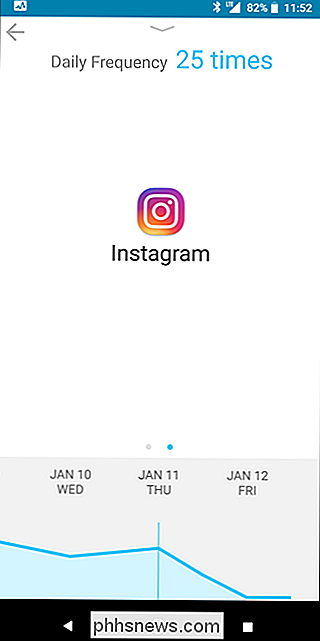
Sur la page Utilisation quotidienne, vous pouvez également appuyer sur le jour même pour afficher un graphique d'utilisation. C'est une chose assez cool à voir lorsque vous utilisez le plus activement votre téléphone. Notez que le graphique d'utilisation de l'application ne change pas ici, juste le graphique linéaire en bas.
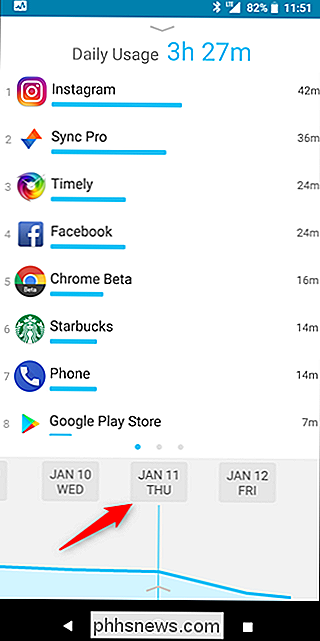
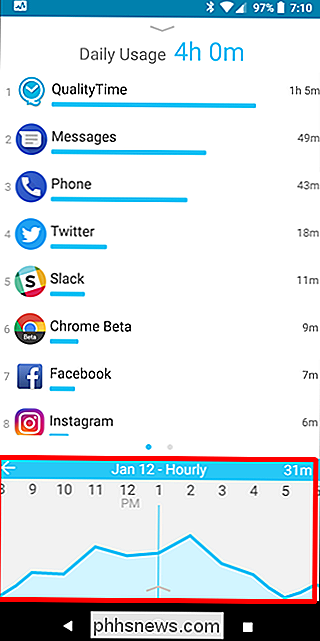
Fonctions supplémentaires du temps de qualité
C'est tout ce qu'il y a à l'interface primaire de Quality Time, c'est très simple. Il a, cependant, quelques fonctionnalités supplémentaires sous sa manche, comme une fonctionnalité astucieuse "prendre une pause" qui "vous force" à mettre votre téléphone vers le bas pendant un petit moment.
Pour accéder à cette fonctionnalité, faites défiler tout le chemin en bas de la "page" -la vue Aujourd'hui-et appuyez sur les trois lignes en bas pour ouvrir le menu. À partir de là, appuyez sur "Faire une pause", qui vous invitera à configurer un profil de temps de qualité.
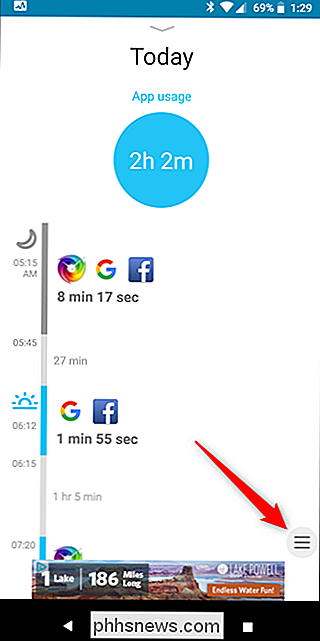
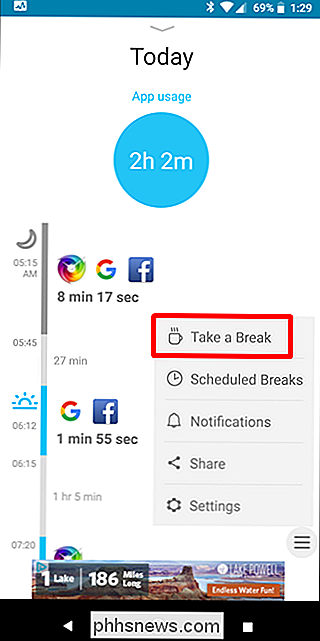
Vous devez commencer par donner un nom à votre profil, puis choisir la durée de la pause en choisissant de bloquer les notifications et / ou les appels. Vous pouvez également autoriser certaines applications à ignorer la pause.
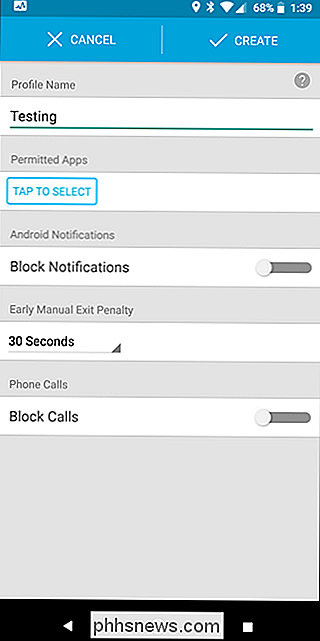
REMARQUE: Si vous choisissez de bloquer les notifications, vous devrez accorder l'accès à la notification de qualité, et si vous souhaitez bloquer les appels, vous devrez autoriser l'application. accès au numéroteur. Les deux options vous seront présentées si vous essayez d'activer l'une ou l'autre des fonctions.
Enfin, vous devrez définir une "Pénalité de sortie manuelle anticipée", qui est une sorte de temporisateur de temps de recharge qui vous empêche d'utiliser votre téléphone. pour terminer votre "pause" tôt.
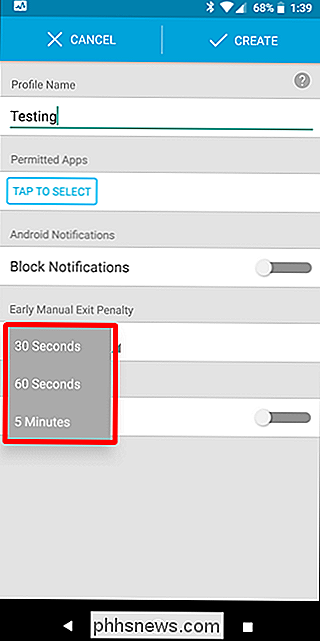
Une fois que vous avez défini vos paramètres, appuyez sur le bouton "Créer" en haut.
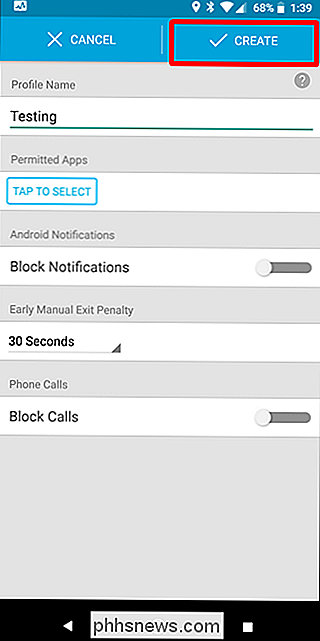
NOTE: Une fois que vous avez créé un profil, vous ne peut pas le supprimer sans d'abord créer un second profil. En d'autres termes, une fois qu'un profil a été créé, vous devez en garder un à tout moment.
Avec votre profil configuré, ouvrez le menu et appuyez sur "Faire une pause" pour utiliser cette fonction. Un nouvel écran apparaîtra vous demandant combien de temps vous voulez que la pause soit (et quel profil, si vous en avez plus d'un). Une fois configuré, appuyez simplement sur le bouton "Démarrer" pour commencer votre pause.
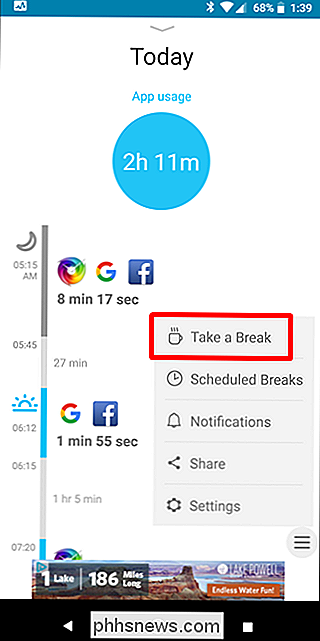
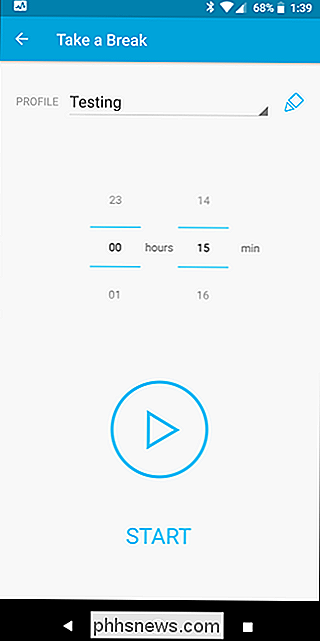
À ce stade, votre téléphone est inutile. Vous pouvez toujours appuyer sur le bouton d'accueil pour accéder à l'écran d'accueil, mais c'est tout. À chaque fois que vous lancez une application, Quality Time prend le relais et lance l'écran «pause». Sauf indication contraire, la seule application autorisée à contourner cet écran est le numéroteur. Intense.
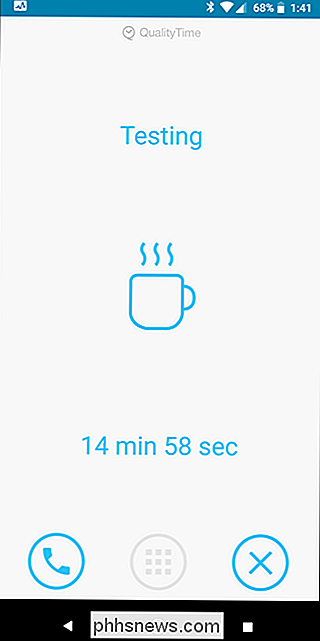
Vous pouvez cependant terminer votre pause de bonne heure en appuyant sur le X en bas à droite. Vous devrez toutefois attendre la «pénalité de sortie manuelle anticipée» que vous avez fixée plus tôt, gardez cela à l'esprit. Et une fois que c'est fini, vous serez également gavé d'une annonce. Yuck.

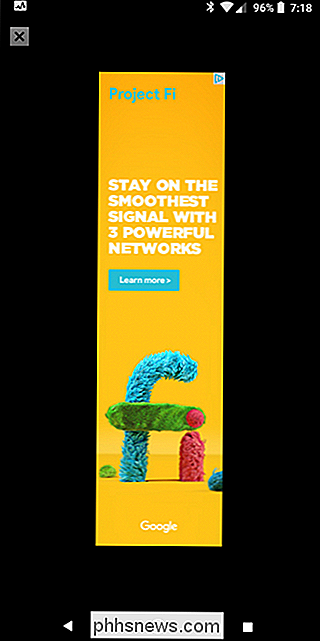
CONNEXION: Comment automatiser vos applications préférées avec IFTTT
Sinon, il y a quelques autres choses cachées dans le menu Paramètres de Quality Time, comme les spécifications d'alerte pour l'utilisation, déverrouille et même des applications spécifiques; Intégration IFTTT, et une notification Daily Recap (qui est activée par défaut).
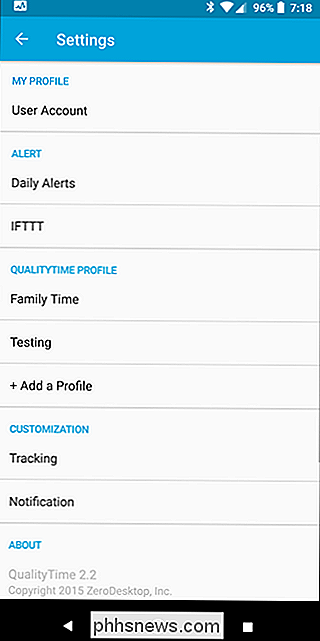
Il existe également une option pour bloquer le suivi des applications spécifiques sous Paramètres> Suivi. J'ai omis mon application d'alarme, Timely, parce que je n'ai pas besoin de voir combien de temps je l'ai laissé s'alarmer avant de le faire somnoler ... trois ou quatre fois. Tous les jours. Sérieusement.
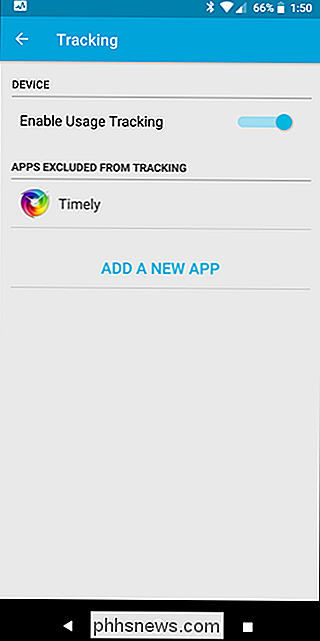
Dans l'ensemble, Quality Time est une application astucieuse qui vous permet de voir rapidement à quel point vous utilisez votre téléphone. Sérieusement, c'est beaucoup. Trop.
Bien sûr, ce n'est pas la seule application qui le fait - il y a aussi l'utilisation des applications - mais j'ai trouvé que Quality Time était un peu plus intuitif et offrait un peu plus d'informations que l'application. Pourtant, ils sont tous deux d'excellentes applications, et si Quality Time ne le fait pas pour vous, donnez une chance à l'utilisation de l'application.

Ouverture d'une fenêtre de l'explorateur à partir du répertoire actuel de l'invite de commandes
Il existe plusieurs façons d'ouvrir une fenêtre d'invite de commandes à partir de l'explorateur de fichiers. Barre d'adresse de l'explorateur - mais saviez-vous qu'il est tout aussi facile d'ouvrir une fenêtre de l'explorateur de fichiers à partir de l'invite de commande? Dites que vous êtes dans l'invite de commandes, avec des fichiers et des dossiers.

Qu'est-ce que Cloudflare, et a-t-il vraiment fouillé mes données sur Internet?
Au cours des derniers mois, un bug dans le célèbre service Cloudflare a pu exposer des données utilisateur sensibles, y compris des noms d'utilisateurs , mots de passe et messages privés - au monde en texte brut. Quelle est la taille de ce problème et que devez-vous faire? Qu'est-ce que Cloudflare? Cloudflare est un service qui offre des fonctionnalités de sécurité et de performance (entre autres) à un vaste réseau de sites Web.



