Comment faire pour que Windows 10 PC démarre plus rapidement

Windows 10 offre un gestionnaire d'applications de démarrage que pratiquement n'importe quel utilisateur Windows peut utiliser. Il est intégré au système d'exploitation et simple à comprendre - il montre même les programmes qui ralentissent le plus le démarrage.
Les ordinateurs Windows ont tendance à ralentir au fil du temps lorsque vous installez plus de programmes de bureau, dont plusieurs s'ajoutent au processus de démarrage et démarre automatiquement chaque fois que vous démarrez votre ordinateur. Le nouveau gestionnaire de démarrage vous aide à réduire les choses
Accéder au gestionnaire de démarrage de Windows 10
ASSOCIÉ: Voici ce qu'il en est des utilisateurs de Windows 10 pour Windows 7
Vous trouverez cette fonctionnalité dans le Gestionnaire des tâches. Pour l'ouvrir, faites un clic droit sur la barre des tâches (ou appuyez longuement dessus avec le toucher) et sélectionnez Gestionnaire des tâches.
Vous pouvez également appuyer sur Ctrl + Maj + Échap pour ouvrir le Gestionnaire des tâches directement ou appuyez sur Ctrl + Alt + Suppr. et cliquez sur Gestionnaire des tâches.
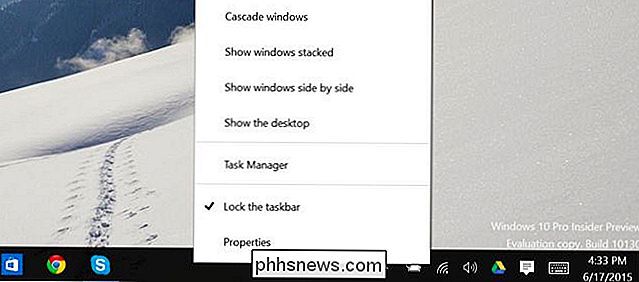
Le Gestionnaire des tâches affiche normalement une liste de programmes ouverts, vous devez donc cliquer sur "Plus de détails" après l'avoir ouvert.
Cliquez sur l'onglet Démarrage après avoir accédé à l'interface complète du Gestionnaire des tâches.
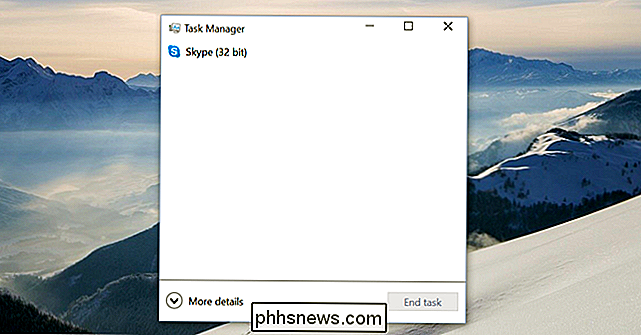
Désactiver les programmes de démarrage sous Windows 10
Le gestionnaire de démarrage doit être plus facile à comprendre que les autres gestionnaires de programmes de démarrage. Vous verrez le nom d'un programme avec son icône d'application à gauche, et le nom de l'éditeur du programme à droite de cela.
Vous verrez également l'impact de démarrage de chaque programme de démarrage - soit Low, Moyen ou élevé. Si vous voyez "Non mesuré", c'est parce qu'il a été ajouté récemment et que Windows n'a pas encore eu l'occasion d'observer le comportement du programme. Redémarrez votre ordinateur et vous verrez un impact apparaître.
Pour désactiver un programme, cliquez dessus et cliquez sur le bouton Désactiver - ou cliquez dessus avec le bouton droit et cliquez sur Désactiver.
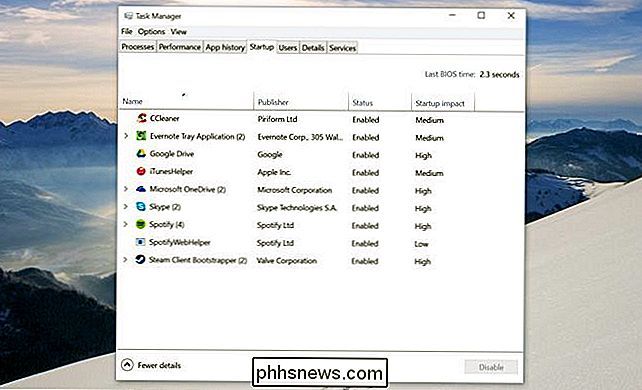
Le véritable défi consiste à décider quoi désactiver. Certains programmes sont évidents - par exemple, si vous avez installé Dropbox ou Google Drive, ils démarrent normalement lorsque votre ordinateur démarre afin qu'ils puissent synchroniser les fichiers. Vous pouvez les désactiver, mais ils ne synchroniseront pas automatiquement les fichiers en arrière-plan. Vous pouvez désactiver un programme de discussion comme Skype ici, mais vous ne serez pas automatiquement connecté lorsque vous démarrerez votre ordinateur.
D'autres programmes seront moins évidents, en particulier les utilitaires système et les logiciels liés aux pilotes fournis avec votre ordinateur. Une grande partie de ce logiciel malveillant installé par le fabricant n'est pas nécessaire, mais vous pouvez effectuer une recherche rapide afin de comprendre ce que vous désactivez.
Pour une aide supplémentaire, cliquez avec le bouton droit sur un programme et sélectionnez "Rechercher en ligne". "Windows ouvrira une page de recherche Web avec le nom du programme et son fichier .exe, vous permettant de déterminer exactement ce que le programme est et ce qu'il fait si vous n'êtes pas sûr. L'option "Ouvrir l'emplacement du fichier" vous montrera exactement quel fichier .exe sur votre ordinateur commence au démarrage.
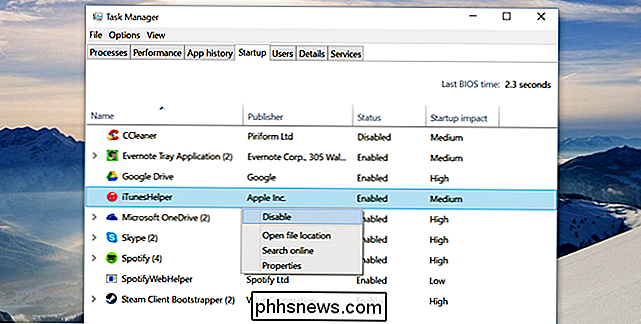
Plus de façons de faire Windows 10 PC Boot plus rapide
RELATED: Il est temps: Pourquoi vous avez besoin Passer à un SSD dès maintenant
Il existe d'autres moyens de faire démarrer votre ordinateur plus rapidement. Si votre ordinateur ne dispose pas d'un lecteur SSD, en particulier si vous avez mis à niveau un ordinateur Windows 7 doté d'un disque dur mécanique, la mise à niveau de votre ordinateur Windows 10 vers un lecteur SSD améliorera considérablement sa vitesse de démarrage avec tout ce qui nécessite d'enregistrer et d'accéder aux fichiers. Un SSD est la mise à niveau la plus importante que l'ordinateur moyen peut obtenir, et oui, vous le remarquerez certainement.
Les PC fournis avec Windows 10 - comme les PC fournis avec Windows 8 - utilisent le microprogramme UEFI et démarrent plus rapidement cette raison seule. Sur un ancien ordinateur qui a été mis à niveau vers Windows 10, vous pouvez potentiellement obtenir des économies de vitesse de démarrage en modifiant quelques paramètres du BIOS. Par exemple, si votre BIOS vérifie le lecteur DVD ou les emplacements réseau de votre ordinateur à chaque démarrage avant de démarrer à partir de votre disque dur, vous pouvez modifier l'ordre de démarrage et le démarrer à partir du disque dur. >CONNEXES:
10 Windows Tweaking Myths Debunked D'autres astuces Windows classiques ne sont pas forcément utiles. La désactivation des services système n'apportera pas d'amélioration notable sur la plupart des ordinateurs, à moins que vous n'ayez installé des services lourds à partir d'applications tierces. Windows 10 défragmente automatiquement les lecteurs mécaniques et optimise les disques SSD, vous ne devez donc pas vous inquiéter de la défragmentation manuelle. Nettoyage de votre registre ne va pas aider. Les applications «nettoyeurs de PC» qui promettent des vitesses d'ordinateur plus rapides ne respectent pas ces promesses, bien qu'elles puissent supprimer les fichiers temporaires et libérer de l'espace disque.
Le gestionnaire de démarrage a été ajouté au nouveau Gestionnaire des tâches de Windows 8 10 utilisateurs viendront directement de Windows 7. L'ensemble du Gestionnaire des tâches a été révisé depuis Windows 7 - n'hésitez pas à fouiller si vous étiez habitué à l'ancien. Vous trouverez des moyens plus simples d'afficher l'utilisation des ressources pour exécuter les programmes et l'ensemble du système.

Crédit d'image: Aaron und Ruth Meder sur Flickr

Voici pourquoi le cryptage de Windows 8.1 ne semble pas effrayer le FBI
Le FBI n'est pas content des dernières versions d'iOS et d'Android utilisant le cryptage par défaut. James Comey, directeur du FBI, a lancé des attaques contre Apple et Google. Microsoft n'est jamais mentionné - mais Windows 8.1 utilise également le chiffrement par défaut. Le FBI ne semble pas s'inquiéter de la fonctionnalité de "device encryption" par défaut de Windows 8.

Comment désactiver la vérification orthographique au cours de la saisie dans Microsoft Office
En plus de l'outil de vérification orthographique standard, Word, PowerPoint et Outlook peuvent également vérifier l'orthographe et la grammaire des erreurs en utilisant des lignes colorées et ondulées sous le texte. Cependant, si toutes les lignes ondulées sont trop gênantes, vous pouvez désactiver l'une de ces fonctions ou les deux.



