Comment utiliser MSCONFIG dans Windows
Windows a toutes sortes de petits utilitaires cachés qui vous permettent de configurer et de modifier les paramètres du système qui ne sont normalement pas visibles dans des zones comme le Panneau de configuration. Un de mes outils préférés qui existe depuis Windows 98 est MSCONFIG. Il représente essentiellement Microsoft System Configuration et est évidemment utilisé pour configurer divers paramètres. Dans cet article, je vais vous montrer comment accéder à MSCONFIG et comment l'utiliser.
Commençons par ouvrir MSCONFIG sur Windows 7. L'outil est sensiblement le même à partir de Windows Vista et supérieur, avec seulement un changement mineur dans Windows 8 dont je parlerai plus tard. Allez-y et cliquez sur le bouton Démarrer et tapez msconfig .

La boîte de dialogue de configuration du système apparaît avec plusieurs onglets. Le nombre d'onglets peut varier en fonction de la version de Windows que vous utilisez. Dans Windows 7 et 8, il existe 5 onglets: Général, Démarrage, Services, Démarrage et Outils.
MSCONFIG Onglet Général
Le premier onglet, qui est sélectionné par défaut, sera normalement toujours l'onglet Général .
Ici, vous verrez trois boutons radio sélectionnables sous la rubrique Sélection de démarrage . Le démarrage normal sera sélectionné par défaut, sauf s'il est modifié. Diagnostic Startup démarrera Windows dans un mode de fonctionnalité "dépouillé", similaire à, mais pas le même que le mode sans échec. Si vous choisissez cette option, n'oubliez pas de la changer lorsque vous avez terminé le dépannage, ou Windows continuera de démarrer de cette manière.
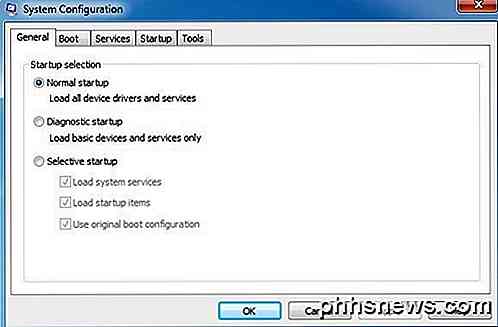
En outre, lorsque vous sélectionnez Démarrage du diagnostic et cliquez sur Appliquer, vous verrez qu'il sélectionne automatiquement le démarrage sélectif avec uniquement la boîte de dialogue Remplir les services système . En mode diagnostic, vous obtenez plus de pilotes et de services démarrés par défaut qu'avec le mode sans échec. expliquer ci-dessous. Si vous trouvez que vous devez utiliser un élément du Panneau de configuration ou un programme qui ne fonctionnera pas en mode sans échec, vous pouvez essayer le mode diagnostic, qui charge moins qu'un démarrage normal, mais plus que le mode sans échec.
Vous remarquerez que lorsque vous cliquez sur Démarrage du diagnostic et que vous cliquez sur Appliquer, la case à cocher Charger les services système n'est pas cochée, mais est entièrement renseignée. C'est important parce que si vous cliquez sur l'onglet Services et faites défiler, vous verrez que seulement une poignée de services sont vérifiés. Maintenant, si vous revenez à l'onglet Général, cliquez de nouveau sur Démarrage sélectif et cochez la case Charger les services système avec une coche, vous verrez que TOUS les services sont cochés sous l'onglet Services et pas seulement quelques uns.
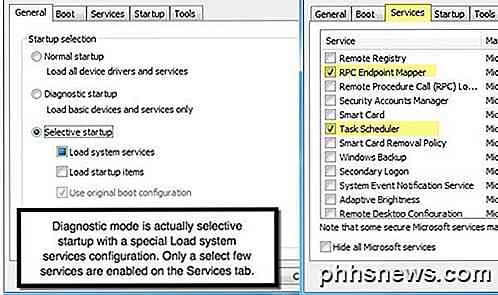
Avec la zone Charger les éléments de démarrage, vous pouvez uniquement cocher la case avec une coche qui active tous les éléments de démarrage dans l'onglet Démarrage ou les désactive tous. Il convient de noter que si vous avez choisi le démarrage sélectif avec une coche dans les deux services Charger le système et Charger les éléments de démarrage, c'est à peu près la même chose que de faire un démarrage normal car tout est activé.
La seule raison de procéder au démarrage sélectif et de vérifier un ou les deux éléments est de déterminer si un service ou un élément de démarrage particulier cause des problèmes. Le moyen de le faire est de cocher la case appropriée dans l'onglet Général, puis aller à Services ou Démarrage, cliquez sur Désactiver tout, puis cochez un seul élément. Vous redémarrez l'ordinateur et vérifiez si ce service ou l'élément de démarrage provoque le problème avec votre système. Si ce n'est pas le cas, allez à l'onglet Services ou Démarrage et vérifiez un autre élément. Continuez ce processus jusqu'à ce que vous trouviez votre problème de service ou votre élément de démarrage.
MSCONFIG Boot Tab
Maintenant que nous avons une bonne compréhension de l'onglet Général et de la façon dont il est connecté aux onglets Services et Démarrage, parlons du deuxième onglet: Démarrer. C'est un onglet important car il a beaucoup d'options pour le démarrage de Windows.
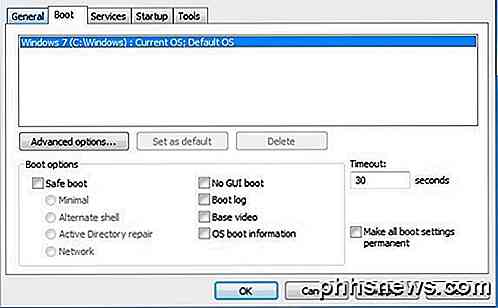
Commençons par les options de démarrage car c'est le point principal de cet onglet. Le bouton Options avancées ne sera normalement utilisé que par les programmeurs qui écrivent des pilotes de périphériques pour le matériel réel.
Si vous cochez la case Démarrage sécurisé, vous pouvez choisir parmi quatre options: Minimale, Autre coque, Réparation Active Directory et Réseau. Passons par chaque option:
- Minimal - C'est le mode sans échec standard qui chargera l'interface graphique avec seulement les pilotes et les services les plus basiques activés. La mise en réseau sera désactivée dans ce mode. Vous pouvez à peu près seulement ouvrir l'explorateur et naviguer autour.
- Shell alternatif - Cela va charger le mode sans échec avec juste l'invite de commande. L'interface graphique et le réseau seront tous deux désactivés. N'utilisez ce mode que si vous voulez exécuter des commandes DOS.
- Réparation Active Directory - Ceci n'est utile que pour les environnements d'entreprise et sera probablement utilisé par votre administrateur réseau.
- Réseau - Ceci est comme Minimal, sauf réseau est activé. Utile si vous devez vous connecter à une ressource réseau ou à un site Web pour télécharger des fichiers.
Sur la droite, vous verrez quatre cases à cocher, ce qui signifie que vous pouvez vérifier jusqu'à quatre, si nécessaire. Passons par ces options:
- Pas de démarrage de l'interface graphique - Ne montrera tout simplement pas l'écran d'accueil de Windows lors du démarrage.
- Boot log - Permet de créer un fichier journal du processus de démarrage complet situé sur % SystemRoot% Ntbtlog.txt.
- Base vidéo - Charge Windows en mode VGA minimal, qui utilise des pilotes VGA standard au lieu des pilotes spécifiques à la carte vidéo installée sur la machine.
- Informations de démarrage du système d'exploitation - Au fur et à mesure que les pilotes sont chargés pendant le processus de démarrage, les noms des pilotes seront affichés dans la sortie.
Le délai d'expiration correspond à la durée d'affichage du menu de démarrage avant la sélection de l'option par défaut. Si vous cochez la case Rendre tous les paramètres de démarrage permanents, cliquez sur Démarrage normal dans l'onglet Général pour ne pas revenir aux paramètres d'origine. Vous devrez modifier manuellement les paramètres de démarrage.
Encore une fois, Windows continuera à charger en mode sans échec jusqu'à ce que vous reveniez à l'utilitaire de configuration du système et décochez-le ou choisissez le démarrage normal.
Onglet Services MSCONFIG
La prochaine étape est l'onglet Services, qui est assez explicite. La principale chose ici est que vous ne voulez vraiment pas désactiver les services système Microsoft. Vous allez lire beaucoup d'articles en ligne sur les services Windows inutiles que vous devriez désactiver, mais ce n'est vraiment pas une bonne idée.
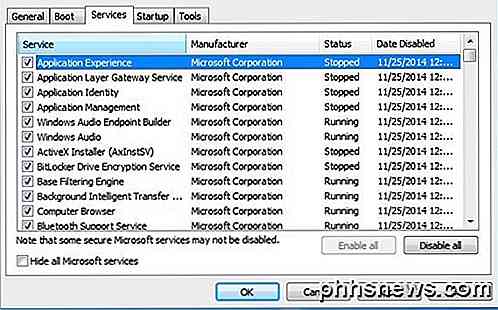
Allez-y, cochez la case Masquer tous les services Microsoft et vous ne disposerez plus que de services tiers. La désactivation des services tiers peut être utile, mais seulement dans certaines circonstances. Généralement, cet onglet est utilisé pour désactiver un service qui bloque Windows, un écran bleu ou autre chose qui n'est pas bon.
MSCONFIG Onglet de démarrage
L'onglet de démarrage est de loin par onglet favori et vraiment la seule raison pour laquelle j'utilise réellement l'utilitaire MSCONFIG en premier lieu. Cela m'étonne à quel point certains ordinateurs clients sont lents à cause du grand nombre de programmes de démarrage. Même si j'en ai beaucoup, je désactive normalement 80% d'entre eux car ils ne sont pas nécessaires.
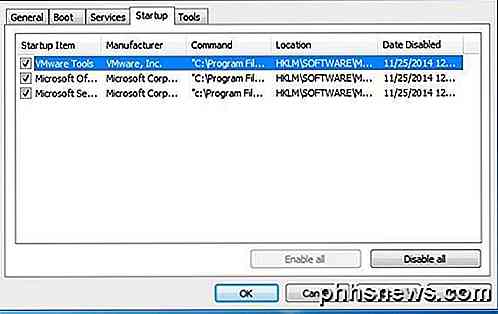
Bien sûr, vous devez faire attention, surtout sur les ordinateurs portables, car certains éléments de démarrage contrôlent votre carte réseau sans fil ou votre pavé tactile et les deux cesseront de fonctionner si vous les décochez. Il est préférable d'effectuer une simple recherche Google avec le nom de l'élément de démarrage ou le fichier EXE que vous pouvez voir sous Commande .
J'ai également déjà écrit un article détaillé sur la désactivation des programmes de démarrage dans Windows, qui vous donne plus de conseils et de pointeurs sur quoi et quoi ne pas désactiver.
Onglet Outils MSCONFIG
Enfin, il existe un onglet utile appelé Outils qui relie essentiellement à un tas d'autres utilitaires utiles dans Windows.
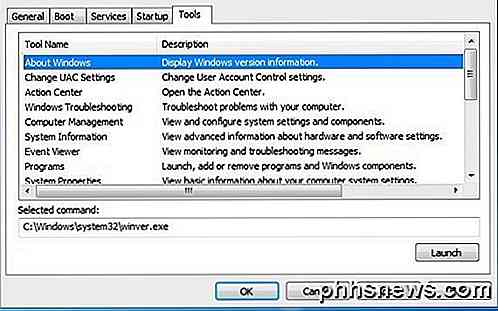
Cela inclut tout des informations sur Windows, les paramètres UAC, le centre d'action, les dépanneurs, la gestion des ordinateurs, la visionneuse d'événements, les programmes, les propriétés système, les options Internet, l'invite de commande, l'éditeur de registre, le gestionnaire de tâches, etc. où trouver un outil ou un paramètre, il est probablement répertorié ici.
Dans l'ensemble, l'utilitaire de configuration du système est un outil très pratique pour gérer les PC Windows et certainement quelque chose que vous devriez apprendre si vous voulez devenir un utilisateur expérimenté. Si vous avez des questions, postez un commentaire. Prendre plaisir!

Google Wallet contre Apple Pay: ce que vous devez savoir
Apple Pay est brillant, nouveau et très médiatisé. Mais les utilisateurs d'Android ont eu leur propre système de paiement similaire depuis des années: Google Wallet. Google Wallet n'est plus limité à un petit nombre de téléphones. L'utilisation de Goole Wallet augmente encore, ce qui n'est pas une surprise.

Comment désactiver les suggestions de contacts et d'événements dans Apple Mail
Apple Mail peut vous suggérer des événements de calendrier en fonction des dates et heures qu'il analyse dans vos messages. Bien que cette fonctionnalité puisse sembler très pratique pour certains, d'autres peuvent ne pas vouloir tout utiliser. Heureusement, il existe un moyen de le désactiver. CONNEXION: Comment utiliser les suggestions Apple Mail pour les événements et les contacts Les suggestions de contacts et d'événements sont un ajout récent à Apple Mail dans El Capitan.



