Comment voir les autres appareils connectés à votre compte Google

Vous avez oublié de vous déconnecter de Gmail sur l'ordinateur de votre ami? Grâce à Google, il est désormais facile de voir tous les appareils (ordinateur portable, téléphone, tablette et autres) connectés à votre compte Google. Vous pouvez afficher à la fois la liste des adresses IP auxquelles vous avez accédé et la liste des appareils qui ont utilisé votre compte de manière active au cours des 28 derniers jours.
Ces listes ne sont pas nécessairement complètes. Google affiche uniquement les appareils ayant récemment accédé à votre compte, et non tous les appareils pouvant y avoir accès. Il n'affiche pas non plus les appareils ayant accédé à votre compte via des applications connectées.
Afficher les appareils ayant récemment accédé à votre compte
LIÉS: Sécurisez vos comptes en ligne en supprimant l'accès aux applications tierces
Google offre une page Appareils récemment utilisés qui vous indique où des appareils spécifiques ont accédé à votre compte. Cette page est disponible à partir de la section "Connexion et sécurité" de la page des paramètres de votre compte Google.
Vous verrez une liste des appareils récemment utilisés ainsi que leur emplacement (associé à leur adresse IP) et leur utilisation active
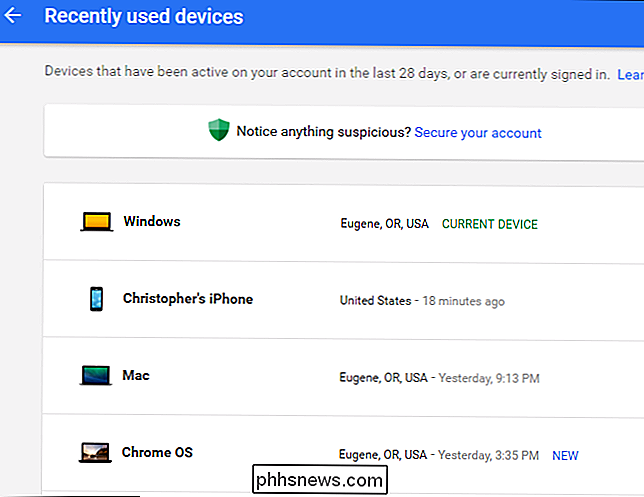
Cliquez sur l'un des périphériques et vous verrez plus d'informations, y compris le nom de l'appareil, le navigateur utilisé et l'emplacement approximatif où l'appareil a été utilisé.
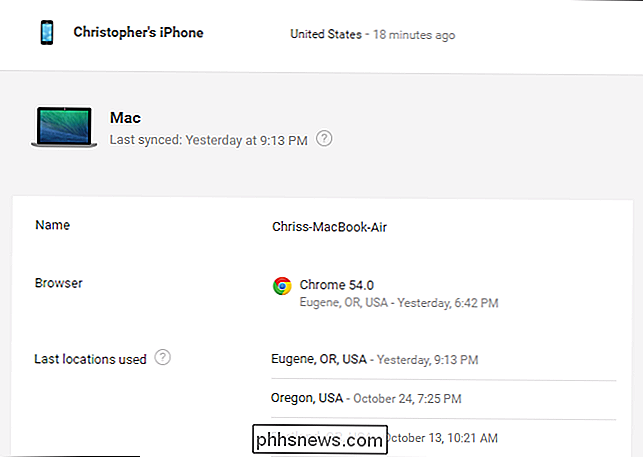
Nous espérons que tous ce sont des appareils que vous attendez de voir ici. Si vous en voyez une que vous ne reconnaissez pas, cliquez sur le bouton "Sécuriser votre compte" en haut de la page.
Afficher les adresses IP enregistrées dans Gmail
Google Gmail propose une fonctionnalité d'activité de compte distincte. Il vous indique quelles adresses IP ont récemment accédé à votre boîte de réception Gmail.
Pour accéder à cette fonctionnalité, accédez à Gmail sur le Web et cliquez sur le lien "Détails" en bas à droite de la page.
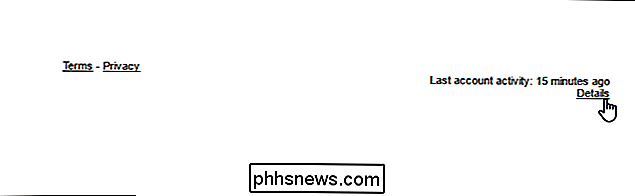
Cette page vous indiquer si vous semblez être connecté à votre compte à partir de plusieurs emplacements à la fois. Vous verrez le type d'appareil auquel il a été accédé, l'adresse IP à partir de laquelle le compte a été accédé et le moment où l'accès a eu lieu.
Si vous voyez un lien "Afficher les détails", vous pouvez cliquer dessus
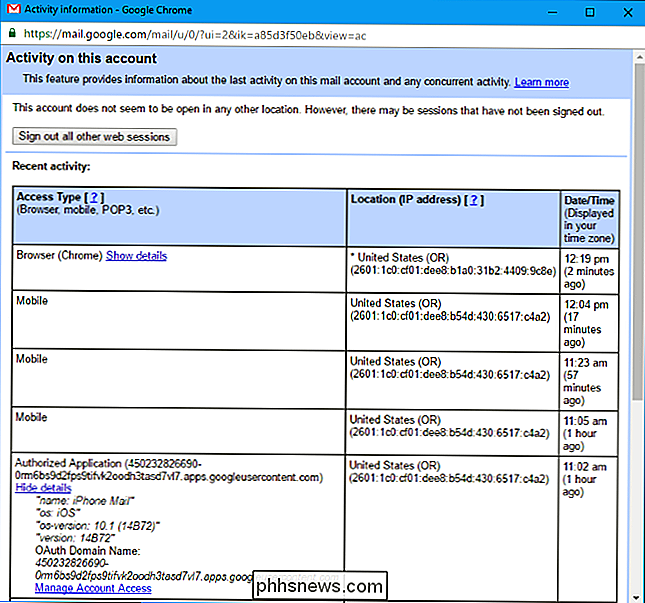
Si vous en voyez un qui vous semble suspect - par exemple, une adresse IP d'un autre pays ou même d'un autre pays -, vous voudrez peut-être approfondir la question. Il peut s'agir simplement d'une application pour laquelle vous avez également accédé à Gmail ou d'une autre personne qui a accès à votre compte.
En fait, Google vous avertit d'un accès suspect à votre compte. L'option "Afficher une alerte pour une activité inhabituelle" permet à Google de vous avertir si quelque chose ne va pas.
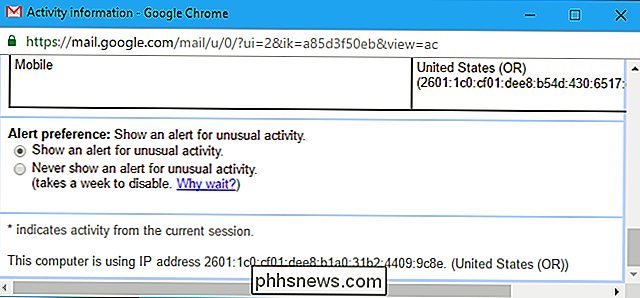
Si vous voulez vous assurer que personne n'est autorisé à entrer dans votre compte et que vous pensez que quelqu'un pourrait l'être, vous voudrez peut-être changer le mot de passe de votre compte Google. Cela fermera toutes les sessions ouvertes et empêchera les personnes qui pourraient avoir votre mot de passe actuel de se reconnecter.

Comment contrôler vos produits Smarthome avec Amazon Echo
L'Amazon Echo peut faire beaucoup plus que jouer de la musique et vérifier la météo. Aussi futuriste que vous pouvez vous attendre, il peut en réalité contrôler un large éventail de produits smarthome, de sorte que tout le confort de votre maison ne soit qu'une commande vocale. Lisez ce que nous vous montrons comment.

Comment contrôler vos appareils Smarthome avec Google Home
Pour offrir encore plus de fonctionnalités à Google Home, vous pouvez connecter plusieurs appareils intelligents et les contrôler en utilisant uniquement votre voix. Voici comment le configurer. CONNEXION: Configuration de Google Home Les appareils d'assistance vocale tels que Amazon Echo et Google Home fonctionnent parfaitement.



