Les meilleurs raccourcis Android Vous n'utilisez probablement pas

La beauté de la technologie ne consiste pas seulement à faire plus de choses: elle fait rapidement des choses. Que vous souhaitiez appeler un contact spécifique en un seul clic, maintenez votre téléphone déverrouillé lorsque vous êtes à la maison ou au travail, lancez l'appareil photo en un clin d'œil pour capturer rapidement le moment parfait, ou recherchez une application en étant pressé, voici
Lancez l'appareil photo instantanément en appuyant deux fois sur le bouton d'alimentation
mais au moment où vous sortez votre téléphone de votre poche, le réveillez, le déverrouillez et lancez l'appareil photo, ce moment est révolu. C'est une déception, et tout ce que vous finissez avec est une image terrible qui a été prise trop tard et vous rappelle juste le moment que vous avez manqué.

La bonne nouvelle est que cela n'a pas à être comme ça. Si vous utilisez un téléphone Android moderne avec Marshmallow (Android 6.0), vous pouvez lancer l'appareil photo instantanément en appuyant deux fois sur le bouton d'alimentation pendant que le téléphone est en veille (c'est le bouton d'accueil sur les téléphones Samsung Galaxy). Sérieusement-allez-y et essayez-le
(Sur certains téléphones sélectionnés, ce raccourci peut être différent.Par exemple, sur certains téléphones Motorola, vous pouvez "tordre" deux fois le téléphone dans votre main pour lancer l'appareil photo.)
Une petite fraction de seconde suffit pour que l'appareil soit prêt à fonctionner avec ce petit raccourci super utile
Recherche rapide de n'importe quelle application
Si vous avez installé beaucoup d'applications, il est parfois plus facile de rechercher Ce que vous cherchez, c'est de faire défiler une liste stupide de choses. Heureusement, Google a trouvé sa place dans Google Now Launcher, le lanceur d'actions sur les appareils Nexus, mais également disponible sur Google Play pour tous les autres, pour accéder rapidement à l'outil de recherche du tiroir de l'application. écran, appuyez simplement longtemps sur l'icône du tiroir de l'application. C'est tout! Le tiroir s'ouvre immédiatement avec la barre "Search Apps ..." ouverte et le clavier prêt à fonctionner. Il rase facilement un peu de temps d'ouverture du tiroir, puis en tapant sur le champ de recherche.
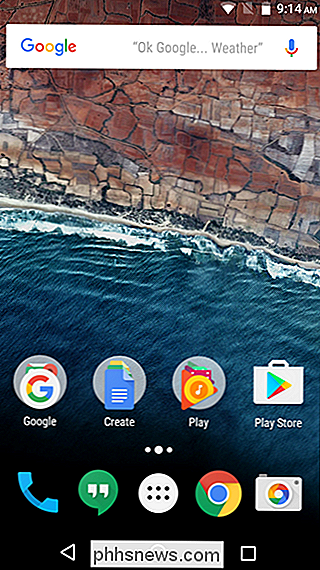
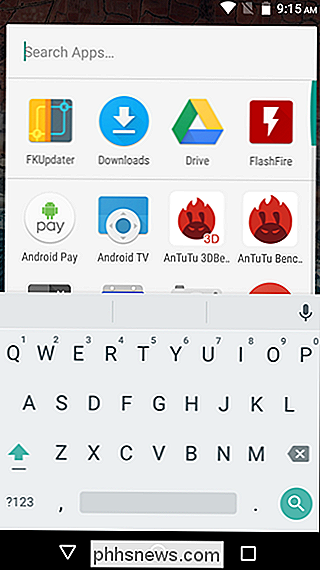
Utilisez les réponses rapides pour que les appelants sachent pourquoi vous ne pouvez pas répondre
Cette fonctionnalité existe depuis le Ice Cream Sandwich (Android 4.0), bien que je ne sois pas certain que beaucoup de gens réalisent que cela existe encore, ou que de nouveaux utilisateurs le savent. Fondamentalement, il offre un moyen rapide de faire savoir à quelqu'un pourquoi vous ne pouvez pas répondre au téléphone en lui envoyant un texte rapide - tout ce que vous avez à faire est de faire glisser vers le haut sur l'écran d'appel entrant et choisissez le texte que vous voulez envoyer. Il y a quelques sélections prédéfinies, comme "Impossible de parler maintenant. Quoi de neuf? »Et« Je vous rappellerai immédiatement », mais la meilleure partie est que vous pouvez réellement les personnaliser sur la plupart des téléphones Android.
En stock Marshmallow, sautez simplement dans le dialer et appuyez sur le débordement à trois boutons menu dans le coin supérieur droit. Sélectionnez "Paramètres", puis "Réponses rapides". Là vous allez modifier.
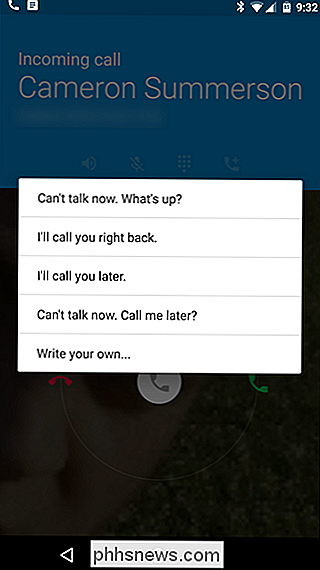
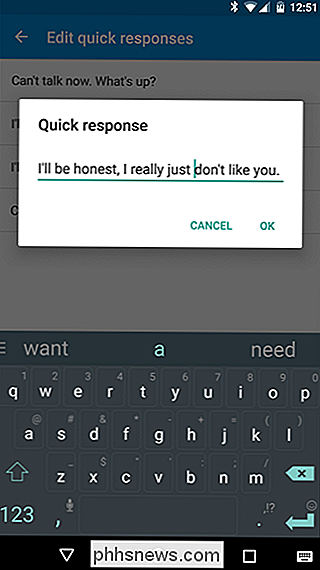
Sur les téléphones Lollipop (5.0+), le processus est fondamentalement le même, mais dans le menu Paramètres du numéroteur, appuyez sur "Général", puis "Réponses rapides" tout en bas.
Chaque fabricant peut les avoir cachés dans des endroits différents, dont certains ont du sens, et d'autres pas. Par exemple, sur les nouvelles versions logicielles de Samsung, vous pouvez trouver des réponses rapides dans le menu Plus> Paramètres> Blocage des appels> Messages de rejet d'appels. Ouais, c'est assez profond.
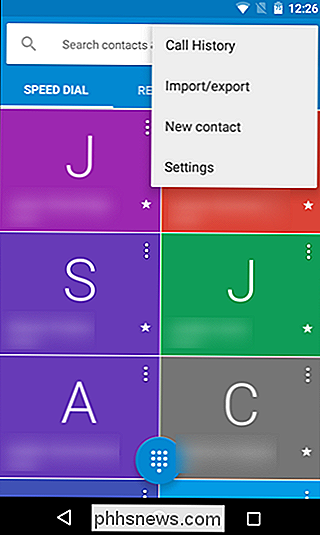
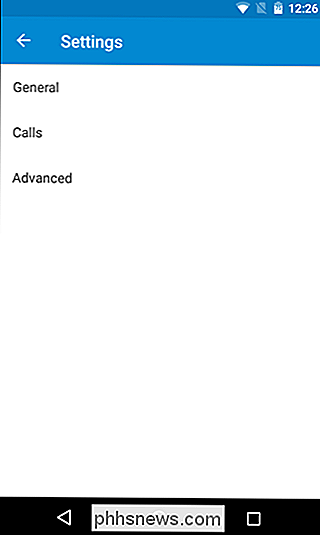
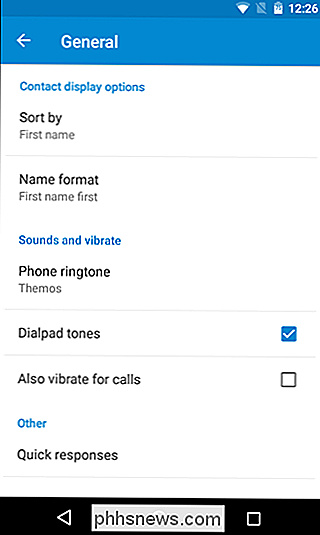
Gardez à l'esprit qu'il peut ou non être étiqueté comme "réponses rapides", mais l'option sera presque certainement trouvée dans l'application de numérotation.
Débloquez votre téléphone facilement (et toujours Keep It Secure) avec Smart Lock
Celui-ci peut être un peu plus évident que d'autres, mais si vous ne l'utilisez pas, vous vous faites du tort. En un mot, Smart Lock permet de garder votre appareil déverrouillé lorsque les circonstances sont remplies. Par exemple, lorsque vous êtes à la maison, vous pouvez utiliser les services de localisation pour vous assurer que vous n'avez jamais à saisir votre code PIN, votre schéma ou votre mot de passe pour déverrouiller le téléphone. Ou lorsque vous êtes connecté à un périphérique Bluetooth spécifique, comme un autoradio ou une smartwatch, il reste déverrouillé.
C'est utile, car si les critères spécifiés par l'utilisateur ne sont pas remplis, la méthode de sécurité de l'écran de verrouillage configurée prendra le dessus. Dans ma situation, par exemple, mon téléphone reste déverrouillé tant qu'il est connecté à ma smartwatch. De cette façon, tant que c'est à proximité, je n'ai pas à m'inquiéter de l'utilisation de la méthode de sécurité. Mais si je le laisse quelque part ou s'il est volé, il sera verrouillé de façon à ce que les regards indiscrets ne puissent accéder à mes données personnelles. C'est vraiment gagnant-gagnant.
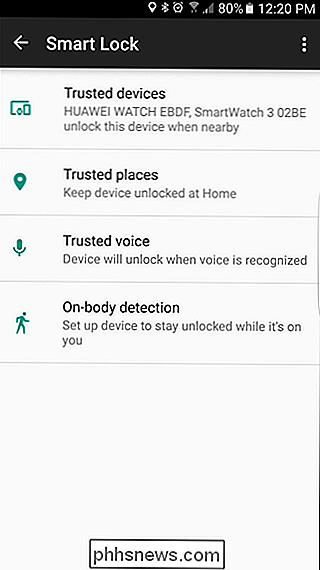
Pour activer Smart Lock sur la plupart des appareils, sautez dans le menu Paramètres> Sécurité et réglez un verrouillage d'écran sécurisé. Ensuite, activez Smart Lock dans le menu Sécurité. Il y a plusieurs options ici, comme "Périphériques approuvés", où vous définirez les périphériques Bluetooth pour garder le téléphone déverrouillé, "Lieux de confiance", où vous pouvez spécifier votre domicile ou emplacements de travail, "Trusted Face", où vous pouvez utiliser l'appareil photo avant du téléphone et votre propre tête pour déverrouiller, "Voix de confiance", où vous pouvez utiliser votre voix pour déverrouiller, et "Détection sur le corps", où l'appareil restera déverrouillé pendant qu'il est sur vous. Les deux premières options me semblent les plus sensées, mais bien sûr vous devriez activer l'option la plus logique pour votre situation. Consultez notre guide complet sur Smart Lock pour en savoir plus.
Appelez ou envoyez un SMS en un clic à l'aide des widgets de contact
Nous avons tous des contacts que nous contactons plus souvent que d'autres. à un robinet qu'avec les widgets Contact Direct. Ce sont essentiellement des icônes 1 × 1 sur votre écran d'accueil qui appellent ou envoient immédiatement un contact à un contact spécifique.
Pour déposer l'une de ces icônes sur votre écran d'accueil, sautez simplement dans le menu widgets de votre appareil écran et en appuyant sur l'icône "Widgets". Faites défiler jusqu'à ce que vous trouviez la section "Contacts", puis choisissez celui que vous voulez utiliser: Numérotation directe 1 × 1 ou Message direct 1 × 1. Appuyez longuement dessus puis déposez-le sur l'écran d'accueil. De là, vous sélectionnez le contact auquel vous voulez associer le widget, et c'est tout. Vous n'êtes pas seulement à un doigt de vos personnes préférées.
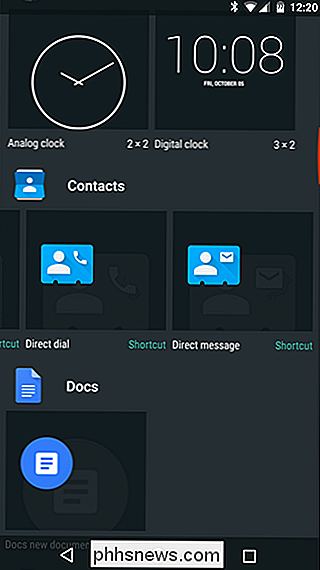
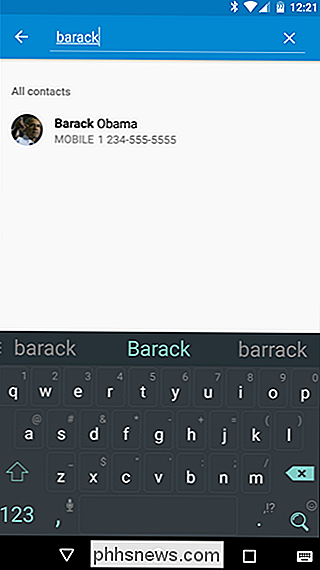
Si vous utilisez Nova Launcher, vous pouvez également créer des actions de balayage qui font quelque chose de similaire sans prendre de place sur votre écran.
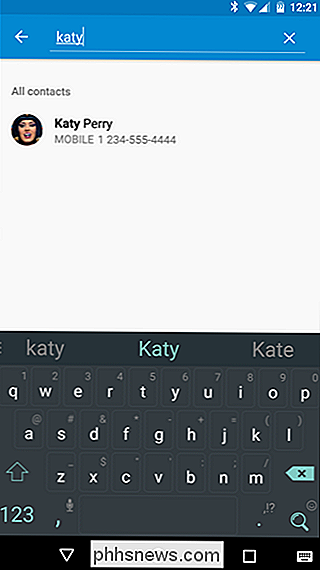
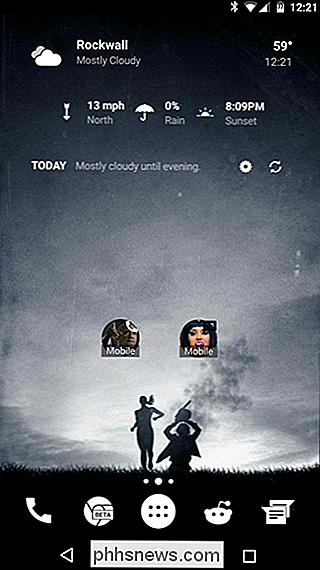
Utilisez votre voix pour tout faire Plus rapide
Celui-ci pourrait être le plus utile, mais le plus négligé, caractéristique de cette liste. Tout le monde connaît Google Voice Actions, mais les utilisez-vous vraiment autant que vous le pouvez? Probablement pas. Il y a une quantité incroyable de choses que Google Now est capable de faire, et tout ce que vous devez faire est de dire "OK Google". Cela peut sembler bizarre de parler à votre téléphone au début, mais quand vous vous rendez compte à quel point c'est rapide pour certaines tâches, vous ne reviendrez jamais.
Avant de faire cela, cependant, vous devrez activer "OK Google détection "à partir de n'importe quel écran. Pour ce faire, sautez dans l'application Google Now soit en faisant glisser votre doigt sur le bouton d'accueil, soit en appuyant longtemps dessus (selon votre version d'Android), en vous rendant dans le menu et en sélectionnant "Paramètres". "Alors" "OK Google" détection. "Vous pouvez basculer le paramètre" De n'importe quel écran "ici, et il vous demandera de configurer un modèle vocal si ce n'est pas déjà fait. Maintenant, vous pouvez appeler sur Google Now à partir de n'importe quel écran.
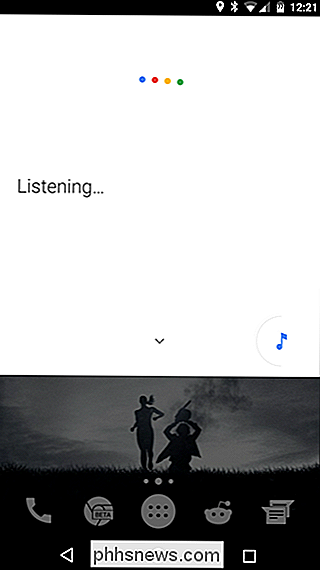
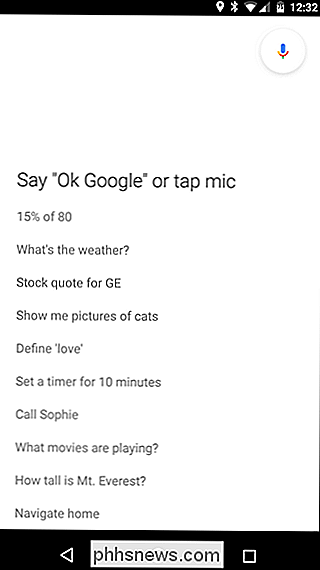
Mais c'est là que ça commence. Une fois que Google Now écoute ce que vous dites, vous pouvez lui poser une grande variété de questions, telles que (mais pas seulement):
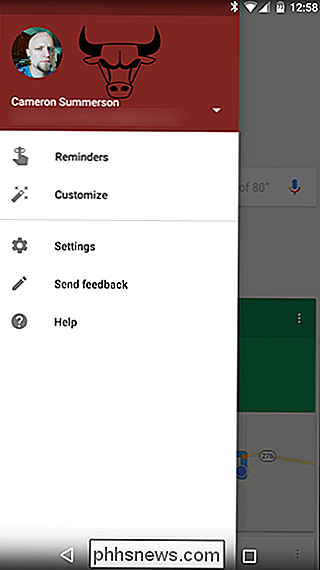
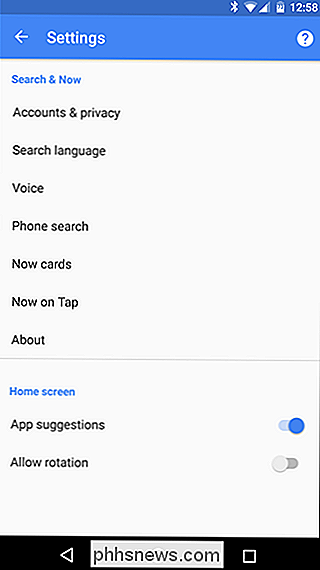
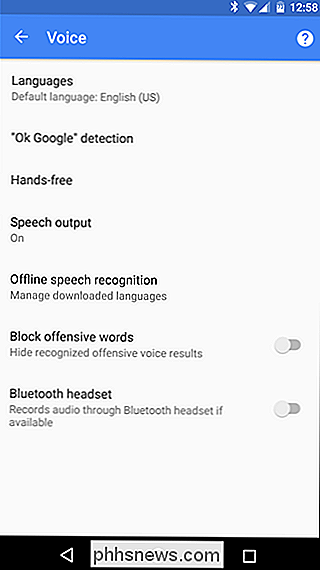
Quand est-ce que
- X business ferme? est
- personne ? Combien y a-t-il de litres dans un gallon?
- Quel est le pourcentage de 99?
- Quel temps fera-t-il ce week-end?
- vacances? Quel est le prochain jeu
- équipe sportive ? Quelle chanson est-ce? (avec de la musique en arrière-plan)
- Quelle heure est-il en
- o autre endroit? Et bien plus encore. Mais encore une fois, ce n'est pas tout. Vous pouvez également définir des rappels, envoyer des SMS ou créer des rendez-vous:
Texte
- ami "que diriez-vous de déjeuner demain?" Rappelez-moi
- faites chose demain à 11 heures. Réglez une minuterie pour
- X minutes . Accédez à
- lieu d'intérêt . Appelez
- personne ou entreprise . Écoutez
- Artiste sur Google Play Musique. Créer un événement de calendrier:
- nom, date et heure . Sérieusement: plus vous l'utilisez, plus vous en apprendrez à faire avec. Ensuite, vous pouvez définir un rappel pour vous botter pour ne pas le faire plus tôt.
Ce n'est en aucun cas une liste définitive de tous les raccourcis Android a. En fait, il n'y a même pas une mention ici, comme par exemple comment créer des raccourcis vraiment utiles avec Nova Launcher. Mais ce n'est pas vraiment le point, non plus; le but est de vous donner quelques-uns des raccourcis les plus
utiles pour améliorer votre expérience globale. De rien.

Mettre à jour le statut Facebook d'un dumbphone en utilisant les textes de Facebook
Au fil des ans, Facebook a constamment changé la façon dont vous pouvez mettre à jour votre profil à partir de votre téléphone. De retour dans les jours, vous pouvez connecter votre téléphone mobile à votre compte et télécharger des photos en envoyant un courriel à [email protected].À un moment donné, cela a changé et ils ont créé une adresse e-mail post-by, qui était unique pour chaque compte. Grâce à cet e-ma

Convertir l'annuaire Windows en liste HTML
Jamais besoin de créer un fichier HTML qui répertorie tous les fichiers et dossiers dans un répertoire Windows particulier ? Probablement pas quelque chose que vous aurez besoin de faire très souvent, mais il est utile de temps en temps.Par exemple, si vous voulez créer rapidement une liste de tous les fichiers et dossiers à l'intérieur d'un répertoire Window et l'envoyer à quelqu'un dans un format facile à voir. Auparava



