Comment enregistrer une copie hors connexion d'une page Web sur un iPhone ou un smartphone Android

Les smartphones n'ont toujours pas de connexion Internet partout et, même s'ils l'ont fait, il y a des moments où vous Je veux enregistrer une copie d'une page Web. Les iPhones modernes et les téléphones Android vous permettent d'enregistrer des copies de pages Web afin de pouvoir les consulter plus tard.
Si vous voulez une copie d'une page Web complète, enregistrez-la au format PDF. C'est idéal pour les reçus, les tickets, les cartes, et tout ce qui a juste plus que du texte. Si vous voulez juste lire le texte d'un article plus tard, il existe d'autres solutions faciles.
Enregistrer en PDF sur iPhone
Apple vient d'ajouter une nouvelle façon de le faire sur iOS 9. Lors de la visualisation d'une page Web, appuyez sur le bouton "Partager" - il ressemble à un carré avec une flèche vers le haut - et appuyez sur l'icône "Enregistrer le PDF sur iBooks"
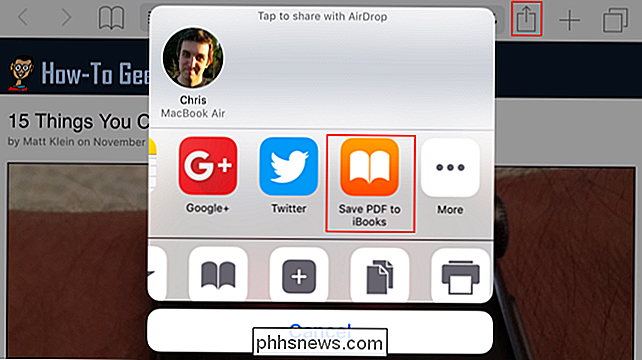
Vous pouvez ensuite ouvrir l'application iBooks et afficher une copie PDF du web page à tout moment, même lorsque vous êtes hors connexion. Il apparaîtra sous "Mes livres", et il y a une catégorie spéciale "PDF" qui contient vos fichiers PDF enregistrés.
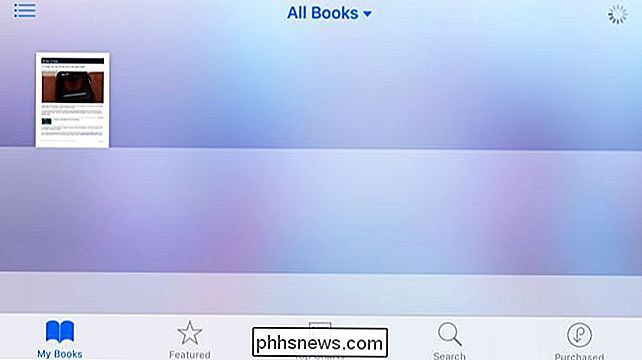
Enregistrer sous PDF sur Android
LIÉS: Tout ce que vous devez savoir sur l'impression depuis votre Android Téléphone ou tablette
Sur Android, vous pouvez utiliser le support d'impression intégré et imprimer la page au format PDF comme vous le feriez sur un PC ou un Mac Windows.
Supposons que vous consultiez la page Web dans le Application Chrome Appuyez sur le bouton de menu en haut à droite de l'application Chrome et appuyez sur "Imprimer".
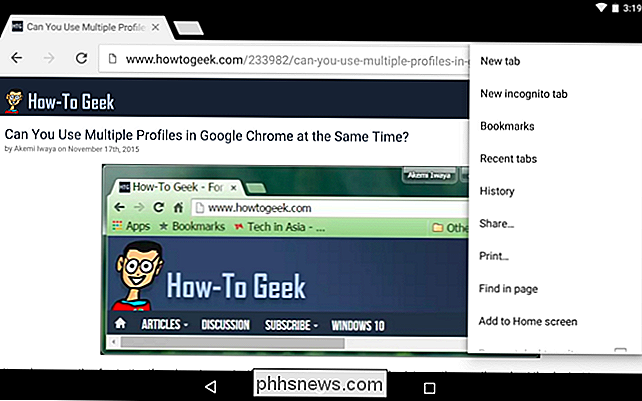
Vous verrez une interface d'aperçu avant impression. Appuyez sur le menu "Enregistrer dans" en haut de l'écran et sélectionnez "Enregistrer au format PDF" pour enregistrer une copie de la page Web en tant que fichier PDF sur le stockage local de votre téléphone. Vous pouvez également sélectionner "Enregistrer dans Google Drive" pour enregistrer une copie de la page Web en tant que fichier PDF et l'enregistrer dans Google Drive. Vous pouvez ensuite ouvrir l'application Google Drive, appuyer longuement sur ce fichier PDF et appuyer sur l'icône représentant une épingle pour le rendre disponible hors connexion.
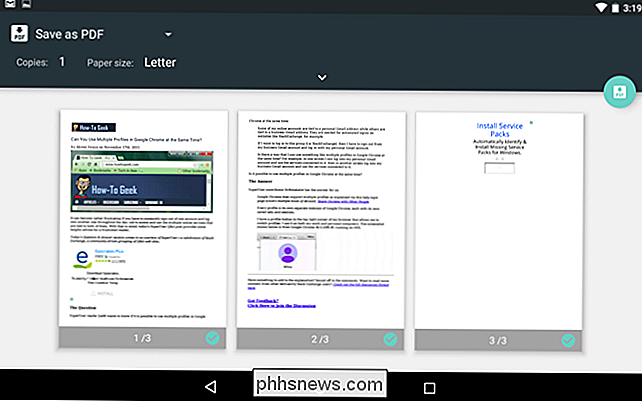
Utiliser la liste de lecture de Safari sur iPhone
CONNEXION: 8 Trucs et astuces pour la navigation avec Safari sur iPad et iPhone
La fonction «liste de lecture» intégrée de Safari vous permet d'enregistrer une copie du texte d'une page Web pour plus tard. Notez que cela ne fonctionne qu'avec le texte - il est utile pour enregistrer un article textuel à lire plus tard, mais il n'enregistre rien d'autre.
C'est un peu comme faire un signet dans Safari, mais - contrairement à un signet - Vous obtenez également une copie locale du texte sur cette page Web. Appuyez simplement sur le bouton "Partager" dans Safari et appuyez sur "Ajouter à la liste de lecture".
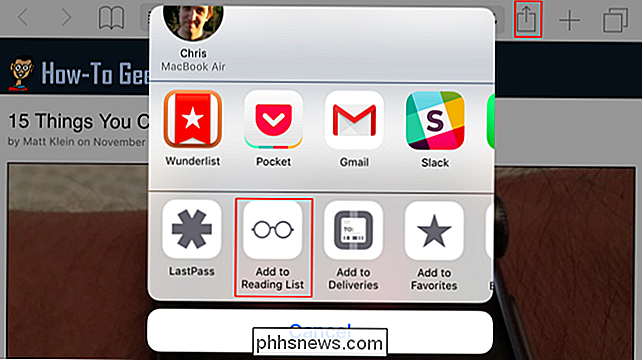
Vous pouvez ensuite appuyer sur le bouton "Signets" dans Safari, appuyez sur "Liste de lecture" et appuyez sur le titre de la page Web pour y accéder. hors ligne. Safari peut éventuellement vider le cache local de la page Web, donc ce n'est pas une bonne idée pour l'archivage à long terme. C'est simplement un moyen pratique d'enregistrer un article que vous voudrez peut-être lire lorsque vous n'êtes pas connecté à Internet. Faites glisser vers la gauche sur la page dans votre liste de lecture et appuyez sur "Supprimer" pour le supprimer.
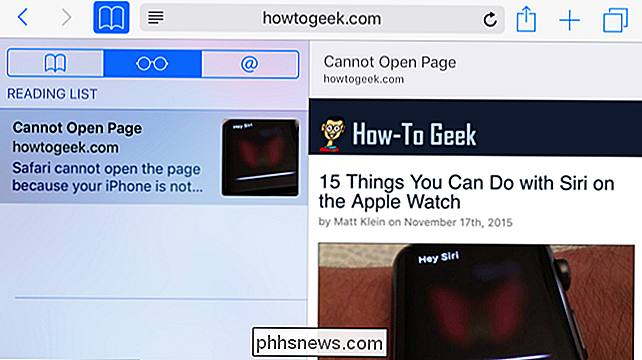
Envoyer l'article par vous-même sur iPhone
CONNEXION: Comment utiliser et modifier le mode Lecteur dans Safari
Sur un iPhone, vous pouvez appuyer sur le bouton «Reader View» dans Safari et obtenir une vue réduite de la page Web actuelle - juste le texte et d'autres éléments importants. Après cela, vous pouvez appuyer sur le bouton "Partager" et appuyez sur "Mail". Safari mettra le texte entier de cet article dans un email, et vous pourriez l'envoyer par email. Vous pouvez ensuite ouvrir l'application Courrier et accéder plus tard à la copie en cache locale de cet e-mail.
Safari partagera le texte entier de la page Web avec l'application de votre choix, afin que vous puissiez la partager avec une autre application. > Utiliser Pocket ou une autre application de lecture hors ligne - iPhone et Android
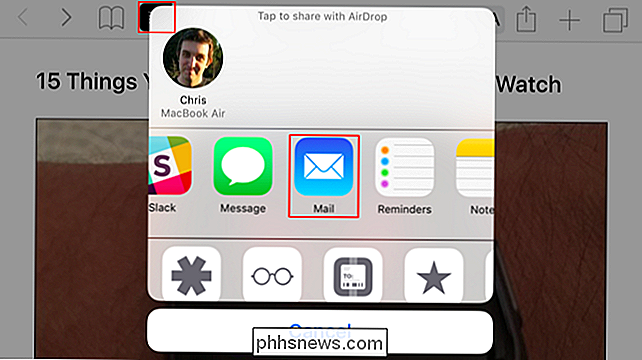
CONNEXES:
Les meilleures façons d'enregistrer des pages Web à lire plus tard Si vous voulez enregistrer uniquement le texte d'une page Web, mieux vaut le faire avec Pocket ou une autre application read-it-later, comme Instapaper. Enregistrez l'article dans Pocket (ou une application similaire) et l'application téléchargera une copie du texte de l'article et le mettra hors ligne. C'est une solution plus puissante et plus robuste que d'utiliser la fonctionnalité de liste de lecture dans Safari ou de vous l'envoyer par e-mail.
Beaucoup de ces mêmes astuces fonctionnent sur votre ordinateur, bien sûr. Windows 10 inclut l'impression PDF intégrée, tout comme Mac OS X, Chrome OS et d'autres systèmes d'exploitation modernes. Vous pouvez également utiliser Pocket sur votre ordinateur et télécharger automatiquement le texte des articles pour une lecture hors connexion sur votre téléphone.
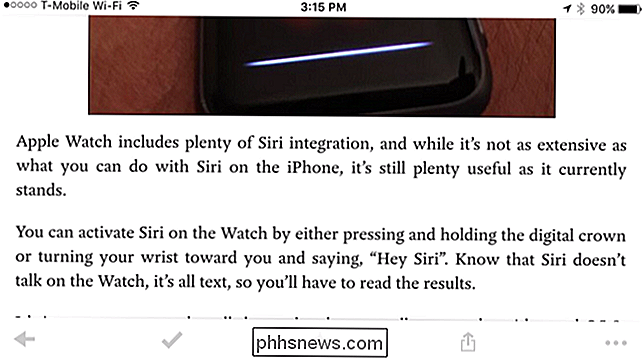
Crédit photo: Japanexperterna.se sur Flickr

La plate-forme AppleHome d'HomeKit d'Apple est partout dans l'actualité, mais beaucoup de gens ne savent pas exactement comment l'utiliser, ce que vous pouvez utiliser avec elle, et bientôt. Continuez à lire pendant que nous creusons dans HomeKit pour éclaircir une partie du mystère qui l'entoure. Qu'est-ce que HomeKit?

Imprimer au format PDF sur n'importe quel ordinateur, smartphone ou tablette
Tous les ordinateurs, smartphones et tablettes modernes peuvent désormais imprimer facilement des pages Web et d'autres documents dans des fichiers PDF sans logiciel supplémentaire. Microsoft a ajouté cela à Windows 10, et Apple l'a ajouté à iOS 9. PDF est un format de document portable et standard qui fonctionne sur tous les appareils.



