Exécution simultanée de plusieurs commandes de terminal sous Linux

Si vous utilisez Linux, vous savez à quel point la ligne de commande peut être utile pour travailler avec des fichiers, installer des logiciels et lancer des programmes. Mais cela peut être encore plus efficace si vous exécutez plusieurs commandes à la fois.
La combinaison de deux commandes ou plus sur la ligne de commande est également appelée "chaînage de commandes". Nous vous montrerons différentes façons de combiner les commandes sur la ligne de commande.
Option 1: Le point-virgule (;) Opérateur
CONNEXION: Guide du débutant sur le script shell: Les bases
Le point-virgule (;) vous permet d'exécuter plusieurs commandes successivement, que chaque commande précédente ait réussi ou non. Par exemple, ouvrez une fenêtre Terminal (Ctrl + Alt + T dans Ubuntu et Linux Mint). Ensuite, tapez les trois commandes suivantes sur une ligne, séparés par des points-virgules et appuyez sur Entrée. Cela vous donnera une liste du répertoire courant (ls), découvrir dans quel répertoire vous êtes actuellement (pwd), et afficher votre nom de connexion (whoami) à la fois.
ls; pwd; whoami
Vous n'avez pas non plus besoin de placer d'espaces entre les points-virgules et les commandes. Vous pouvez entrer les trois commandes en tant quels; pwd; whoami. Cependant, les espaces rendent la commande combinée plus lisible, ce qui est particulièrement utile si vous mettez une commande combinée dans un script shell.
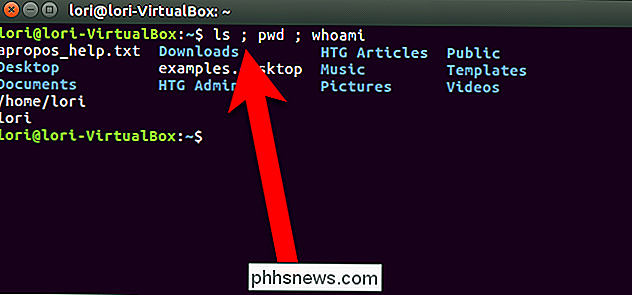
Option 2: L'opérateur logique AND (&&)
Si vous voulez que la deuxième commande exécutez seulement si la première commande est réussie, séparez les commandes avec l'opérateur AND logique, qui est deux esperluettes (&&). Par exemple, nous voulons créer un répertoire appelé MyFolder, puis changer pour ce répertoire, à condition qu'il ait été créé avec succès. Donc, nous tapons ce qui suit sur la ligne de commande et appuyez sur Entrée.
mkdir MyFolder && cd MyFolder
Le dossier a été créé avec succès, donc la commandecda été exécutée et nous sommes maintenant dans le nouveau
Nous vous recommandons d'utiliser l'opérateur logique AND plutôt que l'opérateur point-virgule la plupart du temps (;). Cela garantit que vous ne faites rien de désastreux. Par exemple, si vous exécutez une commande pour passer à un répertoire puis forcer la suppression récursive de tout ce répertoire (cd / un_répertoire; rm -Rf *), vous risquez de ruiner votre système si le répertoire change n'est pas arrivé. Pas que nous vous recommandons d'exécuter une commande pour supprimer inconditionnellement tous les fichiers dans un répertoire à la fois.
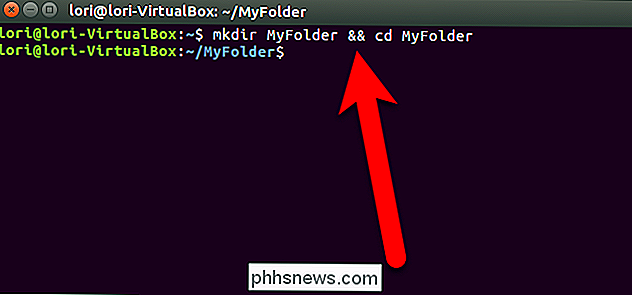
Option trois: L'opérateur OU logique (||)
Parfois vous pourriez vouloir exécuter une deuxième commande seulement si la première commande n'est pas réussi. Pour ce faire, nous utilisons l'opérateur OU logique, ou deux barres verticales (||). Par exemple, nous voulons vérifier si le répertoire MyFolder existe ([-d ~ / MyFolder]) et le créer si ce n'est pas le cas (mkdir ~ / MyFolder). Nous tapons donc la commande suivante à l'invite et appuyez sur Entrée.
[-d ~ / MyFolder] || mkdir ~ / MyFolder
Assurez-vous qu'il y a un espace après la première parenthèse et avant la deuxième parenthèse ou la première commande qui vérifie si le répertoire existe ne fonctionnera pas
Dans notre exemple, le répertoire MyFolder n'existe pas, La deuxième commande crée le répertoire
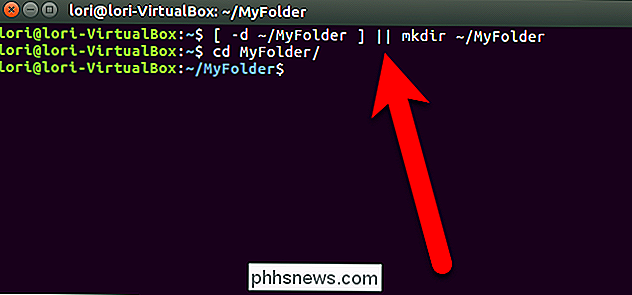
Combinaison de plusieurs opérateurs
Vous pouvez également combiner plusieurs opérateurs sur la ligne de commande. Par exemple, nous voulons d'abord vérifier si un fichier existe ([-f ~ / sample.txt]). Si c'est le cas, nous imprimons un message à l'écran disant (echo "Fichier existe."). Sinon, nous créons le fichier (touch ~ / sample.txt). Donc, nous tapons ce qui suit à l'invite de commande et appuyez sur Entrée.
[-f ~ / sample.txt] && echo "Le fichier existe." || touch ~ / sample.txt
Dans notre exemple, le fichier n'existe pas, donc il a été créé.
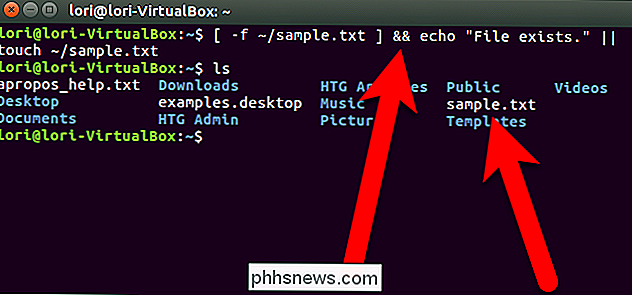
Voici un résumé utile de chacun des opérateurs utilisés pour combiner les commandes:
A; B- Exécuter A et ensuite B, indépendamment du succès ou de l'échec de AA && B- Exécuter B seulement si A a réussiA || B- Exécuter B uniquement si A échoue
Toutes ces méthodes de combinaison de commandes peuvent également être utilisées dans des scripts shell sur Linux et Windows 10.
Vous pouvez également corriger automatiquement l'orthographe et les fautes de frappe lors de l'utilisation de "cd" sur la ligne de commande sous Linux pour éviter des conséquences drastiques lors de la combinaison de commandes.

Comment désactiver l'écran de verrouillage dans Windows 10
Avec la mise à jour anniversaire de Windows 10, Microsoft ne vous permet plus de désactiver l'écran de verrouillage en utilisant un paramètre de stratégie de groupe ou un hack de registre. Mais il existe encore des solutions de contournement - pour l'instant. Le paramètre de stratégie de groupe qui désactive l'écran de verrouillage est toujours disponible, mais il ne fonctionne que sur les éditions Enterprise et Education de Windows.

Comment les spammeurs reçoivent-ils votre adresse e-mail?
Les spams semblent arriver dans tous les comptes e-mail que nous utilisons, peu importe comment nous sommes. Comment les spammeurs reçoivent-ils toutes nos adresses e-mail? Et pouvons-nous faire quelque chose pour cacher notre adresse e-mail aux spammeurs? Malheureusement, vous ne pouvez pas faire grand-chose pour empêcher les spammeurs de vous bombarder de courriels.



