Comment analyser votre réseau pour les périphériques et les ports ouverts
Plus tôt, j'avais écrit un message sur la façon de détecter les leechers WiFi sur votre réseau et mentionné quelques applications de smartphone que vous pourriez utiliser pour scanner votre réseau domestique. Les applications font un très bon travail de numérisation de votre réseau automatiquement et vous donner quelques détails sur chaque appareil.
Je ne suis pas allé dans beaucoup de détails sur les applications dans ce poste car il était axé sur la capture d'utilisateurs non autorisés sur votre réseau. Dans cet article, je parlerai plus en détail de ces deux applications qui peuvent être utilisées sur les appareils Apple ou Android et je mentionnerai également les applications de bureau que vous pouvez utiliser sous Windows et Mac OS X.
Ces outils d'analyse réseau vous permettent non seulement de voir tous les périphériques de votre réseau et leurs adresses IP, mais également d'afficher les partages de dossiers, les ports TCP / UDP ouverts, les adresses MAC matérielles, etc. Alors pourquoi vous soucier de cette information?
Bien que ce soit un peu technique, l'information peut vous aider à sécuriser votre réseau. Par exemple, vous pouvez trouver des dossiers partagés sur votre réseau par accident. Toute personne qui se connecte à votre réseau par câble ou sans fil pourrait alors facilement rechercher des dossiers partagés et copier ces données sur leur ordinateur.
Lorsque vous recherchez des ports ouverts pour un ordinateur ou un périphérique, vous pouvez facilement voir si le poste de travail distant est activé, si un serveur FTP ou HTTP est en cours d'exécution et si le partage de fichiers est activé ou non. Si vous ne vous connectez jamais à votre ordinateur à distance, l'activation du bureau à distance est un simple risque de sécurité.
Windows Network Scanner
Commençons par un outil gratuit pour les PC Windows appelé SoftPerfect Network Scanner. J'aime cet outil car il est souvent mis à jour, fonctionne sous Windows 10 et a une version 32 bits et 64 bits. Le programme ne nécessite aucune installation, ce qui signifie que vous pouvez l'emporter sur une clé USB ou l'enregistrer sur Dropbox et l'utiliser sur n'importe quel ordinateur.

Lorsque vous exécutez le fichier exécutable pour votre version de Windows (déterminez si vous avez Windows 32 bits ou 64 bits), vous pouvez voir un message indiquant que le pare-feu Windows a bloqué le programme. Assurez-vous que les réseaux privés sont cochés, puis cliquez sur Autoriser l'accès .
Une fois le programme chargé, vous devrez entrer votre adresse IP de début et de fin de réseau. Si vous ne le savez pas, ne vous inquiétez pas. Cliquez simplement sur Options, Adresse IP, puis cliquez sur Détection automatique de la plage IP locale .
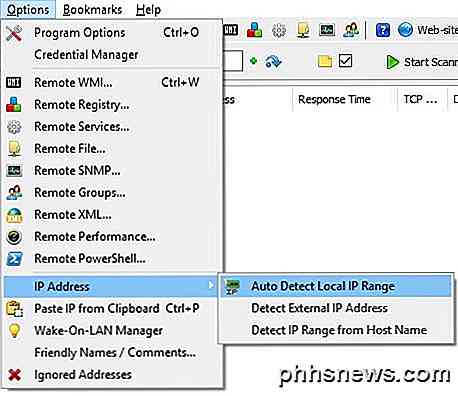
Vous obtiendrez une fenêtre contextuelle avec les adresses IP détectées pour IPv4 et IPv6 sur toutes les cartes réseau que vous avez installées, y compris les cartes virtuelles. Pour la plupart des utilisateurs à domicile, vous ne verrez qu'un élément répertorié sous IPv4 et IPv6. Sauf si vous avez une configuration IPv6, vous devez cliquer sur la carte réseau répertoriée sous IPv4.
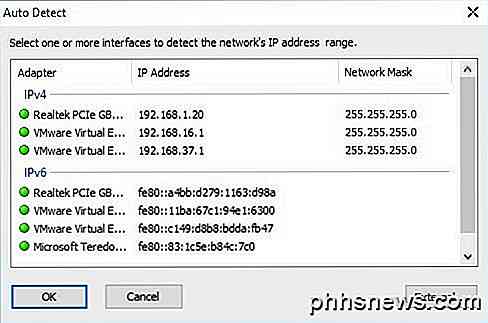
Maintenant, vous serez ramené à l'interface principale, mais maintenant la plage d'adresses IP sera remplie. Vous verrez le bouton Démarrer l'analyse à droite, sur lequel vous pouvez cliquer pour démarrer une analyse.
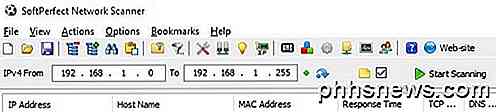
Toutefois, vous devez d'abord définir les options d'analyse avant d'effectuer une analyse. Cliquez sur Options, puis sur Options du programme . Sous l'onglet Général, la seule option que vous souhaitez vérifier est Toujours analyser le périphérique . Par défaut, le programme de numérisation affiche uniquement les périphériques qui répondent à certaines demandes, de sorte que la liste finale peut ne pas afficher tous les périphériques qui se trouvent réellement sur votre réseau car certains périphériques ne répondent tout simplement pas.
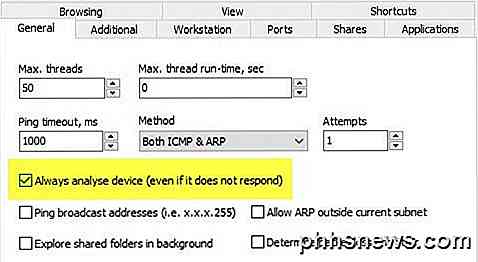
L'analyse prend un peu plus de temps (plusieurs minutes par rapport à plusieurs secondes), mais ça vaut le coup si vous voulez vraiment voir tous les appareils sur votre réseau. Les onglets Additional et Workstation ne sont vraiment utiles que pour les environnements d'entreprise où vous avez plusieurs machines sur le même réseau et où vous voulez obtenir des informations sur chaque ordinateur. L'onglet Ports est l'endroit où nous pouvons aller ensuite.
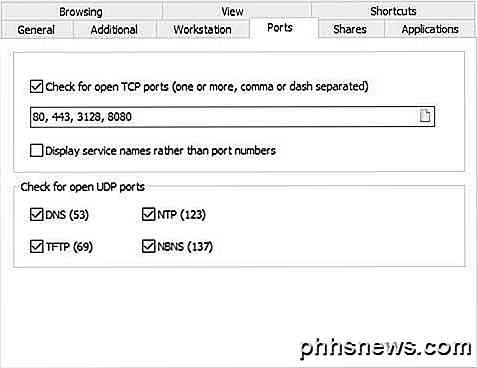
Cochez la case Vérifier les ports TCP ouverts, puis cliquez sur l'icône du petit papier à l'extrême droite de la zone de texte. Cela ouvrira une autre fenêtre qui répertorie certains groupes de ports TCP. Vous voulez cliquer sur HTTP et proxy, puis appuyez sur la touche MAJ et cliquez sur Serveurs de base de données pour sélectionner les trois éléments.
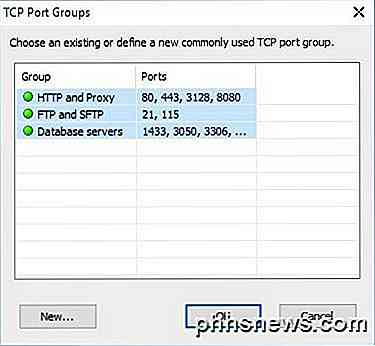
De retour sur l'écran principal, vous devriez voir tous les numéros de port répertoriés dans la zone de texte. Allez-y et vérifiez également toutes les cases pour les ports UDP ouverts . À ce stade, cliquez sur OK pour revenir à l'écran principal du programme. Maintenant, cliquez sur Démarrer la numérisation et vous devriez voir les résultats ajoutés lentement à la liste.
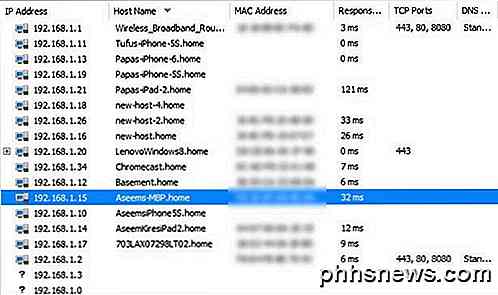
Dans mes tests, le programme a pu trouver 16 périphériques sur le réseau lors de la vérification de l'option Toujours analyser le périphérique par rapport à seulement 11 éléments lorsqu'il n'est pas coché. Tout élément avec un signe plus à gauche de l'adresse IP signifie qu'il a des dossiers partagés. Vous pouvez cliquer sur le signe + pour voir les dossiers partagés.
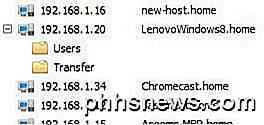
La colonne Nom d'hôte doit vous donner un nom facile à comprendre pour l'appareil. Sur la droite, vous verrez une colonne appelée TCP Ports, qui liste tous les ports ouverts pour ce périphérique. Évidemment, les chiffres n'ont pas beaucoup de sens si vous ne savez pas ce qu'ils signifient, alors consultez cette page Wikipedia qui décrit chaque numéro de port en détail.
Si quelque chose a le port 80 (HTTP) listé, cela signifie généralement qu'il a une sorte d'interface web et vous pouvez essayer de vous connecter via votre navigateur en tapant simplement l'adresse IP. Le port 443 est pour HTTP sécurisé (HTTPS), ce qui signifie que vous pouvez également vous y connecter en toute sécurité.
Scanner réseau Mac
Sur le Mac, vous avez quelques options. LanScan est une application gratuite sur le Mac Store qui effectue une analyse très simple et affiche l'adresse IP, l'adresse MAC, le nom d'hôte et le fournisseur. La version gratuite énumérera uniquement les quatre premiers noms d'hôtes et le reste affichera uniquement les trois premiers caractères. Un peu ennuyeux, mais probablement pas un gros problème sur la plupart des réseaux domestiques.
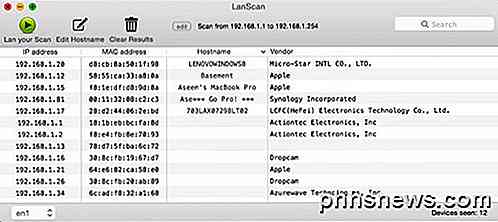
Vous remarquerez également qu'il n'a trouvé que 12 éléments, car il n'a aucune option pour analyser chaque adresse IP, qu'elle soit ou non réactive. Un meilleur scanner de réseau pour le Mac est Angry IP Scanner montré ci-dessous. C'est open source et fonctionne sur Windows, Mac et Linux.
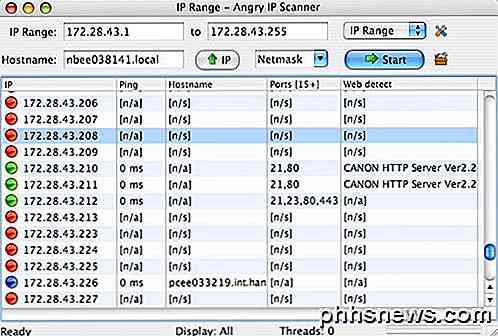
Par défaut, le programme analyse également les ports ouverts, ce que LanScan ne fait pas. Le seul problème avec ce programme est que Java doit être installé pour exécuter le programme. Java est un gros risque de sécurité et est désactivé sur la plupart des Mac par défaut, vous devrez donc l'activer manuellement.
Applications Smartphone
J'ai deux applications que j'utilise, toutes deux gratuites, et que vous pouvez télécharger sur des appareils Apple ou des appareils Android. Les deux applications sont excellentes et vous donnent à peu près la même information, mais chacune a ses avantages et ses inconvénients.
Fing est une application gratuite qui est disponible sur le Google Play Store et le magasin iTunes et a une interface magnifique. Vous n'avez pas à vous soucier d'entrer une plage d'adresses IP avec ces applications, car ils s'en rendent compte par eux-mêmes. Une fois que vous commencez un scan avec Fing, vous obtiendrez une belle liste de périphériques avec quelques informations de base comme le nom d'hôte, l'adresse MAC, l'adresse IP, etc.
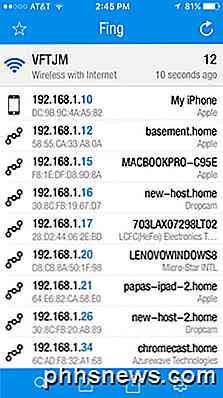
Si vous tapez sur un appareil, vous obtiendrez un autre écran sur lequel vous pouvez donner un nom personnalisé à l'appareil (une fonctionnalité que j'aime vraiment), entrer un emplacement et même ajouter des notes supplémentaires. Si vous faites défiler vers le bas, vous verrez une option appelée Services, qui vous permet de voir le périphérique à la recherche de ports ouverts.
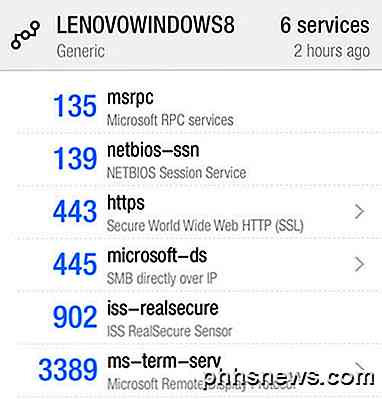
Le seul inconvénient que j'ai vu avec cette application est qu'il ne répertorie pas tous les périphériques sur le réseau. Il a seulement attrapé environ 12 appareils sur mon réseau sur les 16 que le programme Windows avait trouvé.
La deuxième application que j'aime utiliser est Net Analyzer, disponible gratuitement sur l'App Store. Vous lancez une analyse en appuyant sur le bouton Numériser en haut à droite et vous obtiendrez une liste de tous vos appareils en quelques secondes.
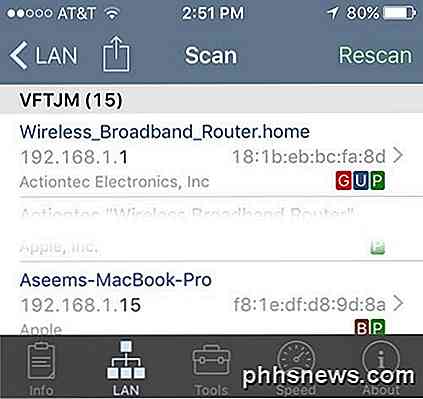
En utilisant cette application, j'ai eu 15 appareils, ce qui était assez proche du nombre total de périphériques sur le réseau. Avec Net Analyzer, vous verrez également des lettres en couleur sur les appareils sur lesquels certains services sont activés. Le vert P signifie qu'il est pingable, le brun B signifie que les services Bonjour sont disponibles (périphériques Apple), le G rouge signifie que c'est un périphérique passerelle (routeur, etc.) et un U bleu signifie que les services UPNP et DLNA sont disponibles.
Vous pouvez appuyer sur un périphérique pour obtenir plus d'informations et effectuer des requêtes sur l'appareil. Appuyez sur l'option Requête avec outils ci-dessous une fois que vous appuyez sur un périphérique particulier.
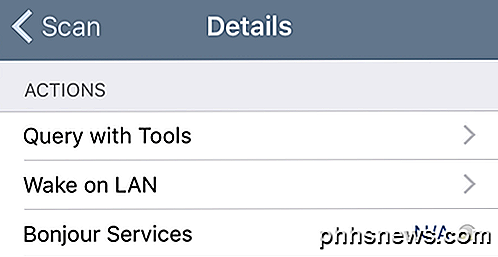
Sur l'écran suivant, vous verrez plusieurs options, y compris Ping, Route, Ports, Whois et DNS . Appuyez sur Ports, choisissez Commun ou Tous, puis appuyez sur Démarrer en haut.
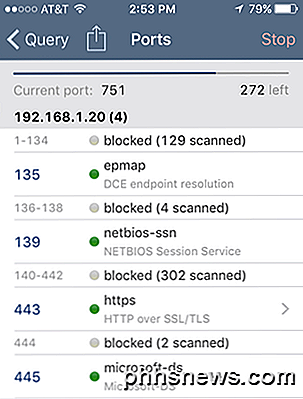
Au fur et à mesure que l'analyse progresse, vous verrez les ports ouverts et actifs ainsi que les ports bloqués. L'application dispose également d'autres outils que vous pouvez utiliser pour analyser des périphériques spécifiques sur le réseau pour obtenir plus d'informations.
Heureusement, ces outils vous permettront de voir quels périphériques sont sur votre réseau et quels services et ports sont ouverts. Si vous avez des questions, n'hésitez pas à poster un commentaire. Prendre plaisir!

Activation et désactivation de l'ombrage des champs dans Word
Les champs de Word sont des bits de code qui sont des espaces réservés aux données qui changent. Par exemple, lorsque vous insérez des numéros de page dans l'en-tête ou le pied de page d'un document, Word crée un champ qui insère le numéro de page correct sur chaque page. De nombreux champs intégrés sont disponibles dans Word, tels que la date actuelle, la date de la dernière sauvegarde d'un document, le nom du fichier et le nombre de mots dans un document.

Comment router automatiquement vos appels iPhone vers le haut-parleur
Si vous utilisez le haut-parleur de votre iPhone pour la majorité de vos appels, vous risquez d'être un peu fatigué de devoir toujours appuyer sur le bouton haut-parleur . Heureusement, vous pouvez le configurer de façon à ce que les appels soient toujours dirigés vers le haut-parleur Ce qui est bien avec cette fonction, c'est que cela fonctionne dans les deux sens: vous pouvez assigner le haut-parleur aux appels que et reçoivent.



