Comment exécuter la même application dans plusieurs fenêtres sur Android Nougat

Avec Android Nougat, Google a lancé une fonctionnalité souvent demandée: la possibilité d'exécuter deux fenêtres côte à côte. Au lieu d'une solution de contournement janky comme les solutions de Samsung ou LG, qui permettent seulement à certaines applications de fonctionner dans un scénario multi-fenêtres, celui-ci est cuit dans Android. Cela signifie que cela fonctionne pour pratiquement toutes les applications, tout le temps.
CONNEXES: Comment utiliser le mode écran partagé Android Nougat
Il a cependant ses limites. Tout d'abord, si cela ne fonctionne probablement pas correctement avec les applications héritées qui n'ont pas été mises à jour depuis un certain temps. Deuxièmement, vous ne pouvez pas exécuter la même application dans les deux fenêtres. Heureusement, il existe une solution pour ce dernier: une application appelée Parallel Windows pour Nougat.
Avant d'entrer dans la façon d'utiliser Parallel Windows, il est important de mentionner que cette application est dans ses étapes alpha, elle est encore assez expérimentale. éprouver quelques bugs ici et là. Gardez cela à l'esprit pendant le test de l'application! De plus, ça devrait aller de soi (mais je vais le dire quand même): vous devez utiliser Nougat pour utiliser cette application.
D'accord, avec cette petite mise en garde à l'écart, faisons rouler la balle. Tout d'abord, installez Parallel Windows (c'est gratuit). Une fois installé, allez-y et lancez l'application.
Comment configurer Parallel Windows
La première fenêtre qui s'affiche est là pour vous faire savoir que l'application est expérimentale. Allez-y et appuyez sur le "J'ai lu et compris" boîte, puis appuyez sur "Continuer".
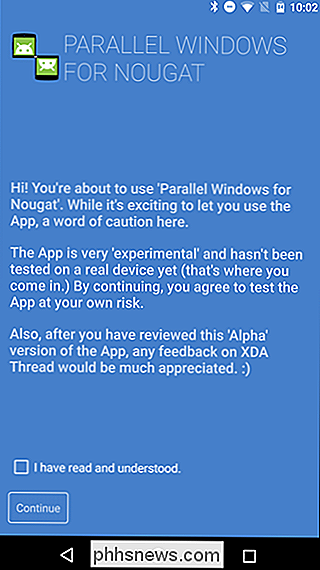
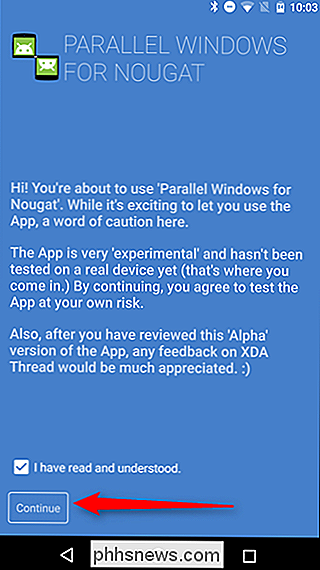
Sur l'écran suivant, vous devrez accorder à l'application deux autorisations pour obtenir l'expérience complète de Parallel Windows. Faites glisser le premier curseur-Permettre de dessiner Apps-qui vous jettera dans cette fenêtre d'autorisation spécifique, où vous déplacerez le curseur. Une fois allumé, vous pouvez appuyer sur le bouton retour pour revenir à l'écran principal de Parallel Windows.
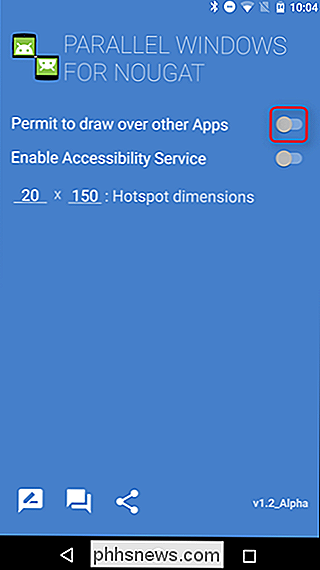
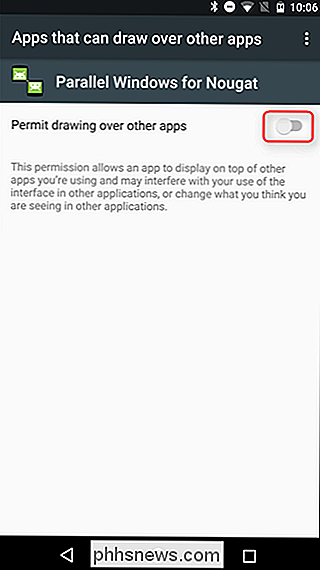
Une fois celui-ci activé, avancez et glissez l'autre: Activer le service d'accessibilité. Cela vous déplacera dans le menu Accessibilité, et vous devrez trouver l'entrée Parallel Windows for Nougat, puis activer l'option On. Une fenêtre contextuelle vous permettra de savoir à quoi l'application aura accès - si vous êtes cool avec cela, allez-y et appuyez sur "OK". Encore une fois, appuyez simplement sur le bouton retour pour revenir à l'application principale
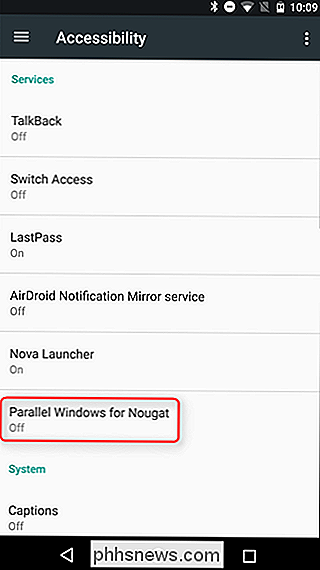
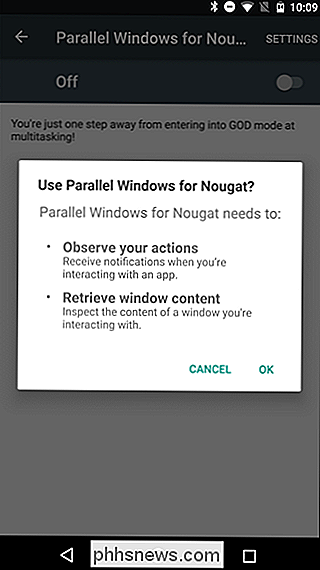
Enfin, vous définissez les "dimensions Hotspot" - c'est l'endroit où vous allez glisser pour faire apparaître le menu Parallel Windows. Par défaut, il est placé au milieu du côté droit de l'écran, ce qui est un bon endroit pour l'être. Je vais utiliser ce paramètre tout au long du tutoriel.
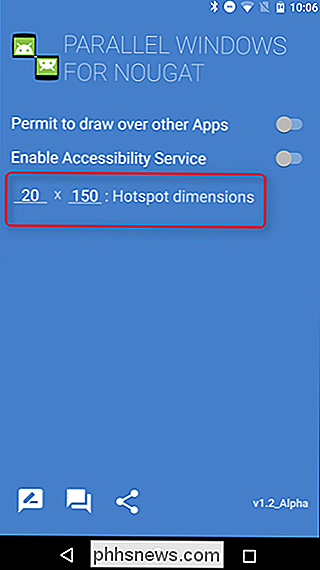
Avec tout ce paramétrage, vous êtes prêt à utiliser Parallel Windows.
Comment utiliser Parallel Windows
Dès la sortie de la porte, Parallel Windows fait plus Il ne suffit pas de faire miroiter des applications en mode multi-fenêtres: il est également plus facile de lancer des applications dans un environnement à plusieurs fenêtres et d'accéder rapidement au tiroir de l'application.
Pour commencer, insérez depuis le milieu de côté droit de l'écran - l'emplacement dont nous avons parlé plus tôt lors de la configuration des dimensions Hotspot. Cela ouvrira le menu Parallel Windows.
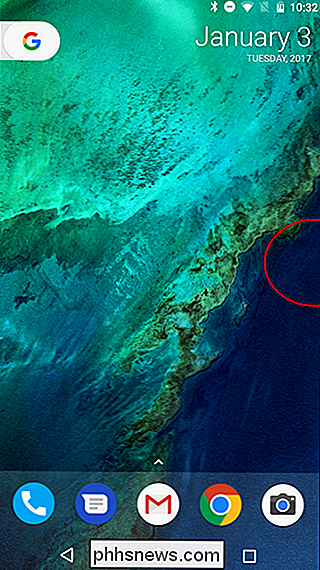
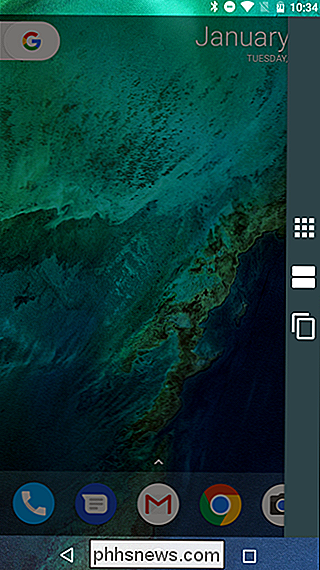
Il y a trois options ici, de haut en bas: lancez le tiroir de l'application, démarrez une session multi-fenêtres, et l'application miroir.
La première option qui ouvre le tiroir de l'application , est un moyen rapide et facile d'obtenir vos applications sans avoir à quitter l'application de premier plan. La sélection d'une application à partir de ce tiroir pop-up ouvrira automatiquement l'application dans un environnement à plusieurs fenêtres. Cela ne vaut également pas la peine de prendre quelques secondes pour charger le tiroir de l'application si vous avez beaucoup d'applications installées.
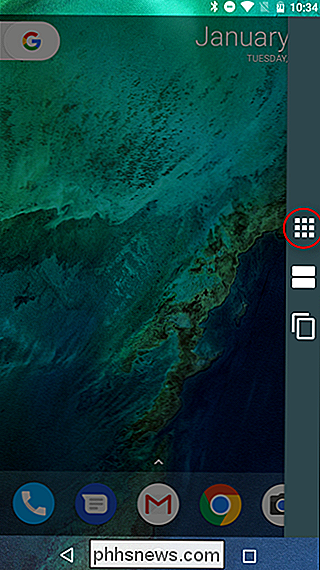
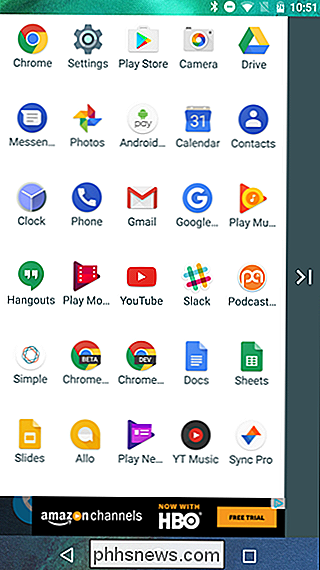
La deuxième icône, qui lancera une session à plusieurs fenêtres, ne fait que simuler l'action par défaut en appuyant sur une application dans la fenêtre des récents, puis en la faisant glisser pour ouvrir l'application dans sa propre fenêtre. En démarrant plusieurs fenêtres avec Parallel Windows, cependant, il est en fait plus rapide (et plus facile) car il force immédiatement la fenêtre de premier plan à la première place dans plusieurs fenêtres. Vous n'avez besoin que de sélectionner l'application pour le bas.
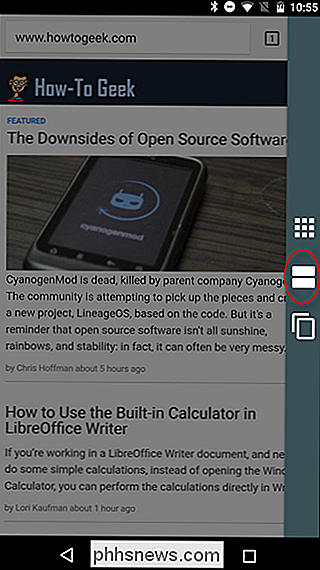
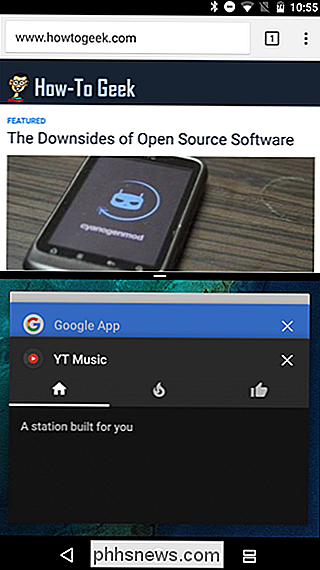
Bien que ces deux fonctionnalités soient soignées, elles peuvent également être effectuées sans utiliser Parallel Windows. La troisième option du menu Parallel Windows est de loin la plus puissante, car c'est celle que vous utiliserez pour dupliquer des applications dans une configuration à plusieurs fenêtres. Cela dit, cela peut aussi être le plus déroutant.
Pour utiliser cette fonctionnalité, vous devez d'abord exécuter au moins une application en mode fenêtré. Avec une session multi-fenêtres en cours d'exécution, ouvrez le menu Parallel Windows et appuyez sur l'option du bas. Une notification toast vous indiquera de sélectionner une application à mettre en miroir.
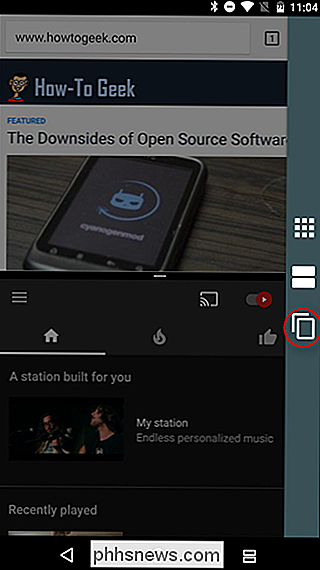
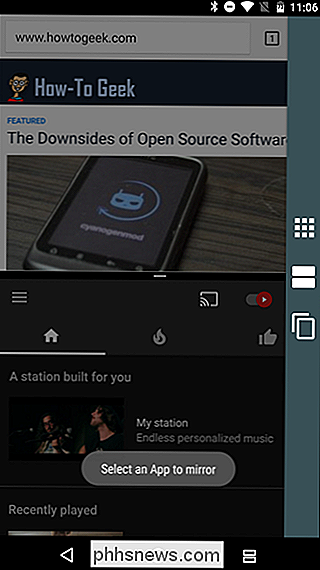
C'est là que les choses ne sont pas claires, mais c'est vraiment très simple: il suffit d'appuyer sur l'application dans l'environnement actuel que vous souhaitez refléter. L'une des deux choses se produira: soit lancer une autre instance de l'application, soit donner une notification indiquant que l'application n'autorise pas plus d'une session. Ce dernier sera vrai des choses comme YouTube Music ou le composeur, car ils permettent seulement une session à la fois. La plupart des autres sont justes jeu.
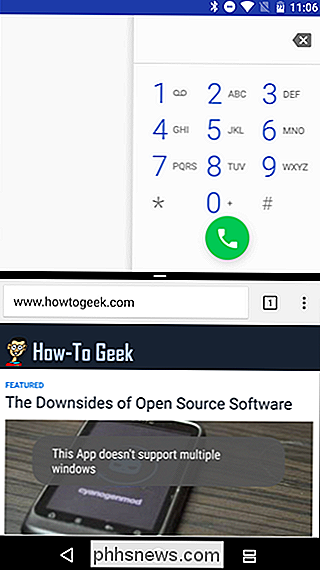
Une fois qu'une application prise en charge est engagée, tout devrait être automatique. L'application non sélectionnée dans votre session multi-fenêtres disparaîtra et sera remplacée par l'application que vous avez choisi de mettre en miroir. Easy Peasy.
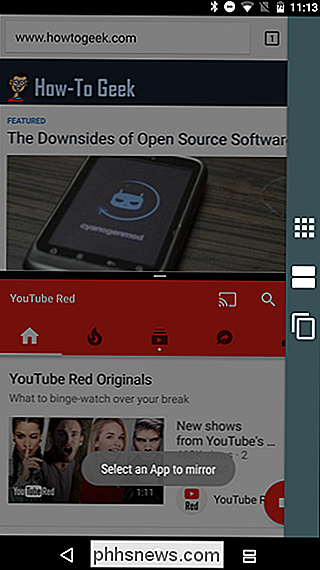
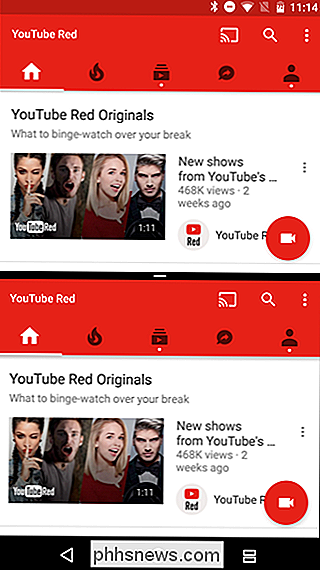
Comme je l'ai dit plus tôt, Parallel Windows pour Nougat est encore dans ses phases alpha et encore très expérimental. Par conséquent, vous pouvez constater des incohérences lors de son utilisation. Par exemple, je ne pouvais pas faire fonctionner Chrome en mode miroir, peu importe ce que j'essayais. Il n'y avait pas d'erreur ici, ça ne marchait pas. Des choses comme celles-ci sont à prévoir avec un logiciel expérimental, alors soyez conscient de cela avant de vous lancer dans Parallel Windows en espérant une expérience complète.

Une fonctionnalité plutôt intelligente appelée Smart Replies a fait son chemin vers diverses applications Google, y compris Gmail, récemment. Reply est une application autonome qui apporte des réponses intelligentes à de nombreuses applications de messagerie différentes sur Android. CONNEXION: Les meilleures choses que l'Assistant Google peut faire sur votre téléphone Android Google a toujours amélioré la technologie au quotidien situations avec des choses comme Google Assistant.

Comment faire de votre téléphone Samsung Galaxy se sentir plus comme Stock Android
Le Galaxy S et Galaxy Note sont certains des meilleurs téléphones Android disponibles en ce moment. Mais TouchWiz a une mauvaise réputation d'être laid et "encombrant" (surtout avec les élitistes Android). Si c'est la seule chose qui vous empêche de donner un coup de feu à l'un de ces excellents téléphones, nous vous avons couvert.



