Comment remapper les boutons de votre Xbox One Controller

Microsoft Xbox One vous permet de remapper les boutons de son contrôleur. Cette fonctionnalité a été initialement introduite avec le contrôleur haut de gamme Xbox One Elite de Microsoft, mais elle fonctionne également avec les contrôleurs Xbox One standard.
Ces instructions s'appliquent uniquement aux boutons de remappage sur un contrôleur Xbox One connecté à une Xbox One. Contrôleur Xbox One connecté à un PC. Si vous disposez d'un contrôleur Xbox One Elite, vous pouvez télécharger l'application Xbox Accessories depuis le Windows 10 Store et l'utiliser pour réorganiser les boutons du contrôleur lorsqu'il est connecté à un PC.
Voici ce que vous devez savoir:
- Cette modification se produit au niveau du système d'exploitation Xbox One. Les jeux n'en sont pas conscients. Ainsi, par exemple, vous pouvez échanger les bâtons gauche et droit en utilisant cette fonction. Les parties que vous jouez ne savent pas que vous avez fait cela, alors quand un jeu vous dit d'utiliser votre bon bâton, vous devrez utiliser votre bâton gauche. Vous devez vous souvenir de la manière dont vous avez mappé vos boutons.
- La disposition de votre mappage de bouton affecte tous les jeux, toutes les applications et le tableau de bord de la Xbox One. Vous ne pouvez pas créer de paramètres spécifiques pour des jeux spécifiques.
- Chaque compte utilisateur connecté à votre Xbox One peut avoir un seul profil associé au compte d'utilisateur et non au matériel du contrôleur. Si vous utilisez un contrôleur Xbox One Elite, vous pouvez enregistrer plusieurs profils et basculer entre eux, mais le système ne peut pas changer automatiquement de profil lorsque vous lancez un jeu spécifique.
Si tout cela en vaut la peine, alors parlons de comment
Comment personnaliser vos boutons
Tout d'abord, rendez-vous sur "Mes jeux et applications" sur votre Xbox One. Sélectionnez "Apps" sur le côté gauche de l'écran et lancez l'application "Xbox Accessoires". Cette application est installée par défaut.
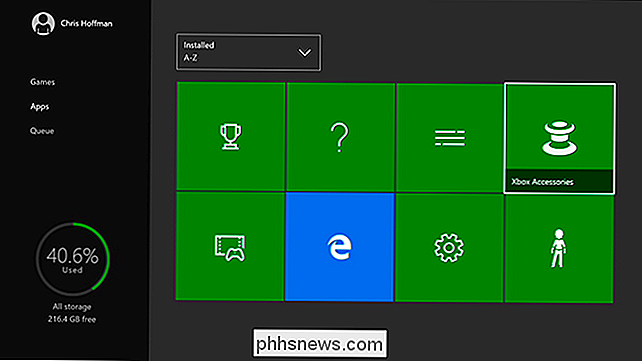
Vous verrez votre contrôleur connecté ici, et vous pouvez sélectionner "Configurer" pour continuer. Si vous avez plus d'un contrôleur connecté en même temps, vous pouvez utiliser les boutons gauche et droit sur le pavé directionnel pour sélectionner le contrôleur que vous souhaitez configurer
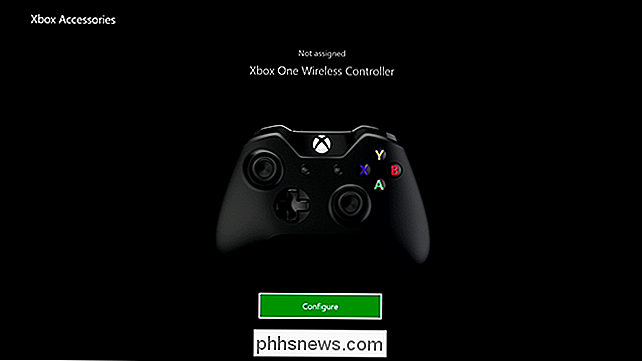
Choisissez "Mappage des boutons" sur le côté gauche de votre écran. Vous pouvez toujours revenir ici et sélectionner "Restore Defaults" pour restaurer les paramètres par défaut de votre contrôleur.
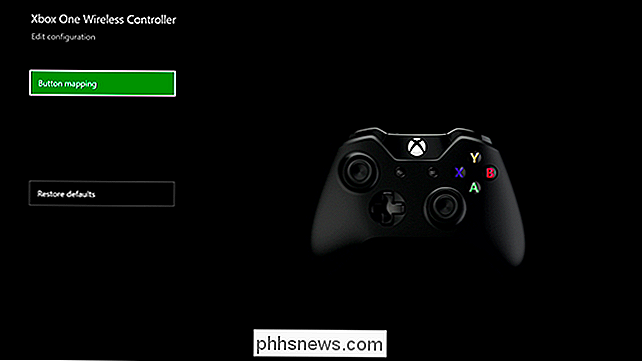
Vous pouvez réorganiser les boutons de deux façons. D'abord, vous pouvez choisir le bouton que vous voulez remapper dans la liste dans le coin supérieur gauche de l'écran et ensuite choisir le bouton que vous voulez qu'il agisse à partir de la case "Map to" ci-dessous.
Par exemple , si vous avez choisi "A bouton" dans la case du haut et "B bouton" dans la case du bas, le bouton A fonctionnerait comme un bouton B lorsque vous avez appuyé sur
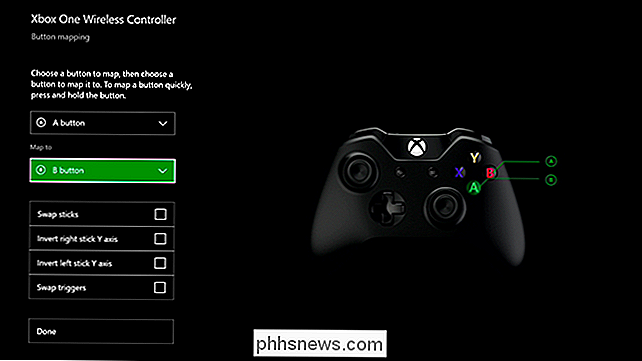
Vous pouvez également appuyer et maintenir un bouton que vous voulez remappez, puis appuyez sur le bouton que vous souhaitez utiliser comme lorsque l'invite s'affiche pour remapper rapidement un bouton
Par exemple, vous pouvez appuyer longuement sur le bouton A, puis appuyer sur le bouton B. Le bouton A servirait alors de bouton B.
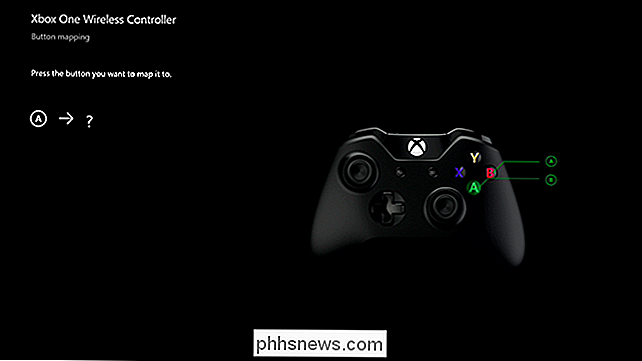
Quelques autres options vous permettent d'inverser les bâtons gauche et droit pour les inverser. Vous pouvez également permuter les déclencheurs, ce qui fera fonctionner le déclencheur gauche comme le déclencheur droit, et inversement.
Les options "Inverser le stick droit Y" et "Inverser le stick gauche Y" vous permettent de permuter les axes verticaux des bâtons. En d'autres termes, si vous avez activé cette option, pousser le manche vers le haut aurait le même effet que le fait de pousser le manche vers le bas normalement. Si vous avez un contrôleur Xbox One Elite, vous aurez plus d'options pour configurer votre contrôleur ici.
Lorsque vous avez terminé , sélectionnez "Terminé". Vous pouvez revenir à l'application Accessoires Xbox pour vérifier vos paramètres de mappage de bouton personnalisés si vous avez besoin d'un rappel du bouton qui fonctionne comme autre bouton.
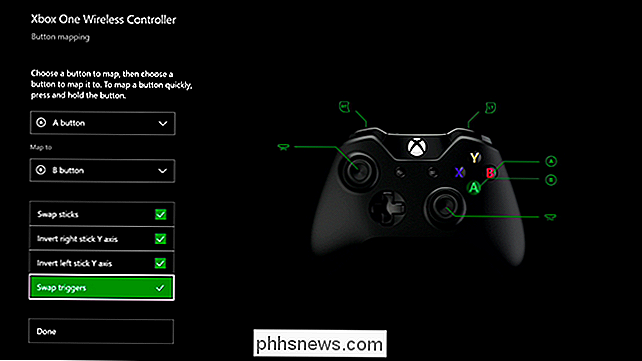
Pour réinitialiser vos modifications, sélectionnez "Configurer" dans le Cliquez sur l'application Xbox Accessories, puis sélectionnez «Restaurer les paramètres par défaut».
Les possesseurs de PlayStation 4 peuvent également réorganiser les boutons de leurs contrôleurs DualShock 4. Nintendo est la société étrange maintenant, comme la Wii U de Nintendo n'offre pas une fonctionnalité de remappage de bouton.
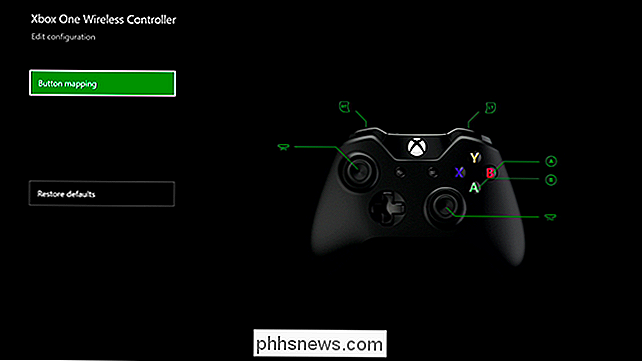

Comment créer des modèles personnalisés dans Excel
Les cotes sont assez bonnes pour créer les mêmes types de feuilles de calcul Excel encore et encore. La création d'un modèle personnalisé peut aider à rendre ce processus beaucoup plus fluide. Lorsque vous créez des feuilles de calcul similaires, de nombreuses personnes ouvrent une feuille existante, suppriment les données inutiles, puis les enregistrent dans un fichier différent.

Les façons les moins chères de diffuser le hockey de la LNH (sans câble)
Si vous êtes comme moi, vous regardez le hockey, et ... pratiquement pas d'autres sports. Vous aussi, comme moi, voudriez passer l'abonnement au câble. Alors, quel est le moyen le moins cher de regarder le hockey en ligne de la LNH pour pouvoir couper le cordon? Ça dépend. Si vous habitez à l'extérieur des États-Unis ou du Canada, vous pouvez acheter un compte NHL.



