Comment réactiver la mise en veille prolongée sous Windows 8 et 10

Si vous êtes fan de la mise en veille prolongée de votre ordinateur, vous avez sans doute remarqué que Windows 8 ou Windows 10 n'offre pas hiberner option de menu de puissance par défaut. Ne vous inquiétez pas, il est très simple de ramener l'option hibernate
CONNEXES: Devriez-vous éteindre, mettre en veille ou hiberner votre ordinateur portable?
Les lecteurs qui ne connaissent pas le mode hibernation peuvent se demander pourquoi tant de gens manquez la fonctionnalité et le voulez en arrière. Alors que nous en avons déjà parlé en détail, voici un petit résumé.
Vous connaissez probablement le mode veille, qui met votre ordinateur dans un état de faible consommation qui maintient l'état de l'ordinateur en mémoire, vous permet pour le redémarrer très rapidement.
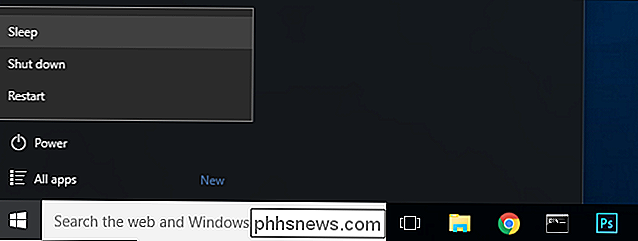
La mise en veille prolongée, comme son nom l'indique, est similaire à la version profonde du mode veille. Au lieu de garder l'état de l'ordinateur en mémoire, le mode hibernation écrit l'état de l'ordinateur sur le disque dur. Cela lui permet de s'éteindre complètement, en utilisant même moins de puissance que le mode veille. En arrière dans la journée, c'était un peu un coup de performance - il faudrait plus de temps pour démarrer votre ordinateur et reprendre le travail. Mais avec les disques SSD modernes et rapides, entrer et sortir de l'hibernation est presque aussi rapide que le mode veille, donc il y a très peu de désavantages.
L'arrêt complet signifie que votre ordinateur portable ne manquera pas de jus si vous le laissez endormi dans ton sac, ce qui est génial. (Ou, si vous mettez votre ordinateur en hibernation et perdez de l'énergie pendant quelques jours, vous pourrez continuer à travailler plus tard.)
Comment activer le mode veille prolongée
Son utile? Qui sait pourquoi l'option d'hibernation est désactivée par défaut dans Windows 8 et 10, mais heureusement, l'activer est facile.
Sous Windows 8, vous pouvez appuyer sur Windows + I pour afficher le menu "Paramètres", puis sélectionner "Contrôle". Panel "et ensuite" Power Options ".
Les utilisateurs de Windows 10 pressent aussi Windows + I, mais sélectionnent" System ", puis" Power and Sleep "dans le panneau de navigation de gauche, et enfin" Additional power settings "sur le Cependant, dans les deux versions de Windows, il est beaucoup plus efficace d'appuyer simplement sur WIN + R pour ouvrir la boîte de dialogue Exécuter, tapez "powercfg.cpl" et appuyez sur Entrée.
Cette commande est un raccourci direct vers le menu "Options d'alimentation". A partir de maintenant, les étapes sont absolument identiques pour les deux systèmes d'exploitation
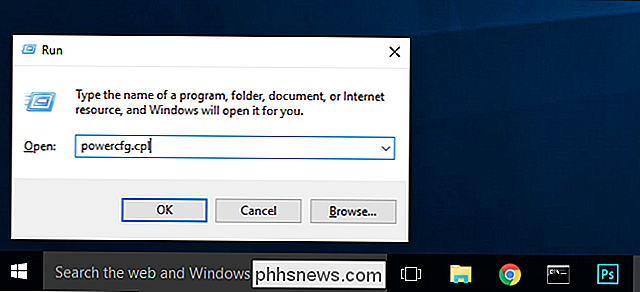
Sélectionnez "Choisir les boutons d'alimentation" dans le panneau de navigation de gauche.
En haut de la fenêtre, cliquez sur "Modifier les paramètres actuellement indisponible "pour activer les options à activer.
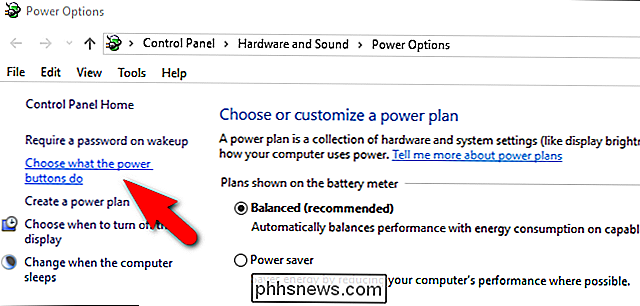
Faites défiler vers le bas de la fenêtre et cochez" Hibernation: Afficher dans le menu Alimentation ", puis cliquez sur" Enregistrer les modifications ".
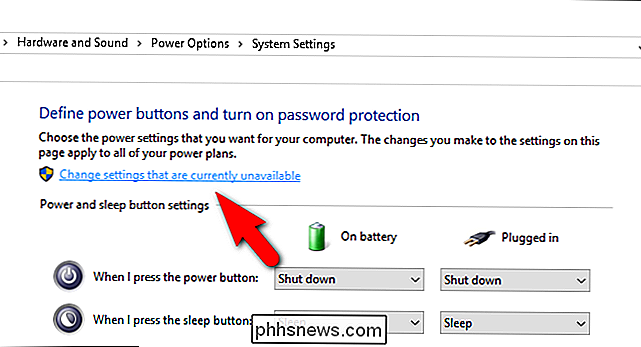
Allez-y et fermez le pouvoir Panneau de configuration des options Les changements sont effectifs immédiatement;
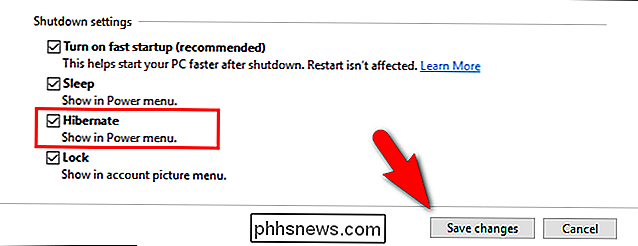
Désormais, lorsque vous sélectionnez le menu des options d'alimentation, vous voyez l'entrée de configuration d'alimentation dont vous avez besoin: "Hibernation". Donnez-lui un clic et Windows enregistrera la mémoire sur votre disque dur, fermera complètement et attendra que vous reveniez à l'endroit où vous vous étiez arrêté.
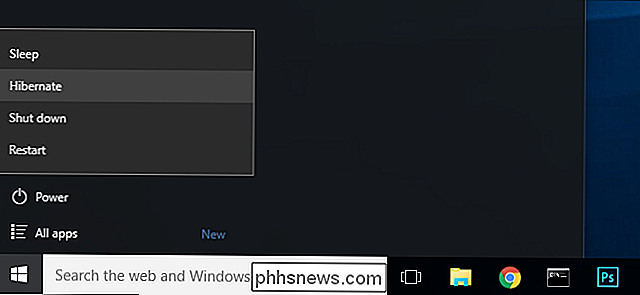

Comment empêcher iPhoto de démarrer lorsque vous branchez un iPhone, un iPad ou une carte mémoire
Après le passage à OS X, il y a eu une grosse gêne qui ne cessait de se répéter - chaque fois que Branchez n'importe quoi dans mon MacBook et il arrive d'avoir un dossier DCIM sur le système de fichiers, iPhoto lancera et commencera immédiatement la numérisation CONNEXION: Pourquoi chaque caméra place-t-elle des photos dans un dossier DCIM?

Connexion à des serveurs FTP sous Windows (sans logiciel supplémentaire)
Si vous avez besoin d'accéder à un serveur FTP, vous pouvez installer des clients FTP dédiés avec beaucoup de fonctionnalités - mais vous ne le faites pas nécessairement à. Windows lui-même offre plusieurs façons de se connecter à un serveur FTP, vous permettant de télécharger et télécharger des fichiers à la rigueur Comment accéder aux serveurs FTP dans Windows 'Explorateur de fichiers Le gestionnaire de fichiers Windows - connu sous le nom Explorateur de fichiers sous Windows 10 et 8, et Windows Explorer sur Windows 7 - vous permet de vous connecter à des serveurs FTP Pour vous connecter à un serveur FTP, ouvrez une fenêtre Explorateur de fichiers ou Windows Explorer, cliquez sur "Ce PC" ou "Ordinateur".



