Comment imprimer une feuille de calcul avec des commentaires dans Excel

Vous avez ajouté des commentaires à votre feuille de calcul, et vous voulez maintenant l'imprimer - avec ces commentaires intacts. Toutefois, Excel n'imprime pas les commentaires par défaut. Voici deux façons de le faire:
Avant d'imprimer des commentaires sur une feuille de calcul, vous devez vous assurer que les commentaires ne sont pas masqués à l'aide de ces instructions. Une fois vos commentaires affichés sur la feuille de calcul, cliquez sur l'onglet "Mise en page"
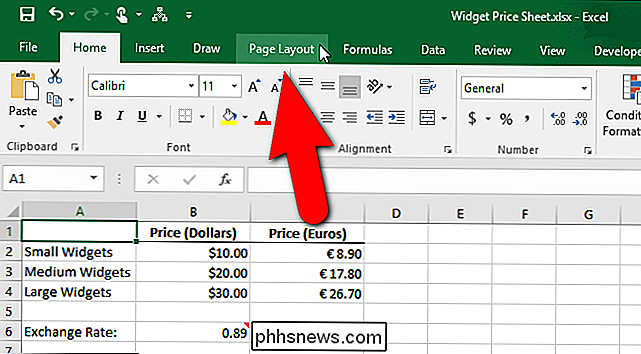
Cliquez sur le bouton "Format de page" dans le coin inférieur droit de la section "Options de feuille" de l'onglet "Mise en page".
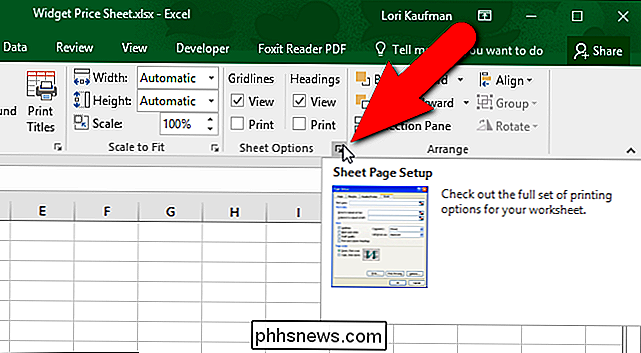
L'onglet "Feuille" de la boîte de dialogue "Mise en page" s'affiche automatiquement. Pour imprimer les commentaires sur votre feuille de calcul, sélectionnez une option dans la liste déroulante «Commentaires» de la section «Imprimer».
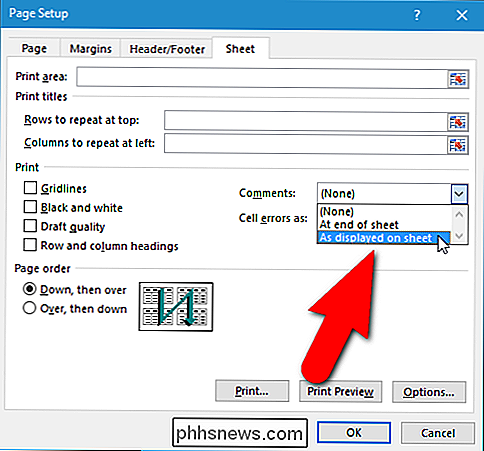
Pour imprimer les commentaires à la fin de la feuille de travail sur une feuille séparée, sélectionnez fin de feuille "option. Les commentaires ne sont pas liés aux cellules, mais la référence de la cellule et le nom de la personne qui a écrit le commentaire sont inclus dans le commentaire. Pour imprimer les commentaires tels qu'ils sont affichés à l'écran, sélectionnez l'option "Tel qu'affiché sur la feuille". Cette option préserve tout formatage appliqué aux commentaires lorsque vous les imprimez, tels que gras, souligné, italique et couleurs.
Cliquez sur "OK" pour accepter votre modification et fermer la boîte de dialogue. La prochaine fois que vous imprimez cette feuille de calcul, les commentaires que vous affichez à l'écran s'imprimeront dans le format sélectionné.
Si vous souhaitez modifier la façon dont les commentaires sont imprimés dans l'écran "Imprimer", juste avant d'imprimer la feuille de calcul , cliquez sur le lien "Mise en page". Lorsque vous ouvrez la boîte de dialogue "Mise en page" à partir de cet emplacement, l'onglet "Page" s'affiche automatiquement. Donc, vous devrez cliquer sur l'onglet "Feuille" dans la boîte de dialogue "Mise en page" pour y accéder. Ensuite, modifiez le paramètre "Commentaires" et cliquez sur "OK".
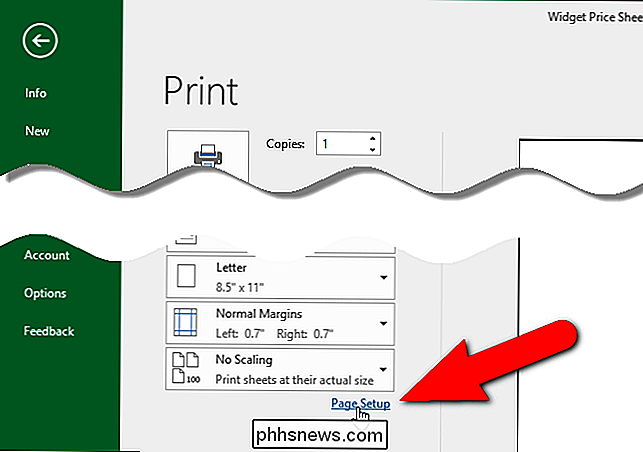
L'option que vous sélectionnez dans la liste déroulante "Commentaires" est appliquée séparément à chaque feuille de calcul dans votre classeur, ce qui signifie que vous l'activez pour une feuille de calcul, il ne sera pas activé pour les autres feuilles de calcul du classeur. Ainsi, avant de sélectionner une option dans la liste déroulante "Commentaires", assurez-vous que la feuille de calcul contenant les commentaires que vous souhaitez imprimer est la feuille active.

Fonctionnement des permissions de fichiers Linux
Si vous utilisez Linux depuis un certain temps (et même OS X), vous aurez probablement rencontré une erreur "permissions". Mais que sont-ils exactement, et pourquoi sont-ils nécessaires ou utiles? Jetons un coup d'œil à l'intérieur. Droits d'utilisateur À l'époque, les ordinateurs étaient des machines massives incroyablement coûteuses.

Débutant: comment créer, gérer et partager des calendriers dans Outlook 2013
À Moins de mener une vie sans responsabilités, le soleil se lève probablement et s'installe dans votre calendrier quotidien. Si vous ne savez pas ce qui se passe tous les jours, vous pouvez vous retrouver rapidement perdu dans un labyrinthe de rendez-vous manqués et de rencontres surprises. Parlons des calendriers d'Outlook parce qu'ils sont en dehors du courrier électronique (peut-être même plus).



