Optimisation de Safari pour une confidentialité maximale

Comme d'autres navigateurs modernes, Safari d'Apple propose quelques fonctionnalités permettant d'envoyer vos données via Internet. Par exemple, Safari envoie toutes vos recherches à Apple avec les paramètres par défaut. Nous ne vous recommandons pas de désactiver toutes ces fonctionnalités, car elles font des choses utiles.
Si vous souhaitez simplement naviguer en mode privé sans laisser de traces sur votre propre PC, ouvrez une fenêtre de navigation privée en cliquant sur Fichier> Nouvelle fenêtre de navigation privée.
Choix des données du navigateur Synchronisation de votre Mac
Le système d'exploitation macOS synchronise vos données de navigation Safari, y compris vos signets, vos onglets ouverts et vos mots de passe enregistrés, avec iCloud si vous vous connectez à votre Mac avec un identifiant Apple. Cela vous permet d'accéder à vos données enregistrées sur d'autres Macs, iPhones et iPads. Vous pouvez également restaurer rapidement ces données sur un nouveau Mac en vous connectant avec le même identifiant Apple.
Pour contrôler les données synchronisées sur votre Mac, cliquez sur le menu Pomme> Préférences Système> iCloud.
Si "Safari" est coché ici, votre Mac synchronisera vos données de navigateur Safari. Si "Keychain" est coché, votre Mac synchronisera les mots de passe sauvegardés dans Safari et d'autres applications
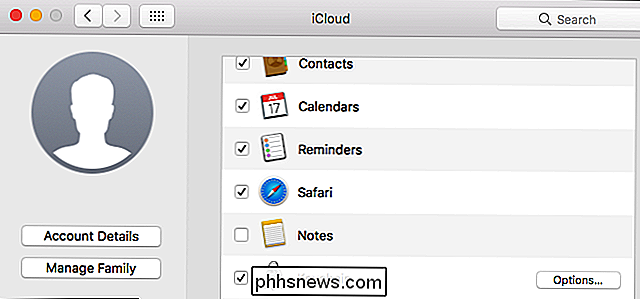
Contrôlez ce que Safari fait avec vos recherches
Pour accéder aux paramètres de recherche, lancez Safari, cliquez sur Safari> Préférences et cliquez sur l'icône "Rechercher" en haut de la fenêtre
- Inclure les suggestions de moteur de recherche : lorsque vous tapez la barre d'adresse de Safari, Safari envoie vos frappes au moteur de recherche que vous sélectionnez ici. Vous verrez apparaître les recherches suggérées au cours de la frappe. Si vous le désactivez, Safari n'enverra vos recherches dans votre moteur de recherche que lorsque vous appuyez sur Entrée.
- Inclure les suggestions Safari : lorsque vous tapez dans la barre d'adresse de Safari, Safari envoie vos frappes et votre position géographique à Les serveurs d'Apple. Safari vous montrera ensuite des suggestions pour du contenu comme des nouvelles, des articles de Wikipédia et des informations météo. Si vous désactivez cette option, Safari n'enverra pas vos recherches ou votre emplacement à Apple.
CONNEXION: Comment désactiver les recherches Web de Spotlight sur Mac, iPhone et iPad
Si vous ne souhaitez pas que Safari envoie Si vous effectuez vos recherches sur Internet au cours de la saisie, vous pouvez également désactiver les recherches en ligne dans la fonctionnalité de recherche Spotlight de votre Mac. Cela empêchera Spotlight d'envoyer vos recherches à Apple et Bing, mais vous ne verrez aucune suggestion ni aucun résultat de recherche sur le Web dans Spotlight.
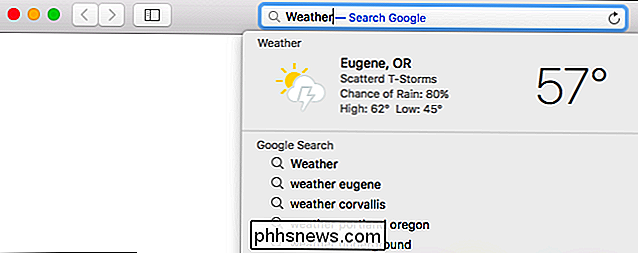
Les autres paramètres ici ne sont pas aussi pertinents pour la confidentialité, mais voici ce qu'ils font:
- Activer la recherche rapide sur le site Web : lorsque vous effectuez une recherche sur un site Web, Safari se souvient que vous avez effectué une recherche sur ce site Web. Vous pouvez alors rapidement vous permettre de rechercher de nouveau sur ce site Web en tapant le nom du site Web suivi de votre recherche dans la barre d'adresse de Safari. Cliquez sur "Gérer les sites Web" ici pour voir les sites Web dont Safari s'est souvenu. Safari n'enverra des informations sur le Web que si vous choisissez de rechercher un site Web.
- Précharger Top Hit en arrière-plan : lorsque vous tapez dans la barre d'adresse, Safari peut choisir de précharger les résultats de recherche les plus importants. le fond pour vous faire gagner du temps. Si vous désactivez cette fonctionnalité, Safari ne chargera jamais un résultat de recherche avant que vous ne l'ayez choisi.
- Afficher les favoris : Safari affiche vos sites Web préférés sous le champ de recherche. Si vous désactivez cette option, Safari n'affichera pas vos favoris ici. Ce n'est qu'une question de confidentialité si vous vous inquiétez que des personnes voient vos favoris sur votre épaule pendant que vous tapez dans la barre d'adresse.
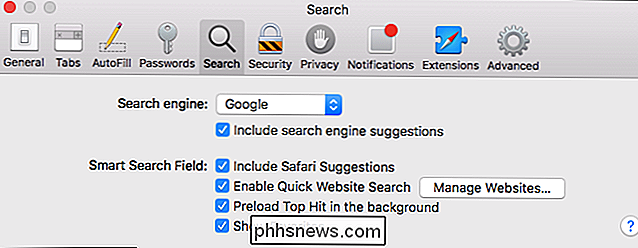
Choisissez Phishing and Malware Protection
Dans le volet Sécurité de Safari, lors de la visite d'un site frauduleux "option est activée par défaut. Comme Google Chrome et Mozilla Firefox, Safari utilise le service de navigation sécurisée de Google pour tenter de vous protéger des sites dangereux de phishing et de logiciels malveillants.
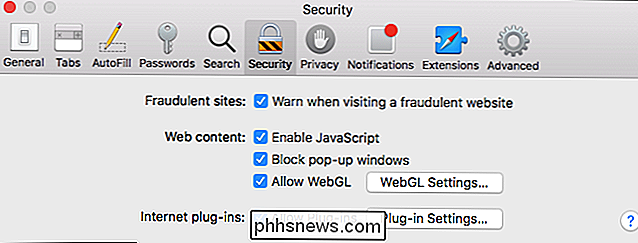
Lorsque cette option est activée, Safari télécharge automatiquement une liste de sites Web connus de Google. à jour. Lorsque vous visitez une page Web, Safari vérifie si son adresse apparaît dans la liste. Si tel est le cas, Safari envoie l'adresse complète à Google pour vérifier si la page Web est réellement dangereuse. Si c'est le cas, Safari le bloque et vous montre une page d'avertissement à la place.
En résumé, Safari contacte Google pour télécharger une liste de sites dangereux. Safari envoie uniquement l'adresse des pages Web que vous visitez à Google si vous semblez visiter un site Web dangereux figurant dans la liste.
Nous vous recommandons fortement de laisser cette option activée, car elle vous protège contre les sites Web frauduleux et malveillants
Gérer les options de confidentialité
Le volet "Confidentialité" contient des options qui contrôlent ce que les sites Web peuvent faire, notamment:
CONNEXION: Effacer vos cookies tout le temps rend le Web plus ennuyeux
- Données du site Web : par défaut, Safari accepte les cookies des sites Web que vous visitez. Les sites Web nécessitent des cookies pour vous permettre de rester connecté et enregistrer vos préférences de navigation, mais ils sont également utilisés pour le suivi de la publicité sur le Web. Vous pouvez choisir de bloquer les cookies d'ici, mais vous ne pourrez plus vous connecter aux sites Web et le Web sera beaucoup plus ennuyeux. La fonctionnalité "Autoriser à partir du site Web actuel" est un peu plus agressive et bloque certains cookies de suivi de sites Web tiers. Ils sont souvent utilisés pour le suivi publicitaire, mais peuvent être utilisés à d'autres fins.
- Utilisation des services de localisation : Cette option détermine si les sites Web peuvent accéder à votre position géographique précise via des services de localisation. Les sites Web doivent toujours demander votre permission avant de voir votre emplacement. Pour empêcher les sites Web de demander votre position, sélectionnez "Refuser sans invitation"
- Suivi du site Web : l'option "Demander aux sites Web de ne pas me suivre" est désactivée par défaut. Si vous l'activez, Safari enverra une requête "Ne pas suivre" avec votre trafic de navigation Web. Ceci est juste une demande, et la plupart des sites Web l'ignoreront. "Ne pas suivre" n'est pas une solution miracle.
- Apple Pay : Vous pouvez "Autoriser les sites Web à vérifier si Apple Pay est configuré" sur votre Mac. Si vous ne souhaitez pas utiliser Apple Pay sur des sites Web dans Safari, n'hésitez pas à désactiver cette option.
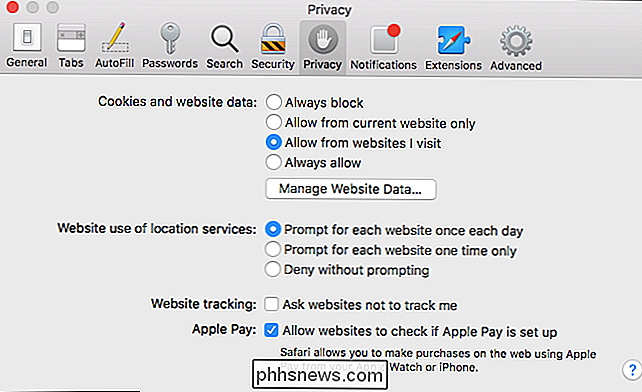
Votre Mac garde automatiquement Safari et le reste de votre système d'exploitation à jour. Vous pouvez gérer vos paramètres de mise à jour en accédant aux Préférences Système> App Store, mais vous ne devez pas empêcher la mise à jour de Safari. Quel que soit le navigateur que vous utilisez, il est essentiel d'avoir la dernière version avec les dernières mises à jour de sécurité pour rester en sécurité en ligne. Si vous ne le faites pas, les sites malveillants que vous visitez seront en mesure d'attaquer votre Mac via votre navigateur.

Comment forcer l'abandon des applications sur votre Mac lorsqu'elles ne répondent pas
Les Mac sont très stables, mais pas toutes les applications Mac. De temps en temps, quelque chose que vous utilisez va tomber en panne. Parfois, cela signifie que la balle de la mort tourne, parfois cela signifie que cliquer sur une fenêtre ouverte ne fait rien, peu importe ce que vous essayez. Parfois, le Dock indique qu'une application est ouverte, mais vous ne pouvez pas trouver ou ouvrir de fenêtre.

Qu'est-ce que DNS et dois-je utiliser un autre serveur DNS
Saviez-vous que vous pouvez être connecté à facebook.com et voir facebook.com dans la barre d'adresse de votre navigateur? être connecté au vrai site de Facebook? Pour comprendre pourquoi, vous devez en savoir un peu plus sur DNS. DNS signifie "Domain Name System". Les serveurs DNS traduisent des adresses Web (comme www.



