Comment réduire la taille du fichier PDF
Si vous travaillez avec des fichiers PDF, vous savez comment ils peuvent devenir très volumineux très rapidement s'ils contiennent des graphiques et des images. Heureusement, vous pouvez compresser des fichiers PDF comme vous pouvez compresser n'importe quel autre type de fichier, ce qui peut signifier de grandes économies dans la taille de votre fichier PDF.
Dans ce post, je vais essayer de vous montrer quelques méthodes pour réduire la taille d'un fichier PDF. Si vous avez Adobe Acrobat (qui n'est pas gratuit), vous pouvez essayer les méthodes 4 et 5, qui fonctionnent très bien. Il existe également un moyen de réduire la taille du fichier PDF sur Mac OS X, à savoir la méthode 3.
Méthode 1 - SmallPDF.com
Le moyen le plus simple de réduire votre fichier PDF est d'utiliser un outil en ligne gratuit appelé SmallPDF.com. Le site est super propre (pas rempli de publicités spam, etc) et il fait un très bon travail de réduire la taille des gros fichiers PDF.

Ce qui est bien, c'est que vous pouvez l'utiliser n'importe où ou n'importe quel système d'exploitation et il prend même en charge la nouvelle fonction de glisser-déposer de HTML 5, ce qui est pratique. Il a été en mesure de prendre un fichier de 500 Ko et le réduire à environ 368 Ko. Pas trop mal, cependant, sur le Mac (méthode 2), j'ai été en mesure d'obtenir ce même PDF à seulement 82 Ko.
Neevia Compress PDF est un autre outil en ligne que j'utilise pour compresser des fichiers PDF. Il a un tas d'options et quelques préréglages comme une compression élevée, une qualité d'image faible ou une compression faible, une qualité d'image élevée, etc.
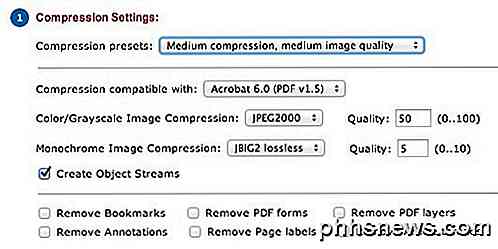
En outre, vous pouvez supprimer des marque-pages, supprimer des calques PDF, supprimer des annotations, supprimer des étiquettes de page et ajuster manuellement la qualité de la compression des images couleur et monochrome.
Méthode 2 - Compresseur PDF
PDF Compressor est un programme gratuit que vous pouvez télécharger pour Windows XP / Vista / 7/8 qui vous permet de réduire rapidement et efficacement la taille d'un ou plusieurs fichiers PDF.
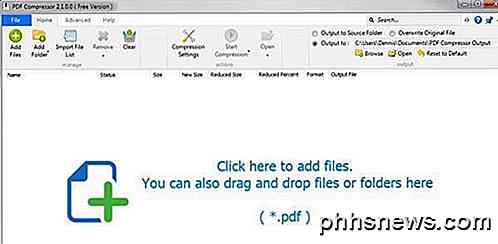
Il prend en charge la compression sans perte, vous ne devriez donc pas voir une réduction de la qualité du PDF. Il prend également en charge les documents PDF cryptés et peut travailler sur un lot de centaines voire de milliers de fichiers PDF à la fois.
Méthode 3 - Filtre PDF OS X
Si vous avez un Mac, il existe un moyen simple et efficace de réduire considérablement la taille d'un fichier PDF en utilisant l'application Aperçu intégrée. Tout d'abord, ouvrez votre fichier PDF dans Aperçu en double-cliquant dessus dans le Finder. Par défaut, les fichiers PDF s'ouvriront dans Aperçu sauf si vous avez installé Adobe Reader ou une visionneuse PDF tierce. Dans ce cas, faites un clic droit et choisissez Ouvrir avec .
Maintenant, cliquez sur Fichier, puis sur Exporter .
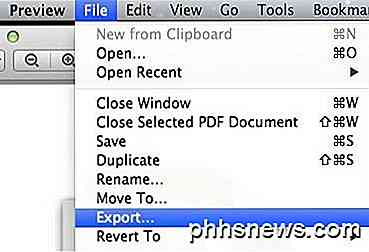
Vous obtiendrez une boîte de dialogue contextuelle et l'une des options en bas est Quartz Filter . Cliquez sur le menu déroulant et sélectionnez Réduire la taille du fichier .
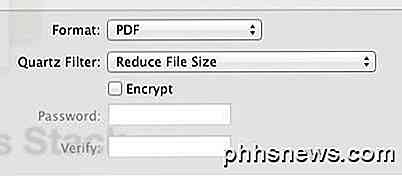
Cliquez sur Enregistrer et vous avez terminé. J'ai pu obtenir un fichier PDF de 500 Ko à seulement 82 Ko en utilisant ce filtre. Si vous souhaitez l'affiner, vous pouvez ouvrir l'utilitaire ColorSync. Appuyez simplement sur Commande + Espace et commencez à taper colorsync. Ensuite, cliquez sur Filtres et cliquez sur Réduire la taille du fichier . Notez que le réglage des paramètres ici n'est utile que si vous avez beaucoup d'images haute résolution dans votre fichier PDF.
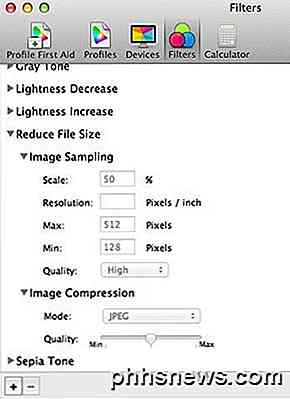
Ici vous pouvez supprimer toutes les valeurs de l' échantillonnage d'image et entrer une valeur pour la résolution . Si vous avez seulement besoin du PDF pour le visionner sur un ordinateur, 72 pixels / pouce réduiront considérablement la taille de votre PDF si les images sont volumineuses. Vous pouvez également jouer avec la compression d'image et voir quel type de bénéfice vous obtenez.
Méthode 4- Imprimer en Adobe PDF
La façon la plus simple d'essayer de réduire un fichier PDF consiste à effectuer une petite astuce, qui consiste essentiellement à imprimer le document PDF dans un fichier PDF. Cela semble étrange? C'est. Fondamentalement, vous ouvrez le fichier PDF dans Adobe Reader et l'imprimez sur l'imprimante Adobe PDF.
Beaucoup de temps cela fonctionne très bien et réduira considérablement la taille de votre fichier PDF. Lorsque vous allez dans Fichier - Imprimer, choisissez Adobe PDF dans la liste déroulante des imprimantes:
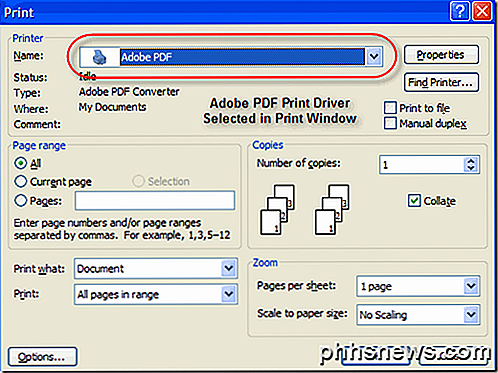
Assez étonnamment, j'ai été capable de réduire un fichier PDF de 20 Mo à 3 Mo juste en utilisant cette méthode. Pas vraiment sûr de ce qu'il fait pour le réduire, mais cela fonctionne, surtout si vous avez un bon nombre d'images qui prennent beaucoup d'espace.
Méthode 5 - Adobe Acrobat PDF Optimizer
Depuis la version 7 d'Adobe Acrobat, il existe une nouvelle option dans le menu Advanced, appelée PDF Optimizer .
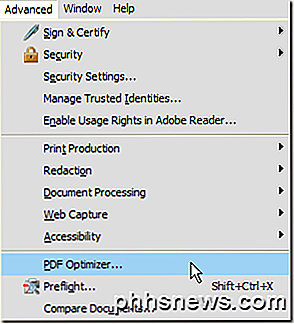
Maintenant, vous serez amené à un écran qui a tout un tas d'options à configurer!
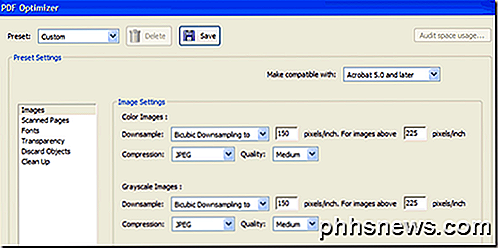
Cliquez sur le bouton Audit espace utilisation en haut à droite pour obtenir une liste détaillée de chaque composant du fichier PDF et exactement combien d'espace il utilise:
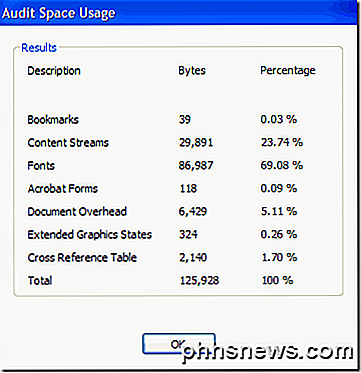
Comme vous pouvez le voir, vous pouvez faire six choses différentes pour réduire la taille d'un fichier PDF, notamment optimiser ou réduire la taille des images, reconfigurer les pages numérisées, ajuster les polices, ajuster la transparence, supprimer les objets et nettoyer le fichier PDF.
Sous Images, par exemple, vous pouvez sous-échantillonner et compresser les images pour économiser de l'espace. C'est vraiment utile, surtout si vos images sont à très haute résolution. Si le fichier PDF n'a pas besoin d'être imprimé, vous pouvez réduire la qualité et le nombre de pixels par pouce. Pour l'affichage sur l'écran, vous avez seulement besoin de 72 pixels.
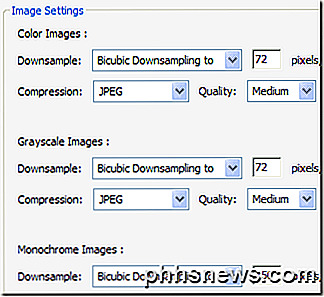
Si vous avez scanné un certain nombre de pages dans votre PDF, cliquez sur l'option Pages numérisées et dérangez-vous avec la barre coulissante, qui va de petite taille à haute qualité . Ajuster au besoin.
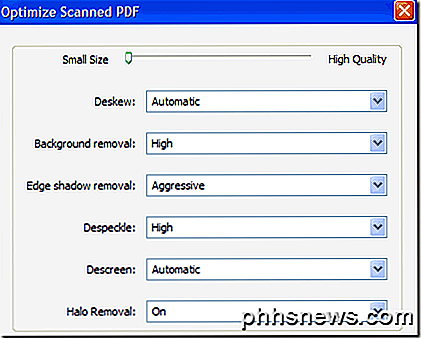
Les objets Discard et Discard User Data sont deux options de nettoyage vraiment utiles pour les fichiers PDF. Vous pouvez essentiellement vous débarrasser de tous les déchets supplémentaires qui sont normalement stockés dans chaque fichier PDF. Vous pouvez supprimer des étiquettes, aplatir des champs de formulaire, etc.
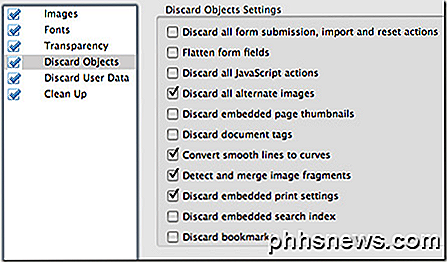
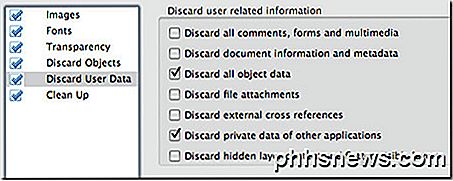
Pour supprimer les données utilisateur, vous pouvez vous débarrasser des commentaires, des informations sur les documents, des métadonnées, des données d'objet, des pièces jointes, des données provenant d'autres applications, etc.
Enfin, l'onglet Nettoyer effectue d'autres tâches d'entretien, telles que la compression de l'ensemble du fichier et l'optimisation du PDF pour une visualisation Web rapide.
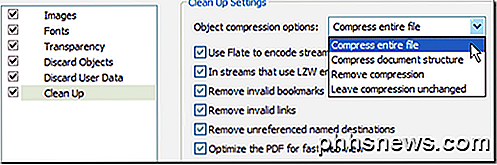
La meilleure chose à faire est de jouer avec tous les paramètres pour voir ce qui fonctionne le mieux pour votre fichier PDF particulier. Heureusement, l'une des cinq méthodes ci-dessus obtiendra votre fichier PDF à une taille réduite que vous pouvez joindre à un e-mail ou un message sur un site Web. Si vous utilisez une autre méthode non mentionnée ci-dessus pour réduire vos fichiers PDF, faites-le nous savoir dans les commentaires. Prendre plaisir!

Trouvez votre clé de produit Windows en toute simplicité
Vous cherchez à réinstaller Windows sur le même PC ou déplacer votre copie de Windows à partir d'un ancien PC à un nouveau? Eh bien, selon la version de Windows que vous avez installée, vous pouvez ou non avoir besoin de la clé de produit.Si vous avez Windows 7 ou version antérieure, votre système est activé par une seule clé de produit stockée dans le registre Windows. En utilisan

Masquer des fichiers et des dossiers dans Windows (facilement piraté)
Besoin de cacher un dossier rapidement sur votre PC Windows? Eh bien, voici une façon très simple d'utiliser uniquement Windows et aucun logiciel tiers. Cette méthode de cacher des fichiers et des dossiers dans Windows est assez rudimentaire, ce qui signifie que toute personne qui sait ce qu'ils font avec un ordinateur sera facilement en mesure de le trouver. C



