Comment hiérarchiser vos réseaux Wi-Fi préférés sur un Chromebook

Votre Chromebook se connecte automatiquement aux réseaux Wi-Fi auxquels vous vous êtes déjà connecté. Mais, si plusieurs réseaux Wi-Fi connus sont à portée, vous pouvez configurer celui qui est prioritaire. Par exemple, vous pouvez donner la priorité à votre réseau domestique sur le réseau de votre voisin, qui est proche mais faible.
Cette fonctionnalité est également disponible sur Windows 7, Windows 8 et 10, et macOS.
Comment définir un réseau préféré
Ouvrez d'abord l'écran des paramètres de votre Chromebook. Cliquez sur le bac dans le coin inférieur droit de l'écran et cliquez sur le bouton "Paramètres" en forme d'engrenage ou cliquez sur menu> Paramètres dans une fenêtre de navigateur.
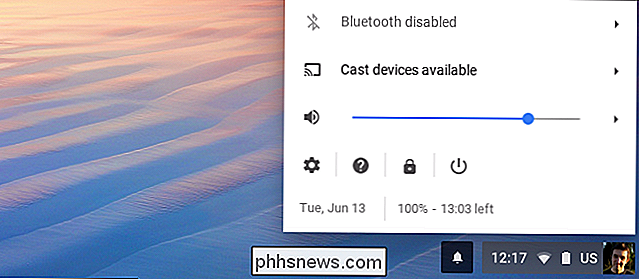
Assurez-vous d'être connecté à un réseau Wi-Fi préféré -par exemple, le réseau de votre domicile ou de votre lieu de travail.
Cliquez sur l'option "Réseau Wi-Fi" pour ouvrir la liste des réseaux Wi-Fi et cliquez sur le nom du réseau auquel vous êtes connecté dans la liste.
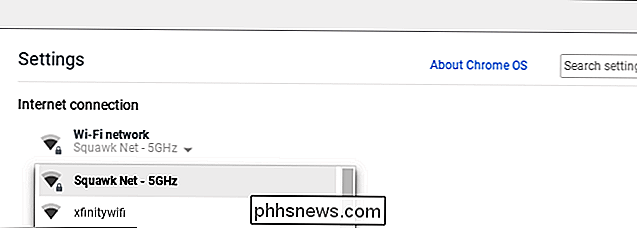
Cochez la case "Préférer ce réseau" et cliquez sur "Fermer". Votre Chromebook préférera ce réseau aux autres lors de la connexion automatique aux réseaux Wi-Fi.
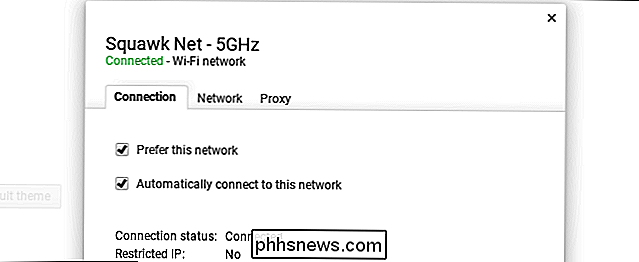
Comment afficher vos réseaux préférés
Pour afficher vos réseaux préférés dans l'ordre des priorités, cliquez sur l'option "Réseau Wi-Fi" l'écran Paramètres et cliquez sur "Réseaux préférés" en bas du menu.
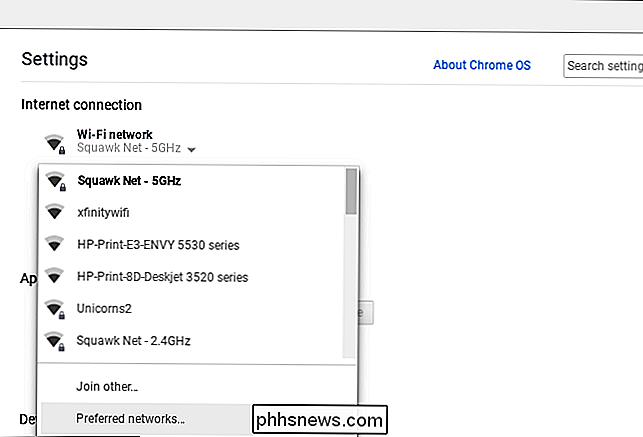
Vous verrez une liste des réseaux Wi-Fi dont votre Chromebook se souvient. Si plusieurs réseaux enregistrés sont disponibles près de chez vous, votre Chromebook donnera la priorité à ceux figurant en haut de la liste.
Pour supprimer un réseau enregistré et vous assurer que votre Chromebook ne s'y connecte plus jamais, passez la souris sur un réseau et cliquez sur le "x" à droite de celui-ci. Vous devrez sélectionner manuellement le réseau et entrer à nouveau sa phrase secrète si vous voulez vous y connecter à l'avenir.
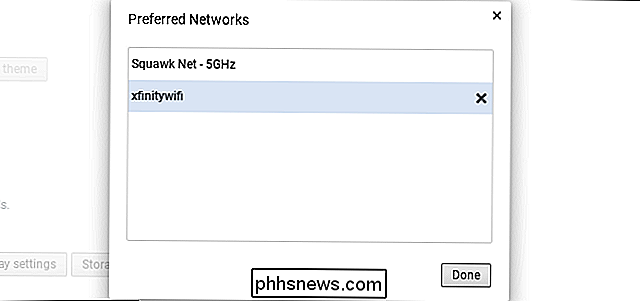
Oui, ces options sont un peu idiotes, et loin d'être aussi simples que le simple glisser-déposer de macOS. -drop fenêtre de priorisation. Mais au moins c'est mieux que Windows, ce qui ne vous permet que de le faire à partir de l'invite de commande.

Comment obtenir des applications Android pour voir le stockage externe sur les Chromebooks
Les applications Android sont un excellent moyen d'étendre les fonctionnalités parfois limitées des Chromebooks, mais elles peuvent poser problème données sur un support externe - comme une carte SD, par exemple. CONNEXION: Les meilleures applications Android que vous devriez utiliser sur votre Chromebook Heureusement, avec quelques commandes, vous pouvez réellement "forcer" les applications Android non seulement voir le stockage externe, mais aussi y écrire.

Comment ajouter et configurer un écran externe sur votre Mac Ordinateur portable
Si vous utilisez un MacBook, vous pouvez ajouter un écran externe pour vous donner plus d'espace à l'écran. Un deuxième écran peut vraiment améliorer votre productivité et vous faire sentir un peu moins à l'étroit. Avant de pouvoir connecter votre Mac à un moniteur externe, vous devez toutefois savoir quel type de câble utiliser.



